Change Merchant Password
Change Merchant Password
As part of your original terminal activation, you set a Merchant password. The Merchant password protects against unauthorized users performing certain operations. You can change the Merchant password whenever you feel it necessary.
To change the terminal's Merchant password:
From the main screen, touch the Menu button.
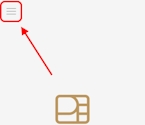
Enter the merchant password and touch Confirm.
Scroll to the Configure application section.
Touch Passwords.
Scroll to the Set passwords section.
Touch Merchant.
Enter the Admin password in the Password field and touch Confirm. Requiring the Admin password prevents unauthorized changes to the Merchant password.
Enter a new 6-digit numeric Merchant password in the Password field. Keep in mind the password requirements when setting the new Merchant password.
Re-enter the new password in the Confirm new password field.
Touch the Confirm button; the new Merchant password is saved and the Passwords screen appears. If the passwords do not match, a message appears and the password is not changed. Re-enter the password; if needed, touch the Show password icon to ensure the passwords match.

If you have more than one terminal, repeat steps 1 to 10 for each additional terminal where you want to change the Merchant password.
Last updated
Was this helpful?

