Payment Module
This guide describes the features of the Secure Payment application's payment module installed on your Android terminal and explains how to process transactions for your business, as well as how to customize the terminal to meet your requirements.
IMPORTANT! The procedures described in this document apply to Android-based PAX terminals operating in standalone mode. In standalone mode, the terminal does not communicate with a POS system/cash register; the operator initiates and enters the transaction amount directly on the terminal.
Introduction
This section introduces you to the Secure Payment application's payment module for merchants using their terminal in standalone mode. The topics covered include:
Secure Payment Interface
The Secure Payment interface is designed to be as simple to use as possible. The following illustration identifies the main areas operators will use when working in the Secure Payment application's payment module.
1
Logo
7
OK / confirmation button
2
Current transaction
8
Unique terminal identifier
3
Transaction amount
9
Operations / transactions menu
4
Number pad
10
Network verification
5
Cancel button
11
Settings menu
6
Backspace button

Audio Confirmation
When your process a transaction, the terminal screen displays a green check mark or a red X to indicate if the transaction was approved or not. In addition to the on-screen confirmation, the terminal makes a distinct sound to indicate whether a transaction is approved or declined.
Approved transaction
Declined transaction
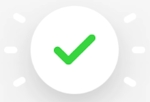
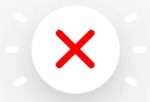
Manual Card Entry
Terminals allow customers the option to insert, swipe, or tap their payment card. If the terminal is unable to read the card, the terminal operator can manually enter the card number to complete the transaction.
By default, the Secure Payment application's payment module requires the Merchant password before being able to enter a card number manually. If you disable password protection for manual card entry, the terminal will not ask for the Merchant password.
Mobile Payment Terminals
While not limited to use in bars or restaurants, mobile payment terminals allow the customer to pay their bill at their table or at the door to their home versus a counter-top terminal that requires the customer to go to the terminal to pay. Mobile terminals use a battery to provide power compared to counter-top terminals that are generally plugged into an outlet.
Examples of mobile terminals using the Secure Payment applications and its modules include:
PAX A77
PAX A920
PAX A920 Pro
Unfortunately, batteries do not offer unlimited power to the terminal and eventually require that they be recharged. Merchants need to ensure that the terminal is charged on a regular basis (either overnight, during non-peak business hours) to avoid allowing the terminal’s battery to run down to 0%.
The terminal requires the battery to be at least at 8% capacity to process a transaction. If the terminal's battery reaches 8%, a message appears informing the merchant to charge the terminal.
Unattended Terminal Exceptions
The features described in this guide apply for the Secure Payment application's payment module operating as a standalone device only, regardless of the terminal model you are using. While an unattended terminal is unable to operate in standalone mode, the Secure Payment application's payment module has certain limitations when using a terminal configured to operate as an unattended device.
Unattended terminals are often found in self-service locations, such as pay-at-the-pump gas stations, self-service kiosks, vending machines, and more.
The following list explains the feature exceptions when using a terminal as an unattended device:
No manual entry: To prevent fraudulent card use, the ability to key in a card number is not supported.
No cashback: Because unattended terminals are rarely within proximity of a cashier, debit transactions do not offer a cashback option.
No amount confirmation screen: To expedite transactions, customers are not asked to confirm the payment amount.
No standalone transactions: An unattended terminal cannot operate in standalone mode where an operator keys in the transaction amount; the amount to pay is passed from another source (usually an embedded POS application) to the terminal.
Application does not retry a transaction on network error: For unattended terminals, any network error immediately results in a transaction failure.
No storing of multiple transactions on the terminal: As a security measure, an unattended terminal only stores the last transaction in its database.
Merchant Surcharge Fees
When initially configuring your merchant account, you may have opted to add surcharge fees to your sales transactions. A surcharge is a fee that a merchant adds to a transaction when a customer chooses to pay with a debit card in Canada.
IMPORTANT! The provincial Consumer Protection Act prevents merchants in Quebec from adding any surcharge fees for card payments by consumers.
If you choose to add a surcharge, please refer to the card brand to understand how much you can add as a surcharge. Additionally, you must clearly disclose any surcharges and fees to consumers before a transaction is completed. The Secure Payment application's payment module includes a surcharge disclosure as part of sales transactions.
by asking customers to confirm the addition of the surcharge to the initial sale. After the customer chooses their payment card type, the associated surcharge is added to the total and requests that the customer confirm the amount as illustrated below:

To view samples of different sales with surcharge fees, click on the following links:
Card sale no tip
Card sale with tip
Debit sale with cashback
Surcharge Card Sale No Tip
Process flow for a card sale without adding a tip for a merchant adding a surcharge to the total sale.

Surcharge Card Sale With Tip
Process flow for a card sale with tip for a merchant adding a surcharge to the total sale.

Surcharge Debit Sale With Cashback
Process flow for a debit transaction with cashback for a merchant adding a surcharge to the total sale.

Exiting the Application
Should you need to leave the Secure Payment application, there are two methods available:
Using the Android Back button
Using the Exit menu from the Settings page
To exit the application using the Android Back button:
From the main screen, touch the Android system Back button, found on the bottom left third of the screen.
Enter the merchant password and touch Confirm.
To exit the application using the Exit menu on the Settings page:
From the main screen, touch Settings.

Enter the merchant password and touch Confirm.
Scroll to the Help & training tools section.
Touch Exit.

Touch the Confirm button to exit the application.
Last updated
Was this helpful?

