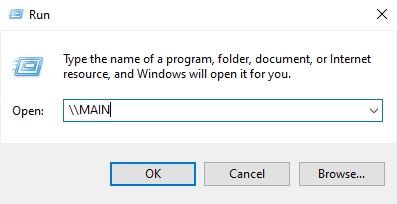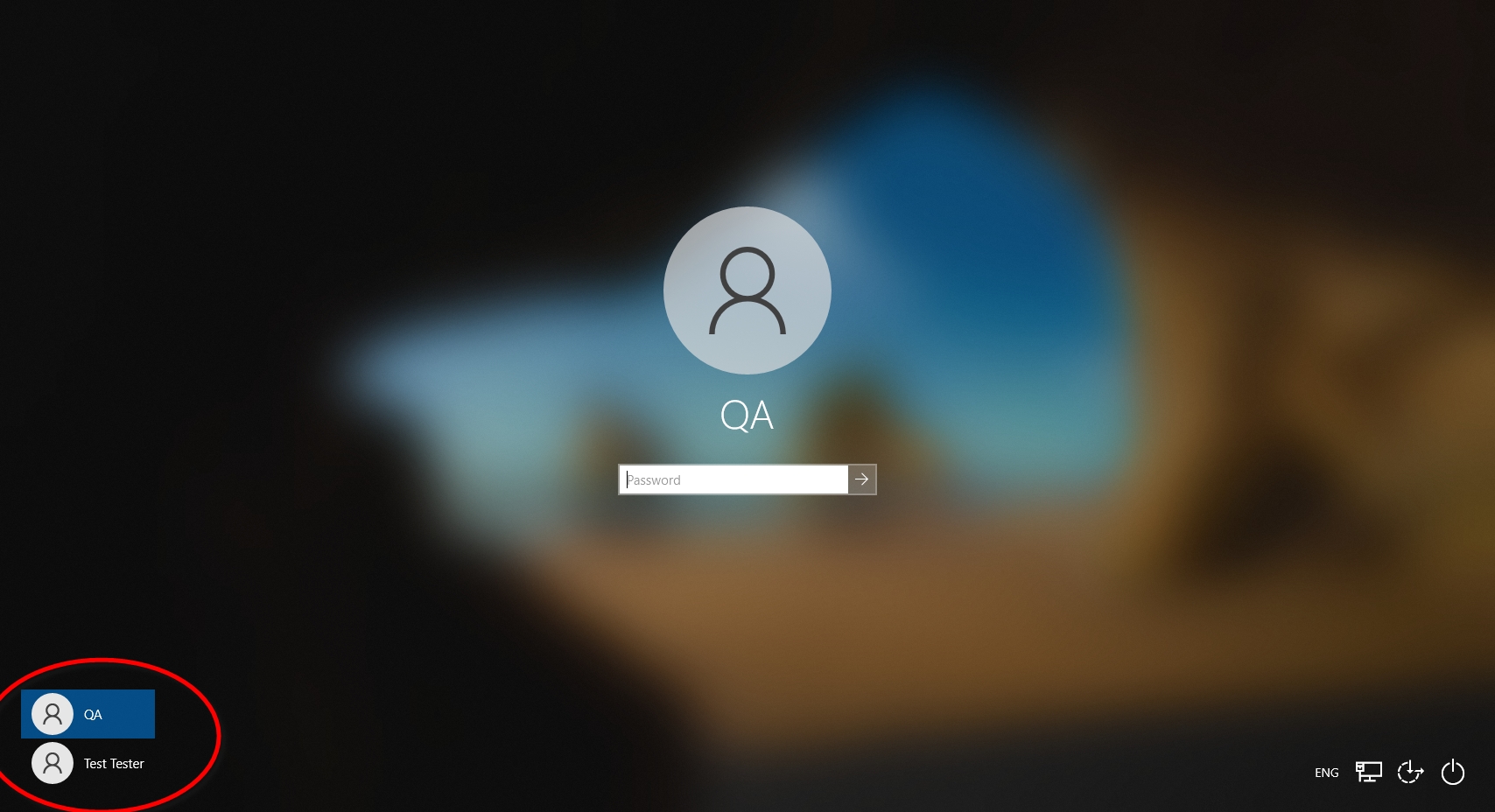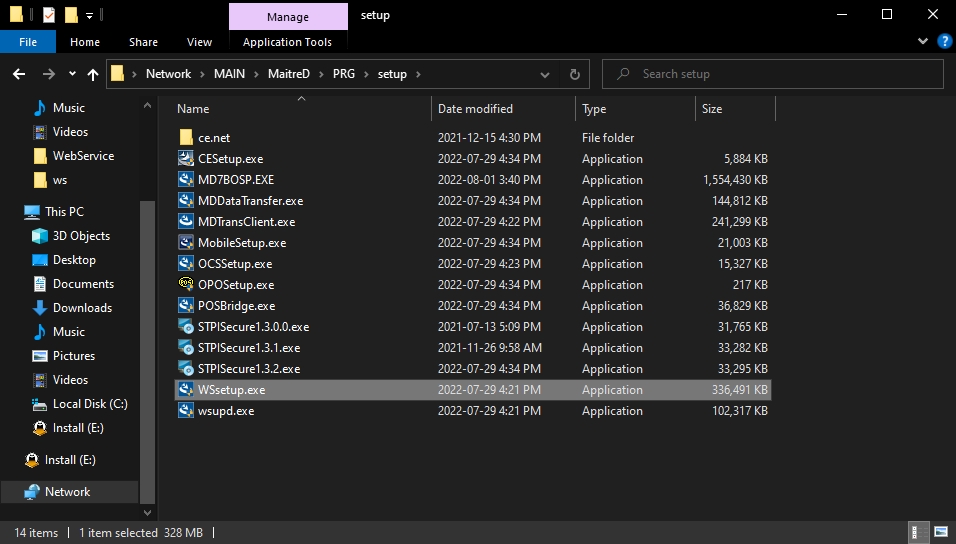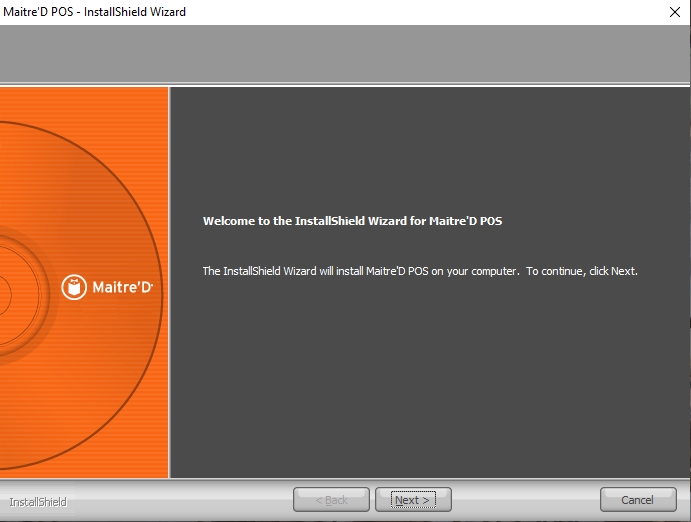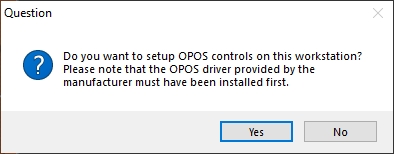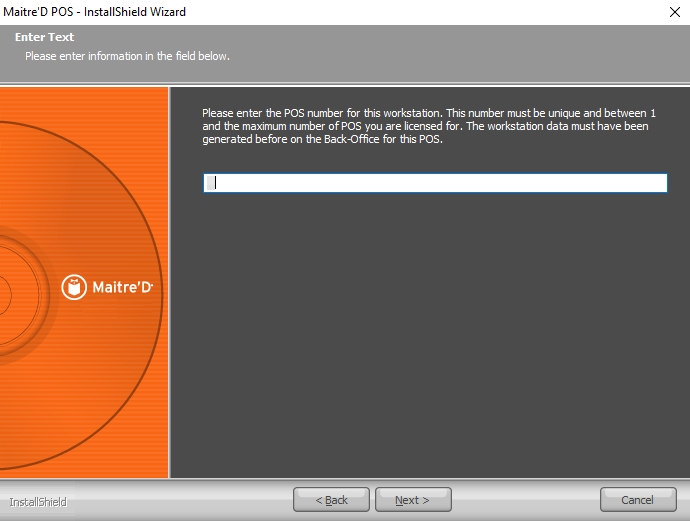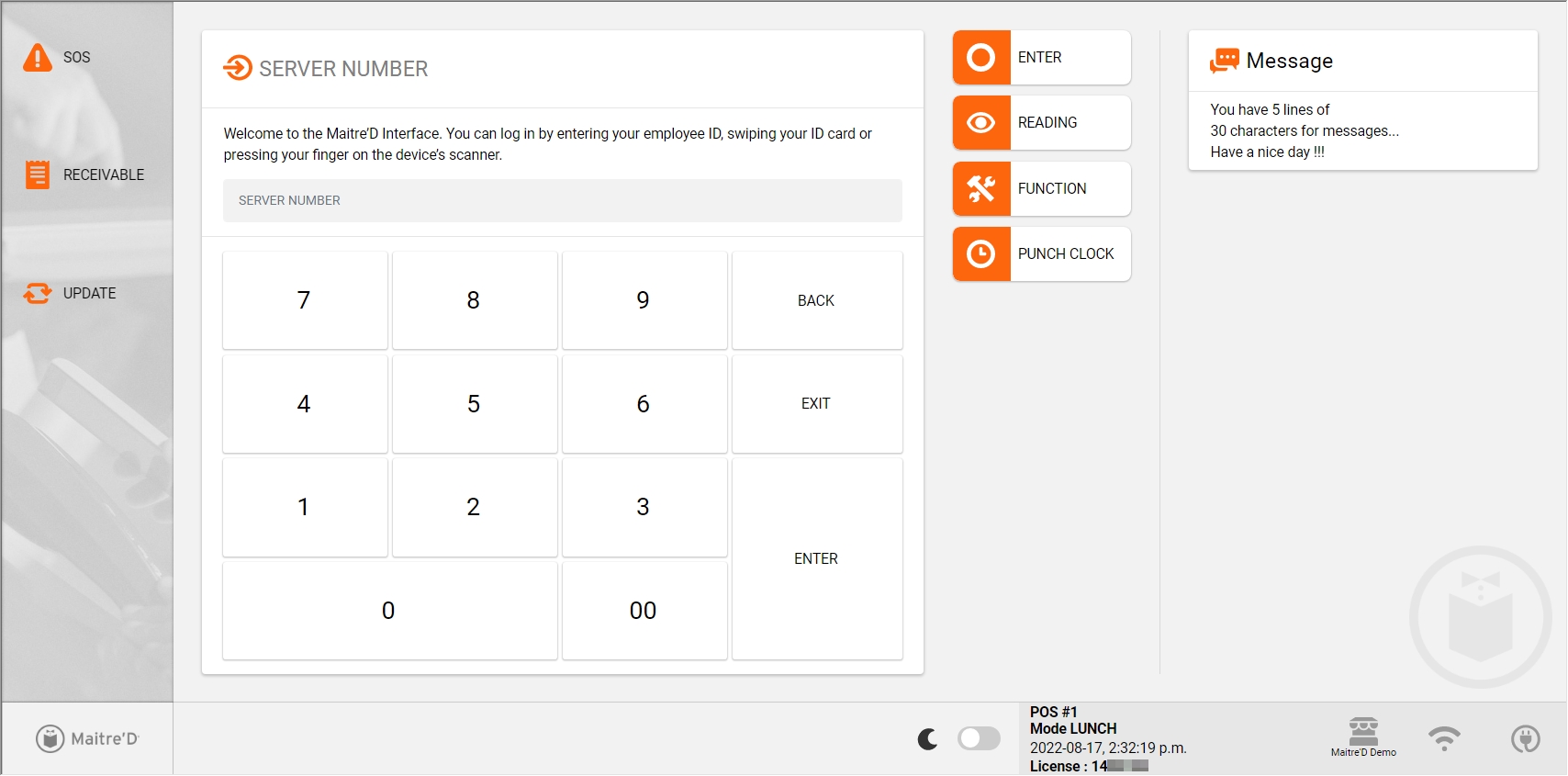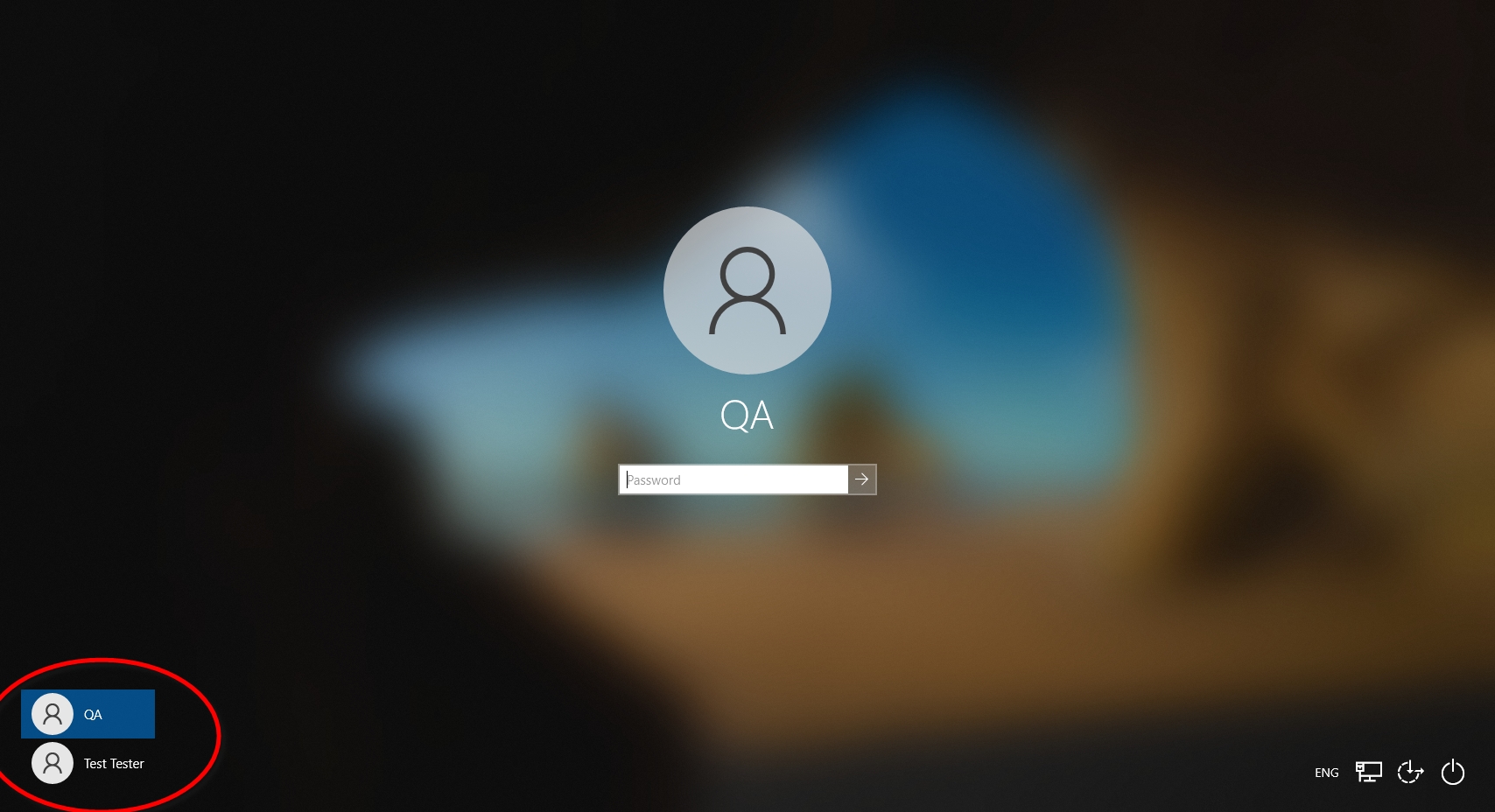Dernière mise à jour
Cet article vous a-t-il été utile ?
Dernière mise à jour
Cet article vous a-t-il été utile ?
Start the POS workstation and logon to Windows with a user account with administrative privileges.
At the Windows desktop, right-click the start button and select the Run option.
In the Run dialog box, type two back-slashes ( \\ ) followed by the host name of the PC where the Maitre'D Back-Office is installed, then click OK.
You may be asked to enter your credentials. Do so, and be sure to activate the Remember my credentials checkbox.
If your network is configured correctly, you will see the MaitreD shared folder through the network.
Browse to the MaitreD\PRG\Setup folder, and double-click the WSsetup.exe installer to start the POS installation.
You will see a UAC warning. Click Yes to proceed.
The InstallShield wizard will start by installing required redistributable packages. Click the Install button.
Once the redistributables are installed, the Maitre'D POS InstallShield Wizard will start proper.
The Welcome screen will appear. Click Next >.
The Maitre'D POS End-User License Agreement (EULA) will be displayed. Please take time to read and understand the terms of the license agreement and click Yes to accept the terms.
Your network will be analyzed and the list of available computers will be displayed. From the list, select the computer which is currently running the Maitre'D Back-Office and click OK.
Type the workstation number for this POS and click Next >. Valid numbers are from 1 to the number of POS workstations you Maitre'D license has. For instance, if you purchased a license with 5 POS workstations, valid POS numbers will be from 1 to 5.
Confirm the installation path for the POS and click Next >. The default path is C:\WS.
You will be prompted whether to setup the OPOS Controls for this workstation. If OPOS devices are attached to this POS, click Yes. Otherwise, click No. Note that it is always possible to manually run the OPOS setup (OPOSetup.exe) utility later, from the C:\WS folder.
Files will be installed. This part of the process is automated.
You will be prompted to restart the PC. Select Yes, I want to restart my computer now and click the Finish button.
The POS will restart. Once the POS finishes restarting, logon with the same Windows account used to install the POS software.
The POS software should start by itself. On the first start, the POS could take longer to start as it downloads files from the Maitre'D Back-Office server. Eventually, the POS home screen will be displayed.
The Maitre'D POS software is now installed and functional.
Related Topics
IMPORTANT! If you can't see the MaitreD shared folder through the network or if you are getting error messages, there is most likely something wrong with your network settings. Please review the Maitre'D Back-Office installation procedures and, more specifically, how to .