Start the Installation from Downloaded Files
Start the Installation from Downloaded Files
Using downloaded files is the quickest way to get a system up and running. However, it gets a bit tricky if you need to install an auxiliary or backup server. These matters will be covered here.
Before you begin, we highly recommend downloading the latest installer and service pack, and creating your own install set. This will allow you to install Maitre'D and get it updated to the latest version in one single operation.
Please see:
Create a custom Maitre'D Installer
Start the Installation for the Maitre'D Back-Office
Make sure the installer files are extracted, either on you local hard drive or on a removable media. Installation will not work if the files are still within a *.zip archive. (See Extracting Files)
Using Windows File Explorer, browse to the folder containing the install files.
Locate the file called Setup.exe and double-click on it.
You may get a UAC warning. Click Yes.
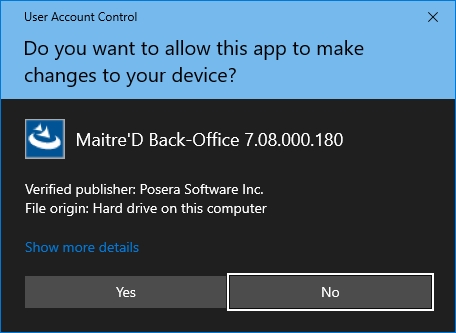
The Maitre'D Back-Office InstallShield wizard will start.
Follow the steps described in Installation Process for the Maitre'D Back-Office.
Start the Installation Process for a Maitre'D Auxiliary Back-Office
Extract the installation files on you local hard drive. We will be using the command prompt, so to make your life easier, you can copy the files in a folder at the root of the C:\ drive. For this example, we copied the install files to a folder called MD_Install, at the root of the C:\ drive.
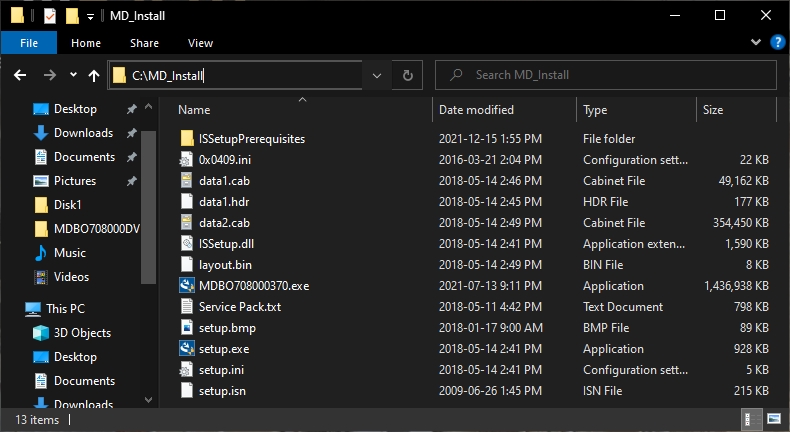
Open an elevated command prompt by clicking the Windows Start menu and typing "CMD". Select the Run as Administrator option.
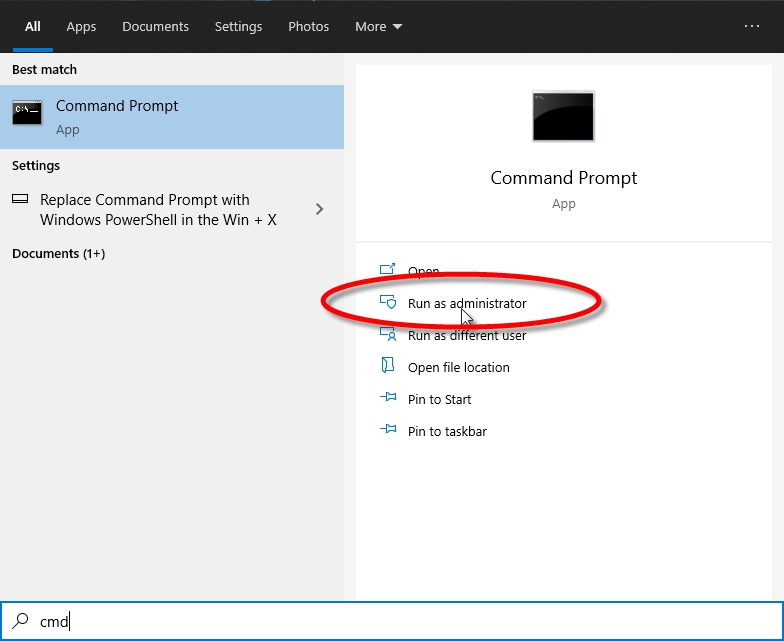
You may get a UAC warning. Click Yes.>
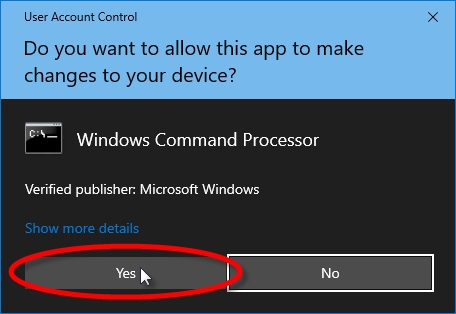
The command prompt will open at the C:\Windows\System32> prompt. Jump to the root of the C:\ drive by typing the following command:
cd\ [ENTER]

navigate to the MD_Install folder by typing the following command at the C:\> prompt:
cd md_install [ENTER]
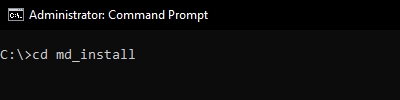
The prompt will not look like this: C:\MD_Install>. Start the Maitre'D Auxiliary Back-Office setup by typing the following command:
setup.exe aux [ENTER]
The installation process will start. Follow the steps as outlined in the Installation Process for the Maitre'D Auxiliary Back-Office.
Start the Installation Process for a Maitre'D Backup Server
Repeat steps 1 through 5 of the Auxiliary Back-Office setup above.
The prompt will not look like this: C:\MD_Install>. Start the Maitre'D Backup Server setup by typing the following command:
setup.exe backup [ENTER]
The installation process will start. Follow the steps as outlined in the Installation Process for the Maitre'D Backup Server.
Related Topics
Last updated




