Discounts and Promotions
Cash Discount
The Cash Discount feature offers an incentive for customers to use cash by discounting the credit card processing fees from the bill total.
Background
In environments where applying a surcharge to cover credit processing fees is not permitted, merchants will typically mark up all their prices to pass down these costs to their customers. In doing so, customers who don't use card payments end up paying as much as those using credit cards, even if they don't generate processing fees for the merchant. With the cash discount feature, customers using cash get rewarded by a small reduction on their check total.
Restrictions
Currently, the Cash Discount feature is only available for U.S. merchants using the Retail Terminal Interface for Semi-Integrated Payment Applications (RTI-SIPA) plugin (EFT-RTI v 1.0) for Electronic Funds Transfer (EFT) processing.
Requirements
Maitre'D version 7.08.000.400 or later, with Electronic Funds Transfer Interface.
RTI-SIPA version 1.31.05 or later.
Electronic Funds Transfer Setup for Cash Discount
In order to use Cash Discount, the Electronic Funds Transfer module mush be configured to use the EFT-RTI v 1.0 Interface.
Please find detailed instructions on installing and configuring the Retail Terminal Interface for Semi-Integrated Payment Applications (RTI-SIPA) plugin (EFT-RTI v 1.0) for Electronic Funds Transfer (EFT) processing here:
Point of Sale Control Setup
To enable the Cash Discount feature, 3 main steps need to be carried out in the Point of Sale Control module:
Create a discount in Point of Sale Control / Payments / Promotions...
Enable the discount for all required employee configurations in Point of Sale Control / Employees / Configuration / [select config] / Discount.
Associate the discount to the Cash media type in Point of Sale Control / Payments / Media Types... / Cash / Media Type.
Create the discount
Logon to the Maitre’D Back-Office with appropriate credentials. (Distributor or System Owner)

Start the Point of Sale Control module.
Click on the Payments menu and select Promotions...

The list of available promotions will appear. Click Add to create a new promotion.

A blank promotion configuration screen will appear. Configure the various branches as follows:
Promotion branch

Description
Type a meaningful description for this discount. This will appear on Receipts, POS Reports as well as Back-Office Reports.
Category
Select Item by division for the purpose of Cash Discount.
Type
Select [ % ].
Application
Select Fix.
Rate
Enter the percentage of discount to apply when a customer pays with cash.
On Total
Enable this option to make sure that the Cash Discount is calculated on the check total rather than on each individual item.
Activation Date (optional)
Select the date from which this discount will become active. If the setting is left to its default setting, the discount will be active immediately.
Expiration Date (optional)
Select the expiration date from which this discount will become inactive. If the setting is left to its default setting, the discount will never expire.
Auto. item select
Enable this option. This will force the discount to apply on all ordered items and is necessary for the Cash Discount to function.
Multiple
Enable this option to allow the cash discount to be used at the same time as other discounts.
Schedule branch

Make sure that the promotion is available all the time, so that it always applies.
Revenue Centers branches

Repeat these steps for every Revenue Center:
Enable the Available checkbox.
Click the Select All button to enable all divisions.
Proceed to the next Revenue Center.
Click OK to save changes. The new promotion will appear in the list.

Click Close to exit this window and return to the Point of Sale Control module. This completes the promotion creation process.
Enable the discount for Employee Configurations
From the Point of Sale Control module, click the Employees menu and select Configuration...

The list of available Employees General Configurations will be displayed. Select a configuration that requires access to the Cash Discount and click the Modify button.

The configuration opens. Click on the Discount branch and enable the Cash Discount by ticking the checkbox next to the discount.

Click OK to save your changes. The Employee Configuration window will close, and you will be back at the Employees General Configurations list.
Select the next configuration that requires access to the Cash Discount and repeat the process until all required configurations have access to the Cash Discount.

Once all required configurations are given access to the Cash Discount, click Close on the Employees General Configurations list.
Associate the discount to the Cash media type
From the Point of Sale Control module, click the Payments menu and select Media Types...

The list of available media types will appear. Select the Cash media type and click the Modify button.

The Cash media type properties will open on the Media Type branch. The Cash Discount options are located near the bottom of the window:

Cash Discount
Select the discount that will be applied when a customer pays with cash.
Cash Discount Prompt
Configure the text that will be displayed on the POS screen and on the guest check to identify the total to be paid if the customer elects to pay with cash. the default text is "Cash Total".
Click OK to save changes. This will close the media type window.
Click Close on the media type list. This will bring you back to the Point of Sale Control module.
You may now close the Point of Sale Control module and log out of the Maitre'D Back-Office.
Workflow at the Point of Sale
This topic describes the general workflow of the Cash Discount feature at the Point of Sale.
Order Screen
At the order screen, the Cash Total line is displayed immediately above the usual TOTAL line. This provides a visual cue to the employee to keep track of how much the customers can save on their purchase if they pay using cash instead of using a payment card.
Blank Order Screen
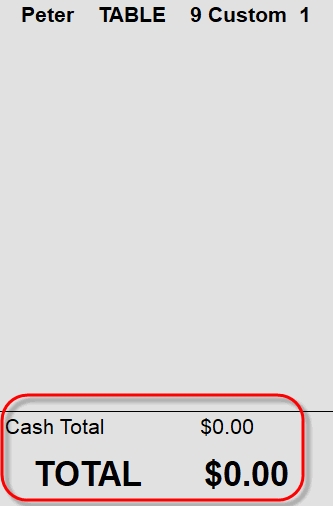
Order Screen with ordered items
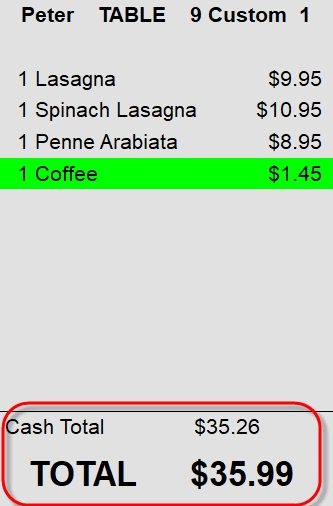
Print Check Screen
The Cash Total value is also displayed at the Print Check screen:

Payment Screen
At the Payment screen, only the full amount (without the cash discount) is displayed until the cash payment is fully applied:
Payment Screen
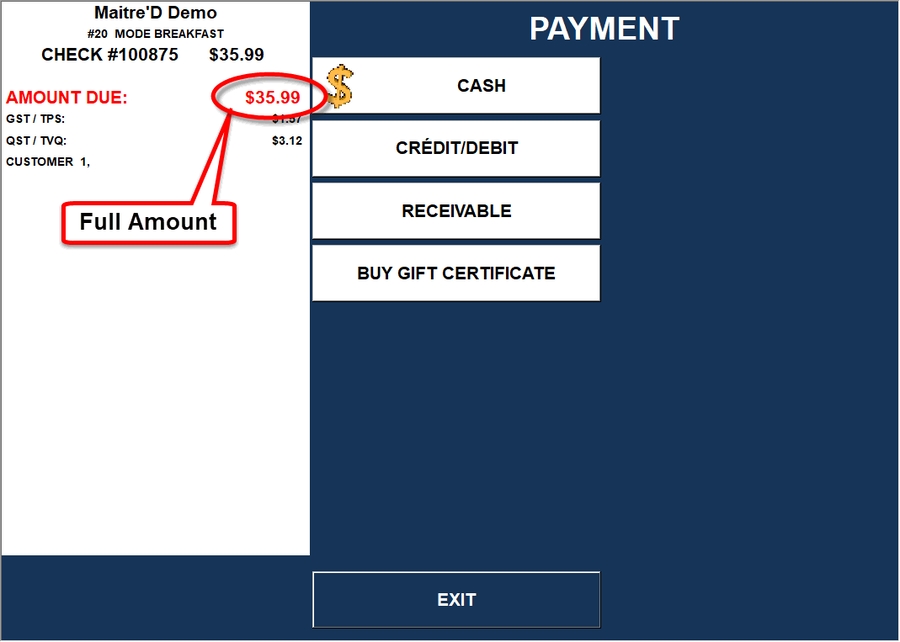
Applying amount
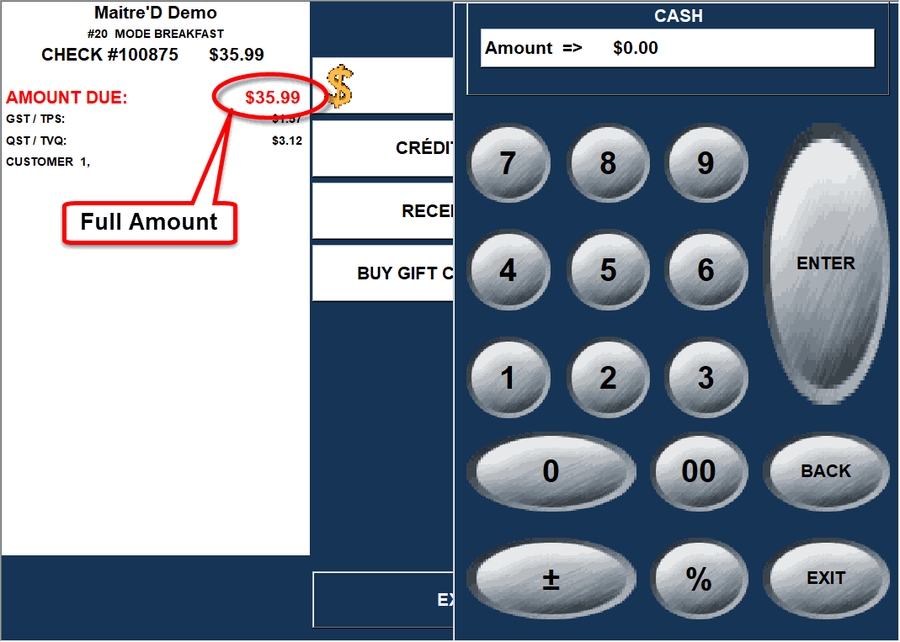
Cash Payment Applied
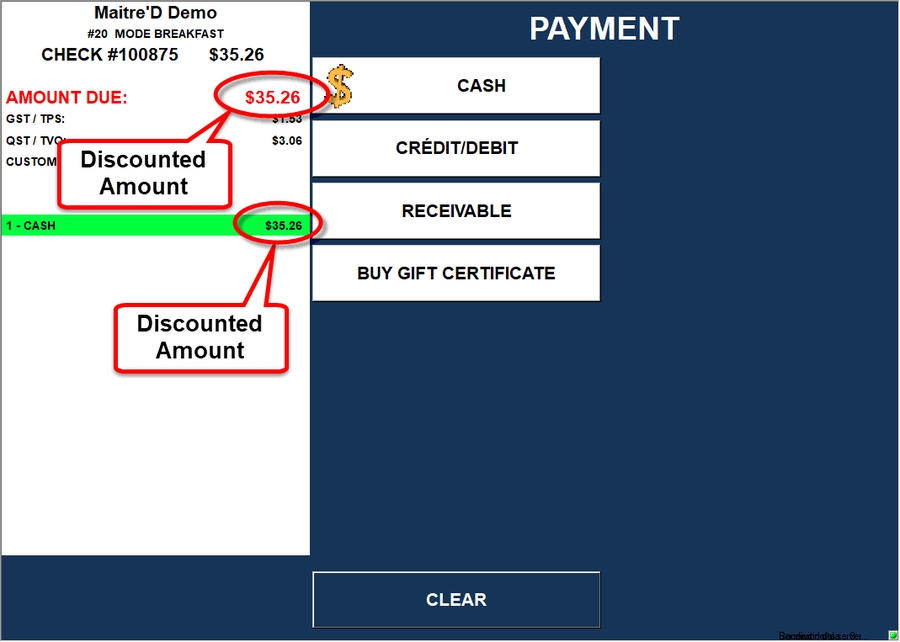
Guest Check and Receipt
The Cash Total value is printed on the guest check to inform the customer of the potential savings involved when paying with cash. If the customer does pay with cash, the check total will be adjusted on the receipt, and the Cash Discount amount will be printed on the receipt.
Guest Check

Receipt
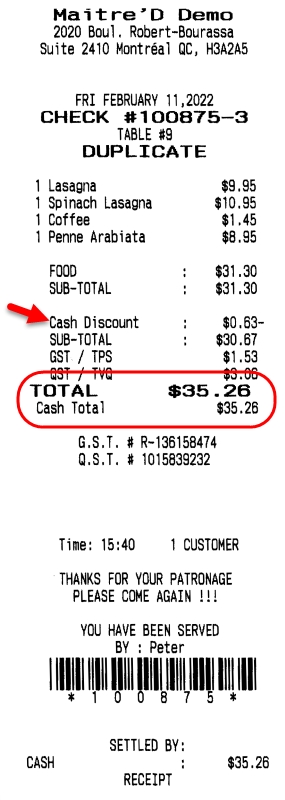
POS Reports
In POS reports such as employee readings and the Main reading, the amount discounted through Cash Discounts is displayed along other discounts.

Last updated
Was this helpful?

