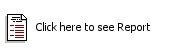Action
Billing
This option allows the registration of a bill when an inventory item is sold.
Customer
Enable from the list of customers the one that you are making an invoice for.
Invoice
The system automatically generates an invoice number. This number begins at 1000001 and increases by one each time you are making a new invoice.
Date
Enter the date of the invoice. The default date is today's date.
Location
Enable the appropriate provenance of the inventory stock.
Invoice
Display the invoice number automatically generated by Maitre'D for this invoice.
Customer
Displays the customer name to which the invoice is billed.
Date
Displays the date of the transaction.
Discount
Displays the discount rate assign to this customer. This discount rate is specified in the customer records and automatically discounts the price of the items included on this invoice.
Details
The Detailed section displays the list of inventory items included in the invoice.
Sub Total
Displays current items total before tax.
Tax1, Tax2
Displays tax amount applied to this invoice.
Total
Display Invoice total.
![]()
Enable Add key to add an inventory item to the invoice.
![]()
Enable Modify key to access the current highlighted inventory item.
![]()
Enable Delete key to remove the current highlighted inventory item.
Item
Select an item from the list.
Quantity
Enter the quantity you are selling.
Price
This field displays the selling price that was programmed in the inventory item. You can always enter a different price.
Requisition
The Requisition option allows to transfer items from one location to another location.
Date
Enter the date of the requisition.
Number
Enter the number on your internal requisition form if applicable.
From
Enable the source location of the requisitioned items.
To
Select the destination location of the requisitioned items.
![]()
Click the Add button to add an Item to this requisition.
![]()
Select an existing item and click the Modify button to change its properties.
![]()
Select an existing item and click the Delete button to remove it from the requisition.
Item
Enable the inventory item that you are requisitioning.
Quantity
Enter the quantity of the item that you want to transfer.
Regular Production
The Production option allows to create a batch for producing a large quantity of menu items and to decrease the inventory based on recipe ingredients that you use to make the batch. For example, you could produce 25 club sandwiches every morning for lunch. You could also make 100 gallons of spaghetti sauce every Friday. In the production screen, you can enter the date required for production, add new items, make modifications, or delete an item.
Date
Select the Date for this Production.
![]()
Click the Add button to add an Item to this production.
![]()
Select an existing item and click the Modify button to change its properties.
![]()
Select an existing item and click the Delete button to remove it from this production.
Item
Select the inventory item for which you want to make a production.
Quantity
Enter the inventory unit quantity that you want to produce.
Location
Select the Location where the batch will be made.
![]()
Click OK to commit changes. A legacy report will be displayed on the screen, summarizing the changes made to the inventory.
![]()
Click the Cancel button to exit without applying any changes.
Reversed Production
The Reversed Production option will produce an inventory item based on the quantity of the main ingredient of the recipe given for production. In the production screen, you can enter the date required for production, add new items, make modifications, or delete an item.
Date
Select the Date for this Production.
![]()
Click the Add button to add an Item to this production.
![]()
Select an existing item and click the Modify button to change its properties.
![]()
Select an existing item and click the Delete button to remove it from this production.
Item
Select the inventory item for which you want to make a production.
Quantity
Enter the inventory unit quantity that you want to produce.
Location
Select the Location where the batch will be made.
![]()
Click OK to commit changes. A legacy report will be displayed on the screen, summarizing the changes made to the inventory.
![]()
Click the Cancel button to exit without applying any changes.
Inventory Item Waste
With this option, you can enter any spillage in the kitchen or at the bar.
Date
Enter the date when the waste occurred.
![]()
Click the Add button to add an Item to the waste list.
![]()
Select an existing item and click the Modify button to change its properties.
![]()
Select an existing item and click the Delete button to remove it from the waste list.
Item
Select an inventory item from the list.
Quantity
Enter the quantity that you have lost.
Location
Select the appropriate inventory location.
![]()
Click OK to commit changes. A legacy report will be displayed on the screen, summarizing the changes made to the inventory.
![]()
Click the Cancel button to exit without applying any changes.
Sales Item Waste
Enter the sales items (prepared dishes) that have been wasted (e.g. dropped) or that the customers have turned back. Select Revenue Center. See Inventory item waste.
Date
Enter the date when the waste occurred.
![]()
Click the Add button to add an Item to the waste list.
![]()
Select an existing item and click the Modify button to change its properties.
![]()
Select an existing item and click the Delete button to remove it from the waste list.
Item
Select a sales item from the list.
Revenue Center
Select the appropriate Revenue Center.
Mode
Select the appropriate Mode.
Quantity
Enter the quantity that you have lost.
Location
Select the appropriate inventory location.
![]()
Click OK to commit changes. A legacy report will be displayed on the screen, summarizing the changes made to the inventory.
![]()
Click the Cancel button to exit without applying any changes.
Worksheet
The worksheet is used to enter your physical inventory. It is either printed in double spaces with space provided, to pen in the quantity in writing and later enter it in the Back-Office, or made available to a handheld device, to enter the quantity electronically from the stockroom. The system will also give a worksheet reference number to be used for entering the physical inventory with the automatic adjustment mode. The following information will be included in the worksheet:
Print product number
Enable this field to include the inventory item code on the worksheet.
Title on new page
Select this field to display the worksheet headers on each single page.
Worksheet Filters
You will have to configure the following filters in order to create a worksheet.
Inventory Category
This is the inventory category you want to report.
Inventory Group
If you select all the categories, you can specify an inventory group.
Location
If you have the multi-location option you can select for which location you want this report.
Site
Enter the site name you want to generate a worksheet for or select All for all sites. Sites are used when generating worksheets to group specific inventory items together.
Supplier Code
Select the supplier codes you want to generate a worksheet for or select All for all suppliers.
Sort Menu
There are different ways to sort the worksheet. Select your preferred options.
Adjustments
This module allows to adjust your inventory in order to match the theoretical quantity with the real quantity in stock. Any difference will be recorded as an inventory variance and will be differentiated from a lost. A variance is missing stock that you do not know the origin instead of a lost, which has a known origin. The Maitre'D software offers you many different ways to adjust your inventory: you can make adjustment for now, for this morning, for the current or last week, for the current or last period, for the current or last month. These options allow you for example, to enter a physical inventory taken at the end of the last month, or on any day of the current month. You also have the possibility to use this function in conjunction with an inventory worksheet that has previously printed using the report generator. When you are entering the adjustments, the system will show you the theoretical quantity in stock for each item requested according to the period requested.
Select the period for the adjustment.
NOTE: Depending of the options selected in View / Options / Adjustment branch, some of these period might not be available to you
This Morning
You can use this option to adjust the inventory for this morning. This morning means just after the last closing of the day before any sales.
Now
This option updates the inventory after sales have been registered.
Current Week
This option updates the inventory for the first day of the current week (same as the last day of the previous week).
Current Period
This option updates the inventory for the first day of the current period (same as the last day of the previous period).
Current Month
This option updates the inventory for the first day of the current month (same as the last day of the previous month).
Last Week
This option updates the inventory for the first day of the previous week. This option should be used with caution and only to make major corrections for the past week.
Last Period
This option updates the inventory for the first day of the previous period. This option should be used with caution and only to make major corrections for the past period.
Last Month
This option updates the inventory for the first day of the previous month. This option should be used with caution and only to make major corrections for the past month.
Use worksheet
Enable this option if you have previously printed an Inventory worksheet to take your physical inventory.
Worksheet
Enable the appropriate worksheet number that you want to use.
Location
Enable the appropriate inventory location.
![]()
Click the Add button to add an Item to the adjustments list.
![]()
Select an existing item and click the Modify button to change its properties.
![]()
Select an existing item and click the Delete button to remove it from the adjustments list.
Item
Select from the drop down list the item you want to make an adjustment entry for.
Quantity in Stock
Use the one/all format field(s) (purchase, inventory and usage) to enter the new inventory quantity for this inventory item.
NOTE: These fields allow mathematical additions, subtractions, multiplications and divisions (+, -, *, /) to compute the resulting quantity.
Theoretical Quantity
The Theoretical Quantity field displays the current in stock quantity of the item before your adjustment.
Variance
The Variance field displays difference between the current adjustment input and the theoretical quantity.
![]()
Click OK to commit changes. A legacy report will be displayed on the screen, summarizing the changes made to the inventory.
![]()
Click the Cancel button to exit without applying any changes.
Merchandise Reception
puechase Order
Was this helpful?