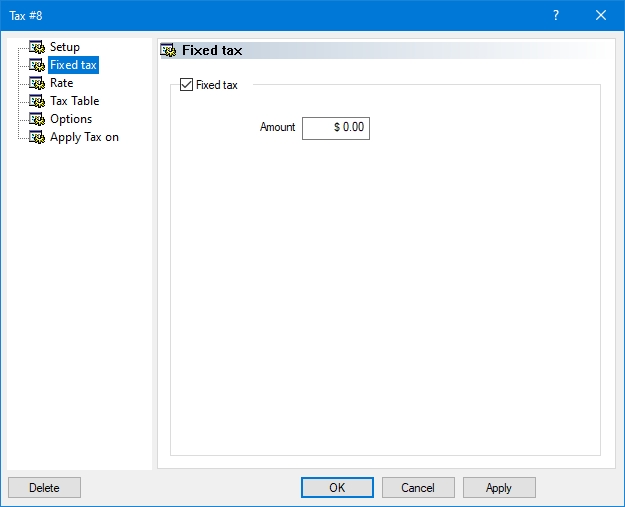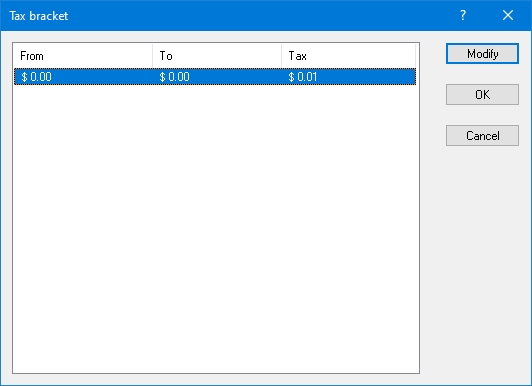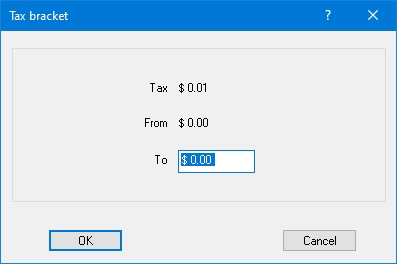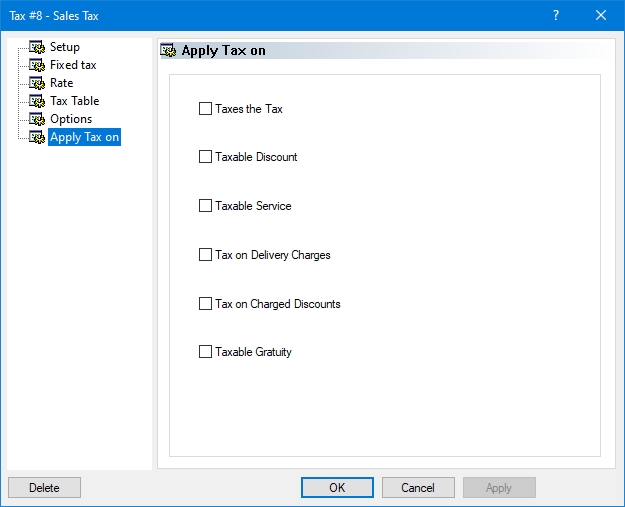Create Taxes
Last updated
Was this helpful?
Last updated
Was this helpful?
Before creating taxes, make sure that you understand your local tax laws and regulations. Also, remember that every tax you create in Maitre'D needs to belong to a Tax Category. Therefore, at least one Tax Category must exist in your Maitre'D Database.
Logon to the Maitre’D Back-Office with appropriate credentials. (Distributor or System Owner)
Start the Point of Sale Control module.

Click on the Payments menu and select the Taxes... option.

The list of existing taxes will be displayed:


Select an existing tax and click the Modify button to edit the tax settings.

Click the Add button to create a new tax from scratch.

Click Print to generate a report of all available taxes, which can be printed.
Click Close to close this window and return to the Point of Sale Control module.
When a new tax is created or when an existing tax is modified, the tax properties open on the Setup branch.
Description
Type a meaningful description for the tax. You can use up to 20 characters. This description will appear on guest checks, POS reports and back-office reports.
Category
From the drop-down list, select the tax category which this tax belongs to.
Fiscal Identification
This field is used in Russia only. Type in the VAT entry number to use from the VAT table of the OPOS driver for the Spark 617TF fiscal printer.
Tax Type
This field is used in the province of Québec, Canada only. Select the appropriate tax type for the Québec Sales Recording module (SRM). If you are not located in Québec of if you are exempt from using the SRM, set this drop-down list to Undefined.
Click Delete to remove this tax and return to the list of taxes.
Click OK to save changes and exit.
Click Cancel to exit without saving.
Click Apply to save changes without exiting.
Fixed Tax branch:
Fixed Tax
Enable this option if the tax being configured is a fixed amount rather than a percentage.
Amount
Enter the fixed amount to be charged as tax.
Click Delete to remove this tax and return to the list of taxes.
Click OK to save changes and exit.
Click Cancel to exit without saving.
Click Apply to save changes without exiting.
Rate branch:
Current
This section contains information on current tax parameters.
Rate
Type in the percentage of tax to apply to taxable items. The rate can be anything from 0% to 100%, with a precision up to 5 decimal places.
NOTE: The value in the Rate field will be ignored if a Tax Table is used.
Minimum Taxable
Type in the minimum sales amount to reach for this tax to apply. If the sales amount is lower than the amount entered in this field, Maitre'D will not calculate taxes on this sale.
NOTE: The value in the Minimum Taxable field will be ignored if this tax is configured as Inclusive.
Special Mode Tax
From the drop-down list, select the replacement tax that will apply when using modes with the Special Tax option enabled. This is especially useful for jurisdictions where a different tax rate is applied based on dine-in or take-out food.
NOTE: The option to determine whether a mode will use the default tax or the special mode tax is located in Point of Sale Control > Revenue Center > Options > [Select Revenue Center] > Configuration > Modes.
Upcoming
This section contains information on future tax parameters. Use this section if an upcoming tax modification is expected in the near future. This will ensure that the new parameters automatically come into effect at the prescribed date.
Rate
Type in the new percentage of tax that will apply to taxable items. The rate can be anything from 0% to 100%, with a precision up to 5 decimal places.
Minimum Taxable
Type in the new minimum sales amount to reach for this tax to apply. If the sales amount is lower than the amount entered in this field, Maitre'D will not calculate taxes on this sale.
Date
Select the date at which the new tax parameters will become effective.
Click Delete to remove this tax and return to the list of taxes.
Click OK to save changes and exit.
Click Cancel to exit without saving.
Click Apply to save changes without exiting.
Tax Table branch:
Use Tax Table
Enable this option to use a tax table instead of a tax rate.
Repeat At
Enter the tax amount corresponding to the start of the repetitive cycle of the tax table. A repetitive cycle is when the range of cents taxed starts a consistent pattern. Maitre'D will repeat the tax brackets table starting with this tax amount, after the tax amount set in the Last Entry field below.
NOTE: You must have a value of at least 0.01 in this field, without reaching over to the amount entered in the Last Entry field below.
Last Entry
Enter the tax amount corresponding to the last position of the table to be filled. Maitre'D will repeat the tax brackets table after this tax amount, starting with at the tax amount set in the Repeat At field above.
NOTE: You can have a value of at most 1.00 in this field, without reaching under to the amount entered in the Repeat At field above.
Click the Tax Bracket... button to access the tax table and modify each entry in the table. You will need the tax table provided by your local tax authorities for this task.
Select an entry from the tax table and click Modify to edit its properties.
Click OK to save changes and exit.
Click Cancel to exit without saving.
When you click Modify on a tax bracket, configure as follows:
Tax
The amount of tax to be applied for each bracket.
From
As the [To] amount of each tax level is entered, the lowest [From] amount of the next tax level is automatically set to this top amount plus one cent.
To
Enter the highest amount on which this tax level applies.
Click Delete to remove this tax and return to the list of taxes.
Click OK to save changes and exit.
Click Cancel to exit without saving.
Click Apply to save changes without exiting.
Options branch:
Inclusive
Maitre'D uses this field with a tax rate, but not with tax tables. If you select this option, Maitre'D will include the tax on the check's item line, but it will separate the tax from the total at the bottom of the check as well as on the Back-Office reports. If this option is disabled, Maitre'D will not include the tax in the item's price.
Here is an example of how the inclusive tax works: The check shows a tax of 10 cents on a soft drink that is priced at $2,00, as it appears on the item line. However, the Back-Office report will show that the item's actual price is $1.90 and the tax 10 cents (which amounts to the $2.00 found on the item line of the check). Therefore, when setting the price of the sales item, you will need to set the soft drink price at $2.00.
NOTE: Enabling or disabling the Inclusive option also automatically enables or disables the Tax before Quantity option.
Check Total
If you enable this option, Maitre'D will compare the total amount of all items on the check to the minimum taxable amount. Otherwise, Maitre'D will compare the total amount of all items associated with a given tax to the minimum taxable amount.
Rounding
Enable this option to round to the nearest cent. For example, 3.2 cents will be rounded to 3 cents, and 5.8 cents will be rounded to 6 cents. If this option is disabled, Maitre'D will cut off the last digits to form a whole cent. For example, 3.2 cents will be truncated to 3 cents, but 5.8 cents will also be truncated to only 5 cents.
Gross Method
This field applies to inclusive tax only. If this option is enabled, Maitre'D will use the gross method to calculate inclusive tax; otherwise, Maitre'D will use the net method to find out the inclusive tax. Here are a few examples of how the gross and net methods work:
The Gross Method
The item price is $10.00. The tax is 7%. Maitre'D uses this formula to determine the tax: 10.00 * .07 = $ 0.70
The Net Method
The item price is again $10.00 and the tax is 7%. Maitre'D uses this formula to determine the tax: 10.00 - (10.00 /1.07) = $ 0.65
Separate Printout
If this option is enabled and more than one tax is applied to a check, Maitre'D will print each amount on a separate line along with a description. If it is disabled, Maitre'D will accumulate the total of all taxes and print the total on one line with the description "TAX". For Inclusive taxes, this option only determines wether the total included tax amount is printed or not.
Tax Before Quantity
This field applies to inclusive tax only. If this option is enabled, Maitre'D will calculate the tax for a single item, and then multiply the tax by the quantity. If it is disabled, Maitre'D will calculate the tax but only after the price has been multiplied by the quantity.
BC Soda Beverage Tax
Enable this option to activate the calculation method that is specific to the Soda Beverage tax applicable in the Canadian province of British Columbia. Enabling this option also allows you to use the BC Soda Beverages Tax options located in the Tax branch of each division.
Click Delete to remove this tax and return to the list of taxes.
Click OK to save changes and exit.
Click Cancel to exit without saving.
Click Apply to save changes without exiting.
Apply Tax On branch:
Taxes the Tax
This option is effective only if 2 taxes apply on a division, and only for the tax defined in the Tax #2 field of that division.
If this option is enabled, Maitre'D will calculate the amount of the second tax based on the sales amount plus the first tax. For example, suppose you have to apply a federal tax then a state tax to sales items. If you enabled this option, Maitre'D will include the federal tax in the amount used to calculate the state tax. If this option is disabled, Maitre'D will only calculate the state tax using the sales amount.
Taxable Discount
Enable this option to calculate the tax before any discounts are applied on a check. If this option is disabled, taxes will be calculated on the discounted price.
Taxable Service
Enable this option to calculate the tax on service charges added to the check. If this option is disabled, the Service Charge will not be taxed.
NOTE: The Service Charge is configured in Point of Sale Control / Payments / Tips & Service... / [select revenue center] / Service.
Tax on Delivery Charges
Enable this option to calculate the tax on Delivery Charges added to the check. If this option is disabled, the Delivery Charge will not be taxed.
NOTE: The delivery charge is often considered as a service. In many jurisdictions, the delivery charge is affected by the same rules as a service charge. Delivery charges are configured in the Delivery module.
Tax on Charged Discount
Enable this option to calculate the tax on charged discounts added to the check. If this option is disabled, the charged discounts will not be taxed.
NOTE: This option has no effect if the tax is inclusive.
Taxable Gratuity
Enable this option to calculate the tax on gratuity added to the check. If this option is disabled, the gratuity will not be taxed.
NOTE: The gratuity is configured in Point of Sale Control / Payments / Tips & Service... / [select revenue center] / Gratuity.
Click Delete to remove this tax and return to the list of taxes.
Click OK to save changes and exit.
Click Cancel to exit without saving.
Click Apply to save changes without exiting.