Flux de travail de la transaction
Flux de travail de la transaction
Cette section décrit le déroulement général de la transaction et l'expérience de l'utilisateur lorsqu'il effectue un achat auprès d'un marchand à l'aide du module App to app de l'application Secure Payment.
Début du processus de paiement
Le marchand calculera le montant total à l'aide d'un système PDV ou d'une caisse enregistreuse et saisira le montant total sur le terminal de paiement à l'aide de l'application tierce. L'application tierce communique ensuite le montant total au module App to app de l'application Secure Payment.
L'étape suivante du processus dépend du type de vente. Si le marchand ajoute un supplément pour les transactions par carte de débit (pour les marchands canadiens uniquement, à l'exclusion du Québec), le module App to app applique le supplément associé au montant total et demande au client de confirmer le total.
Les sections suivantes décrivent le flux de travail sans supplément ; les types de vente disponibles sont les suivants :
Vente sans pourboire
Une fois que le marchand a saisi le montant sur l'application tierce, le module App to app de Secure Payment affiche le montant total de la vente, et le marchand remet alors le terminal au client (ou le tourne vers lui).
Le client insère, glisse ou tape sa carte de paiement.
Le terminal affiche un écran de traitement avec le logo de la marque de la carte de paiement.
Après avoir approuvé (ou refusé) la demande de paiement, le terminal imprime la copie du marchand du relevé de transaction et le marchand touche Imprimer le reçu pour imprimer la copie du client ou Pas de reçu si le client ne veut pas de sa copie du relevé de la transaction.
Vente avec pourboire
Une fois que le marchand a saisi le montant sur l'application tierce, le module App to app de Secure Payment affiche l'écran Ajouter un pourboire, à ce moment-là le marchand remet le terminal au client (ou le tourne vers lui).
Le client sélectionne l'un des pourboires prédéfinis, un montant personnalisé ou un pourcentage personnalisé (si cette option est activée) ou il peut appuyer sur le bouton Sans pourboire.
Une fois que le client a sélectionné le montant du pourboire, l'écran Vente totale s'affiche et le client insère, glisse ou tape sa carte de paiement.
Le terminal affiche un écran de traitement avec le logo de la marque de la carte de paiement.
Après avoir approuvé (ou refusé) la demande de paiement, le terminal imprime la copie du marchand du relevé de transaction et le marchand touche Imprimer le reçu pour imprimer la copie du client ou Pas de reçu si le client ne veut pas de sa copie du relevé de la transaction.
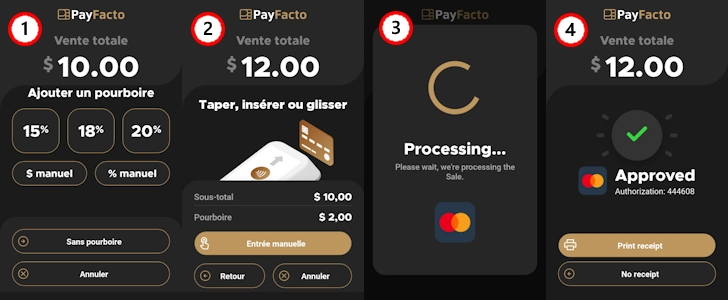
Vente débit avec remise d'argent
IMPORTANT! La remise en argent n'est disponible que pour les transactions de débit pour lesquelles les clients insèrent leur carte dans le terminal et saisissent leur NIP. Si un client tape avec sa carte sans contact, l'option de remise en argent n'apparaîtra pas.
Une fois que le marchand a saisi le montant sur l'application tierce, le module App to app de Secure Payment affiche le montant total de la vente, à ce moment-là le marchand remet le terminal au client (ou le tourne vers lui). Si la vente comprend un pourboire, le terminal affiche l'écran Ajouter un pourboire, où le client sélectionne le pourboire à ajouter (ou non) avant d'insérer sa carte dans le lecteur de puce du terminal.
Le client sélectionne le compte à débiter du montant de la vente (compte-chèques ou compte d'épargne).
Le client sélectionne le montant de la remise en argent.
Le client confirme le montant total (vente plus remise d'argent).
Le client saisit son NIP et touche le bouton OK.
Le terminal affiche un écran de traitement avec le logo de la marque de la carte de paiement.
Après avoir approuvé (ou refusé) la demande de paiement, le terminal imprime la copie du marchand du relevé de transaction et le marchand touche Imprimer le reçu pour imprimer la copie du client ou Pas de reçu si le client ne veut pas de sa copie du relevé de la transaction.
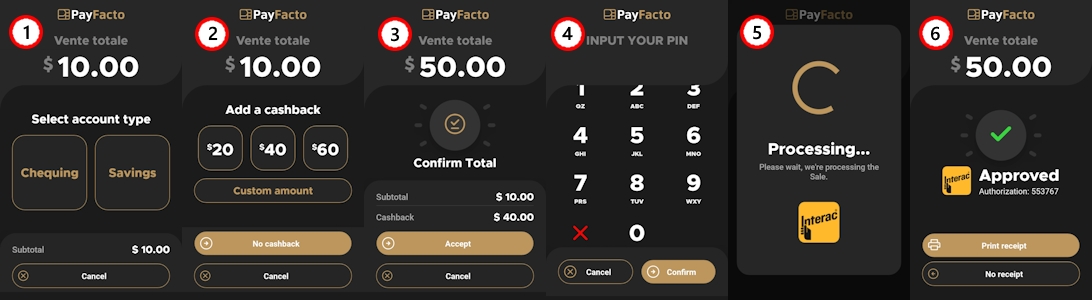
Dernière mise à jour
Cet article vous a-t-il été utile ?

