Configuration du terminal
Configuration du terminal
Vous pouvez configurer le terminal en fonction des besoins de votre entreprise. Il existe de nombreux paramètres de configuration que vous pouvez adapter à votre environnement de travail spécifique. Les sections suivantes décrivent les différentes options de configuration disponibles et comment les adapter à vos besoins :
Modifier la langue d'affichage du terminal
Vous pouvez modifier la langue d'affichage des opérations du terminal. La langue du marchand est la langue utilisée pour les menus et les opérations et elle est distincte de la langue configurée sur la carte du client. Par exemple, la langue d'affichage de votre terminal peut être en français, mais lorsqu'un client anglophone utilise sa carte, les instructions s'affichent en anglais.
Pour définir la langue d'affichage du terminal :
Sur l'écran principal, touchez Paramètres.

Saisissez le mot de passe Marchand et touchez OK.
Défilez l'écran jusqu'à la section Configuration de l'application.
Touchez Options terminal.
Dans la section Afficher, touchez Langue de l'application.
Sur l'écran Langue de l'application, touchez la langue désirée pour le module de paiement du terminal. Les options disponibles sont :
Anglais
Français
Le terminal revient à l'écran principal en utilisant la langue sélectionnée.
Définir le thème du terminal
Vous pouvez changer le thème (la couleur) de l'écran du terminal pour qu'il corresponde mieux à votre environnement professionnel. Par défaut, le terminal utilise le thème clair, mais vous pouvez le remplacer par le thème foncé. Voici quelques exemples des thèmes disponibles :
Thème clair
Thème sombre
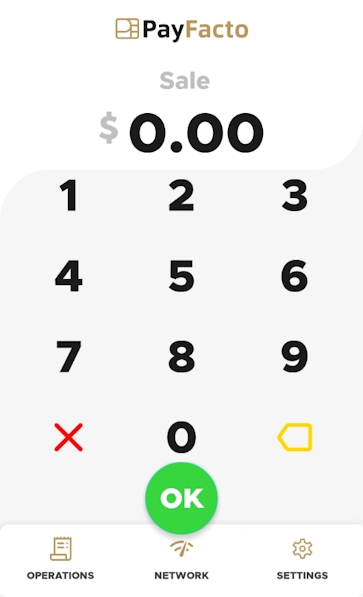
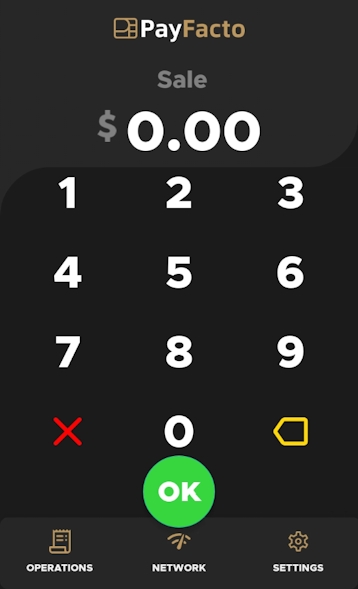
Pour définir le thème du terminal :
Sur l'écran principal, touchez Paramètres.

Saisissez le mot de passe Marchand et touchez OK.
Défilez l'écran jusqu'à la section Configuration de l'application.
Touchez Options terminal.
Dans la section Afficher, basculez le bouton de commande Thème sombre vers la doite pour utliser le thème sombre ou vers la gauche pour utiliser le thème clair.
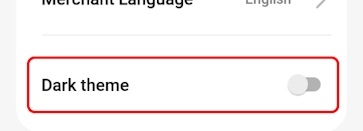
Le terminal revient à l'écran principal en utilisant le thème sélectionné.
Sélectionner le type de carte accepté
Vous pouvez configurer votre terminal pour qu'il accepte les cartes de crédit, les cartes de débit ou les deux. Si vous ne sélectionnez qu'un type de carte, le terminal ne reconnaîtra pas l'autre type de carte.
Par exemple, si vous configurez le terminal pour qu'il n'accepte que les cartes de débit, lorsqu'un client tente de payer avec une carte de crédit, le terminal affichera un message indiquant qu'il n'accepte que les cartes de débit.
Pour définir le(s) type(s) de carte(s) accepté(s) par le terminal :
Sur l'écran principal, touchez Paramètres.

Saisissez le mot de passe Marchand et touchez OK.
Défilez l'écran jusqu'à la section Configuration de l'application.
Touchez Options terminal.
Défilez l'écran jusqu'à la section Générale.
Touchez Type de carte accepté.
Sur l'écran Type de carte accepté, touchez l'opyion pour les types de cartes que vous souhaitez accepter pour les paiements. Les options sont :
Crédit / Débit
Crédit seulement
Débit seulement
Mot de passe de sortie de l'application
Par défaut, le module de paiement de l'application Secure Payment exige le mot de passe Marchand avant que vous ne puissiez quitter l'application. Vous pouvez choisir d'exiger ou non le mot de passe Marchand, selon vos préférences.
Pour activer ou désactiver le mot de passe Marchand avant de quitter :
Sur l'écran principal, touchez Paramètres.

Saisissez le mot de passe Marchand et touchez OK.
Défilez l'écran jusqu'à la section Configuration de l'application.
Touchez Options terminal.
Défilez l'écran jusqu'à la section Générale.
Pour activer l'utilisation du mot de passe Marchand avant de quitter l'application, basculez le bouton de commande Demander le mot de passe avant de quitter l'application vers la droite.
Pour désactiver l'utilisation du mot de passe Marchand avant de quitter l'application, basculez le bouton de commande Demander le mot de passe avant de quitter l'application vers la gauche.
Si vous avez plus d'un terminal, répétez les étapes 1 à 7 pour chaque terminal supplémentaire où vous souhaitez modifier le mot de passe Marchand.
Numérotation automatique des factures
Par défaut, le module de paiement de l'application Secure Payment attribue automatiquement un numéro de facture pour chaque transaction traitée. Vous ne pouvez pas traiter une transaction sans un numéro de facture qui apparaît ensuite sur le relevé de transaction.
Vous pouvez choisir de désactiver la numérotation automatique des factures, mais le terminal demandra d'introduire manuellement un numéro de facture (avec un maximum de 12 caractères numériques).
Pour activer ou désactiver la numérotation automatique des factures :
Sur l'écran principal, touchez Paramètres.

Saisissez le mot de passe Marchand et touchez OK.
Défilez l'écran jusqu'à la section Configuration de l'application.
Touchez Options terminal.
Défilez l'écran jusqu'à la section Générale.
Activez l'utilisation de la numérotation automatique en basculant le bouton de commande Numéro de facture automatique vers la droite.
Désactiver l'utilisation de la numérotation automatique en basculant le bouton de commande Numéro de facture automatique vers la gauche.
Si vous avez plus d'un terminal, répétez les étapes 1 à 7 pour chaque terminal supplémentaire pour lequel vous souhaitez configurer l'utilisation de la numérotation automatique des factures.
Écran de confirmation d'annulation ou de complétion de pré-autorisation
Par défaut, le module de paiement de l'application Secure Payment affiche un écran de confirmation pour les transactions d'annulations et les complétions de pré-autorisation. Cet écran de confirmation permet à l'opérateur de confirmer la transaction demandée.
Confirmation d'annulation
Confirmation de complétion de pré-autorisation
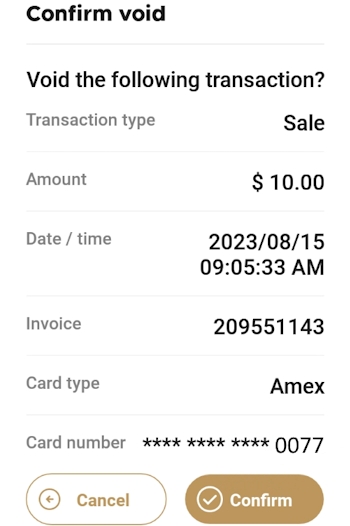
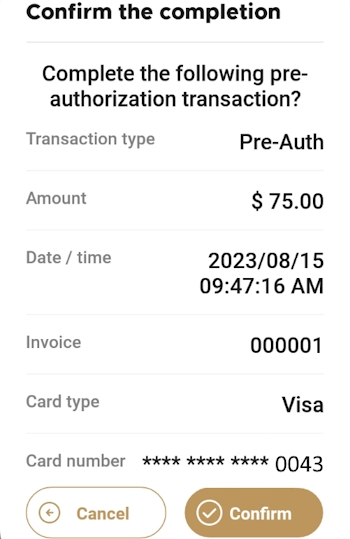
Pour désactiver l'écran de confirmation pour les transactions d'annulation et de complétion de pré-autorisation :
Sur l'écran principal, touchez Paramètres.

Saisissez le mot de passe Marchand et touchez OK.
Défilez l'écran jusqu'à la section Configuration de l'application.
Touchez Options terminal.
Défilez l'écran jusqu'à la section Générale.
Désactiver la confirmation d'annulation ou de complétion de pré-autorisation en basculant le bouton de commande Confirmation d'annulation/complétion vers la gauche.
Pour réactiver l'écran de confiurmation, basculez le bouton de commande Confirmation d'annulation/complétion vers la droite.
Si vous avez plus d'un terminal, répétez les étapes 1 à 7 pour chaque terminal supplémentaire où vous souhaitez désactiver (ou réactiver) la confirmation des transactions d'annulation ou de complétion de pré-autorisation.
Sélection du mode de paiement client
Vous pouvez configurer le terminal pour qu'il demande au client s'il souhaite payer avec coimptant ou avec une carte. Lorsque vous activez la question du paiement en espèces ou par carte, l'opérateur saisit le montant de la vente avant de passer le terminal au client. Le client touche ensuite le mode de paiement souhaité pour poursuivre la transaction.
Par défaut, la question d'utiliser comptant ou carte est désactivée.
Pour activer ou désactiver la sélection du mode de paiement client :
Sur l'écran principal, touchez Paramètres.

Saisissez le mot de passe Marchand et touchez OK.
Défilez l'écran jusqu'à la section Configuration de l'application.
Touchez Options terminal.
Défilez l'écran jusqu'à la section Générale.
Activez l'affichage de la question de sélection de mode de paiement en basculant le bouton de commande Question argent ou carte vers la droite.
Désactiver l'affichage de la question de sélection de mode de paiement en basculant le bouton de commande Question argent ou carte vers la gauche.
Si vous avez plus d'un terminal, répétez les étapes 1 à 7 pour chaque terminal supplémentaire où vous souhaitez définir si le terminal demande au client son mode de paiement.
Démarrage automatique de l'application Secure Payment
Le module de paiement de l'application Secure Payment peut être configuré pour démarrer automatiquement lors de la mise en marche ou du redémarrage du terminal. Cette fonction limite le risque que quelqu'un démarre la mauvaise application si le terminal affiche l'écran principal d'Android. Par défaut, la fonction de démarrage automatique est activée.
ASTUCE : La fonction de démarrage automatique est utile si vous prévoyez utiliser la fonction de Redémarrage du terminal.
Pour activer ou désactiver le démarrage automatique du module de paiement de l'application Secure Payment :
Sur l'écran principal, touchez Paramètres.

Saisissez le mot de passe Marchand et touchez OK.
Défilez l'écran jusqu'à la section Configuration de l'application.
Touchez Options terminal.
Défilez l'écran jusqu'à la section Générale.
Activez le démarrage automatique de l'application en basculant le bouton de commande Démarrage automatique vers la droite.
Désactiver le démarrage automatique de l'application en basculant le bouton de commande Démarrage automatique vers la gauche.
Si vous avez plus d'un terminal, répétez les étapes 1 à 7 pour chaque terminal supplémentaire où vous souhaitez définir si l'application Secure Payment démarre automatiquement.
Redémarrage du terminal
Le module de paiement de l'application Secure Payment permet de redémarrer le terminal à une heure donnée, si vous le souhaitez. Le redémarrage du terminal peut contribuer à améliorer les performances en supprimant les processus qui s'exécutent en arrière-plan en même temps que l'application. Par défaut, cette fonction est désactivée.
ASTUCE : La fonction de redémarrage automatique du terminal est idéalement associée à la fonction de démarrage automatique. Pour plus d'informations, référez-vous à la procédure Démarrage automatique de l'application Secure Payment.
Pour activer ou désactiver le redémarrage automatique du terminal :
Sur l'écran principal, touchez Paramètres.

Saisissez le mot de passe Marchand et touchez OK.
Défilez l'écran jusqu'à la section Configuration de l'application.
Touchez Options terminal.
Défilez l'écran jusqu'à la section Administration.
Activez le redémarrage automatique du terminal en basculant le bouton de commande Redémarrage du terminal vers la droite.
Désactiver le redémarrage automatique du terminal en basculant le bouton de commande Redémarrage du terminal vers la gauche.
Référez-vous à la procédure Sélectionner l'heure de redémarrage du terminal pour définir l'heure de redémarrage de votre terminal.
Si vous avez plus d'un terminal, répétez les étapes 1 à 8 pour chaque terminal supplémentaire où vous souhaitez définir si l'application Secure Payment démarre automatiquement.
Sélectionner l'heure de redémarrage du terminal
Si vous activez la fonction de redémarrage du terminal, vous pouvez définir une heure spécifique à laquelle le redémarrage du terminal se produit. Par défaut, l'heure de redémarrage du terminal est 01h00 heure de l'est.
IMPORTANT ! Assurez-vous que le redémarrage automatique du terminal ne se produise pas en même temps que la fonction Impression automatique de rapports. Le redémarrage automatique devrait s'effectuer 15 à 30 minutes avant ou après l'impression automatique des rapports afin d'éviter que le redémarrage n'empêche l'impression des rapports.
Pour définir l'heure de redémarrage du terminal :
Sur l'écran principal, touchez Paramètres.

Saisissez le mot de passe Marchand et touchez OK.
Défilez l'écran jusqu'à la section Configuration de l'application.
Touchez Options terminal.
Défilez l'écran jusqu'à la section Administration.
Touchez Heure de redémarrage.
Définissez l'heure et la minute auxquelles vous souhaitez que le terminal redémarre automatiquement.
Appuyez sur la touche OK.
Si vous avez plus d'un terminal, répétez les étapes 1 à 8 pour chaque terminal supplémentaire pour lequel vous avez activé le redémarrage automatique du terminal.
Transactions sans contact
Si votre terminal supporte la technologie de paiement sans contact, vous pouvez configurer cette fonction à l'aide des rubriques suivantes :
Activer les transactions sans contact
La majorité des terminaux de paiement modernes supportent et acceptent les cartes de paiement qui utilisent la technologie sans contact, c'est-à-dire que vous présentez ou "tapez" la carte sur le lecteur pour transmettre les informations de la carte. Par défaut, les transactions sans contact (ventes et remboursements) sont activées sur le terminal.
Pour activer les transactions sans contact sur votre terminal :
Sur l'écran principal, touchez Paramètres.

Saisissez le mot de passe Marchand et touchez OK.
Défilez l'écran jusqu'à la section Configuration de l'application.
Touchez Options de l'application.
Dans la section Sans contact, basculez le bouton de commande Transactions sans contact vers la droite.
Si vous avez plus d'un terminal, répétez les étapes 1 à 5 pour chaque terminal supplémentaire où vous souhaitez activer le support des transactions sans contact.
Sélectionner les cartes sans contact acceptées
Chaque processeur de paiement/marque de carte possède sa propre technologie de paiement sans contact. Le terminal supporte toutes les principales technologies. Lorsque vous activez les transactions sans contact, vous pouvez sélectionner les technologies que vous acceptez. Les technologies disponibles sont les suivantes :
Visa PayWave
MMCL / PayPass
Interac Flash
AMEX ExpressPay
JCB JSpeedy
Discover DPAS
ASTUCE : Par mesure de sécurité, nous recommandons de désactiver toute technologie sans contact que vous n'acceptez pas ; cela empêchera un client de tenter d'utiliser une carte provenant d'un processeur de paiement ou d'une marque avec laquelle vous n'avez pas un contrat.
Pour activer ou désactiver les technologies de cartes sans contact sur le terminal :
Sur l'écran principal, touchez Paramètres.

Saisissez le mot de passe Marchand et touchez OK.
Défilez l'écran jusqu'à la section Configuration de l'application.
Touchez Options de l'application.
Dans la section Sans contact, activez la fonction sans contact de chaque carte souhaitée en glissant son bouton de commande vers la droite ou désactivez la fonction sans contact d'une carte en glissant son bouton de commande vers la gauche.
Activé
Désactvé
![]()
![]()
Si vous avez plus d'un terminal, répétez les étapes 1 à 5 pour chaque terminal supplémentaire afin de configurer les technologies sans contact supportées.
Désactiver les transactions sans contact
Si vous le souhaitez, vous pouvez désactiver les transactions sans contact si vous ne voulez pas offrir cette option à vos clients.
Pour désactiver les transactions sans contact sur votre terminal :
Sur l'écran principal, touchez Paramètres.

Saisissez le mot de passe Marchand et touchez OK.
Défilez l'écran jusqu'à la section Configuration de l'application.
Touchez Options de l'application.
Dans la section Sans contact, basculez le bouton de commande Transactions sans contact vers la gauche.
Si vous avez plus d'un terminal, répétez les étapes 1 à 5 pour chaque terminal supplémentaire où vous souhaitez désactiver le support des transactions sans contact.
Impression automatique de rapports
Le module de paiement de l'application Secure Payment effectue automatiquement le règlement de toutes les transactions de la journée à la fin de votre journée d'activité, également appelé "clôture du lot de transactions". Cette opération consolide toutes vos transactions de vente et de remboursement et amorce le processus de financement, ce qui vous permet de recevoir vos fonds dans votre compte bancaire marchand dans les plus brefs délais.
Une fois le règlement terminé, vous pouvez configurer le terminal pour imprimer un rapport qui vous donne une vue d'ensemble des transactions de la journée. Les rubriques suivantes expliquent comment configurer l'impression automatique des rapports :
Activer l'impression automatique des rapports
Lorsque le terminal règle le lot de transactions de la journée, vous pouvez choisir d'imprimer un rapport détaillé ou sommaire des transactions. Vous pouvez également choisir de ne pas faire imprimer de rapport, mais cela peut rendre plus difficile la comparaison entre vos ventes et les dépôts dans votre compte bancaire de marchand.
Par défaut, l'impression automatique du rapport sommaire des transactions est activée sur le terminal.
Pour activer l'impression automatique des rapports après la clôture du lot de transactions :
Sur l'écran principal, touchez Paramètres.

Saisissez le mot de passe Marchand et touchez OK.
Défilez l'écran jusqu'à la section Configuration de l'application.
Touchez Options de l'application.
Défilez l'écran jusqu'à la section Impression automatique.
Basculez le bouton de commande Impression automatique vers la droite.
Si vous avez plus d'un terminal, répétez les étapes 1 à 6 pour chaque terminal supplémentaire sur lequel vous souhaitez imprimer automatiquement un rapport.
Sélectionner l'heure d'impression automatique des rapports
Lorsque vous activez l'impression automatique des rapports du lot des transactions, vous pouvez choisir l'heure à laquelle le rapport s'imprime. Par défaut, l'impression automatique des rapports a lieu à 19h00 heure de l'est. Si votre journée de travail se termine après 19 heures, vous pouvez ajuster l'heure d'impression automatique du ou des rapports.
Pour configurer l'heure à laquelle le terminal imprime le(s) rapport(s) de transactions :
Sur l'écran principal, touchez Paramètres.

Saisissez le mot de passe Marchand et touchez OK.
Défilez l'écran jusqu'à la section Configuration de l'application.
Touchez Options de l'application.
Défilez l'écran jusqu'à la section Impression automatique.
Touchez Heure d'impression automatique.
Sur l'écran Impression automatique, définissez l'heure et la minute auxquelles vous souhaitez que le terminal imprime le(s) rapport(s) des transactions.
Appuyez sur la touche OK.
Si vous avez plus d'un terminal, répétez les étapes 1 à 8 pour chaque terminal supplémentaire sur lequel vous souhaitez imprimer automatiquement le(s) rapport(s).
Sélectionner le rapport à imprimer automatiquement
Lorsque vous activez l'impression automatique des rapports de transaction, vous pouvez choisir d'imprimer un rapport sommaire (activé par défaut), un rapport détaillé ou les deux.
Pour sélectionner le(s) rapport(s) à imprimer automatiquement :
Sur l'écran principal, touchez Paramètres.

Saisissez le mot de passe Marchand et touchez OK.
Défilez l'écran jusqu'à la section Configuration de l'application.
Touchez Options de l'application.
Défilez l'écran jusqu'à la section Impression automatique.
Pour imprimer le rapport détaillé, basculez le bouton de commande Impression automatique rapport détaillé vers la droite.
Pour imprimer le rapport sommaire, basculez le bouton de commande Impression automatique rapport sommaire vers la gauche.
Pour désactiver l'impression de l'un ou l'autre desrapports, basculer le bouton de commande du rapport vers la gauche.
Si vous avez plus d'un terminal, répétez les étapes 1 à 8 pour chaque terminal supplémentaire sur lequel vous souhaitez imprimer automatiquement le(s) rapport(s).
Désactiver l'impression automatique des rapports
Bien que l'impression automatique d'un rapport de transaction sommaire soit activée par défaut sur le terminal, vous pouvez désactiver cette fonction si vous le souhaitez.
Pour désactiver l'impression automatique des rapports après la clôture du lot de transactions :
Sur l'écran principal, touchez Paramètres.

Saisissez le mot de passe Marchand et touchez OK.
Défilez l'écran jusqu'à la section Configuration de l'application.
Touchez Options de l'application.
Défilez l'écran jusqu'à la section Impression automatique.
Basculez le bouton de commande Impression automatique vers la gauche.
Si vous avez plus d'un terminal, répétez les étapes 1 à 6 pour chaque terminal supplémentaire sur lequel vous souhaitez désactiver l'impression automatique des rapports.
Vérification de la connexion réseau
Le module de paiement de l'application Secure Payment fonctionne avec des terminaux de paiement de comptoir et mobiles. De nombreux terminaux de comptoir utilisent une connexion réseau câblée (Ethernet), mais plusieurs utilisent également une connexion sans fil (Wi-Fi) comme connexion de secours. Les terminaux mobiles se connectent aux réseaux Wi-Fi et/ou mobiles (cellulaires).
Si le terminal prend plus de temps que prévu pour traiter les transactions, vous pouvez vérifier la connexion réseau du terminal pour vous assurer que tout fonctionne correctement.
Pour vérifier votre connexion réseau :
Sur l'écran principal, touchez Réseau.
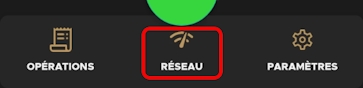
L'écran Test de la connexion apparaît et affiche les résultats du test de connexion.
Si l'écran Test de la connexion affiche un message d'échec, touchez le bouton Continuer et vérifiez les paramètres Wi-Fi du terminal ainsi que votre routeur, puis recommencez le test de connexion au réseau.
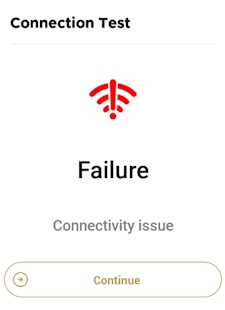
Si l'écran Test de la connexion affiche un message de Succès, touchez le bouton Continuer pour revenir à l'application Secure Payment.
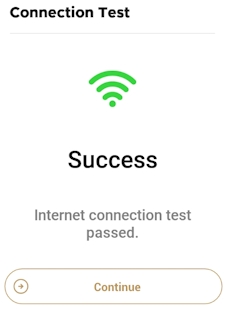
Télécharger la configuration du terminal
Vous utilisez le menu Options de l'hôte pour télécharger les fichiers de configuration du terminal contenant les paramètres de l'hôte et les clés de sécurité.
Vous ne devez pas initier le téléchargement de la configuration du terminal sans en avoir reçu l'instruction spécifique de la part de l'équipe de support de PayFacto.
Pour télécharger les fichiers de configuration du terminal :
Sur l'écran principal, touchez Paramètres.

Saisissez le mot de passe Marchand et touchez OK.
Défilez l'écran jusqu'à la section Configuration de l'application.
Touchez Option hôte.
Sur l'écran Option hôte, touchez Télécharger la configuration du terminal. Le terminal affiche un message lorsque les fichiers ont été téléchargés avec succès.
Mis à jour
Ce contenu vous a-t-il été utile ?

