Gestion des Opérateurs
Gestion des opérateurs
Si plusieurs employés de votre entreprise utilisent le terminal de paiement, vous pouvez demander à chaque opérateur de s'identifier avant d'effectuer une transaction. En outre, vous pouvez demander à chaque opérateur d'entrer un mot de passe avant d'effectuer une opération, ce qui garantit qu'aucune personne non autorisée ne peut utiliser le terminal.
Identification de l'opérateur
Identification de l'opérateur et mot de passe
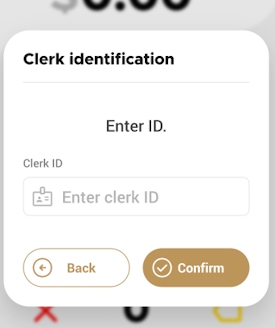
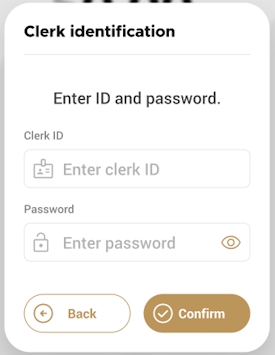
La gestion des opérateurs de terminaux comprend l'activation ou la désactivation de l'utilisation des opérateurs, la création, la modification ou la suppression d'utilisateurs, le choix d'exiger ou non des mots de passe pour les opérateurs et le choix de la désignation de l'opérateur (caissier, chauffeur ou employé/e) sur le terminal. Les procédures de gestion des opérateurs sont les suivantes
Activer les opérateurs de terminal
Par défaut, le terminal peut être utilisé par un nombre illimité d'opérateurs, mais vous pouvez exiger que chaque opérateur s'identifie. Lorsque cette option est activée, le terminal demande aux opérateurs individuels de saisir leur numéro d'identification avant d'effectuer une transaction.
Pour activer l'usage d'opérateurs du terminal :
Sur l'écran principal, touchez Paramètres.

Saisissez le mot de passe Marchand et touchez OK.
Défilez l'écran jusqu'à la section Configuration de l'application.
Touchez Options de l'application.
Défilez l'écran jusqu'à la section Opérateur.
Basculez le bouton de commande Opérateur vers la droite.
Si vous avez plus qu'un terminal, répétez les étapes 1 à 6 pour chaque terminal supplémentaire où vous souhaitez que les opérateurs s'identifient.
Désignation de l'opérateur du terminal
Vous pouvez configurer votre terminal de paiement en fonction de votre type d'entreprise et de la situation dans laquelle il est utilisé. Cela permet au terminal de référer à l'opérateur d'une façon appropriée à la situation de l'entreprise et est particulièrement utile lorsque plusieurs opérateurs sont configurés pour le terminal.
Par défaut, le terminal désigne un opérateur comme "caissier", mais le terminal permet 3 désignations d'opérateurs :
Caissier pour un commerce de détail
Chauffeur pour la livraison ou le transport
Employé(e) pour les restaurants
Pour définir la désignation de l'opérateur du terminal :
Sur l'écran principal, touchez Paramètres.

Saisissez le mot de passe Marchand et touchez OK.
Défilez l'écran jusqu'à la section Configuration de l'application.
Touchez Options de l'application.
Défilez l'écran jusqu'à la section Opérateur.
Touchez Type d'opérateur.
Sur l'écran Libellé de l'opérateur, touchez la désignation souhaitée qui correspond à votre entreprise : Caissier, Chauffeur ou Employé(e).
Si vous avez plus d'un terminal, répétez les étapes 1 à 7 pour chaque terminal supplémentaire sur lequel vous souhaitez désactiver la saisie du mot de passe opérateur.
Créer un opérateur
Lorsque vous activez l'utilisation d'opérateurs de terminal, vous devez ajouter au moins un opérateur. Vous devez également définir un mot de passe pour tout opérateur que vous créez, peu importe si vous avez l'intention d'exiger la saisie du mot de passe de l'opérateur ou non.
Lorsque vous créez un opérateur, vous devez attribuer un identifiant numérique et un nom, mais les opérateurs ne saisissent que le numéro d'identification avant de traiter des transactions.
Pour créer un opérateur de terminal :
Sur l'écran principal, touchez Paramètres.

Saisissez le mot de passe Marchand et touchez OK.
Défilez l'écran jusqu'à la section Configuration de l'application.
Touchez Options de l'application.
Défilez l'écran jusqu'à la section Opérateur.
Touchez Gestion des employés. L'écran Gestion des opérateurs s'affiche avec la liste des opérateurs existants.
Appuyez sur la touche Créer un employé; l'écran Créer un opérateur s'affiche.

Dans la section Information d'opérateur, inscrivez un identifiant dans le champ Identifiant de l'opérateur. L'identifiant opérateur doit être un numéro avec un maximum de 15 chiffres.
Inscrivez le nom d'opérateur dans le champ Nom de l'opérateur. Le nom de l'opérateur peut être alphanumérique (lettres et chiffres), avec un maximum de 15 caractères.
Dans la section Mot de passe, saisissez un mot de passe numérique pour le nouvel opérateur dans le champ Nouveau mot de passe. N'oubliez pas les exigences relatives au mot de passe lorsque vous définissez le mot de passe de l'opérateur.
Saisissez à nouveau le mot de passe de l'opérateur dans le champ Confirmer le nouveau mot de passe.
Cliquez sur le bouton Créer un employé. Si les mots de passe ne correspondent pas, un message apparaît et l'opérateur n'est pas créé. Saisissez à nouveau le mot de passe; au besoin, touchez l'icône Afficher le mot de passe pour asssurer que les mots de passe correspondent.
![]()
Après avoir créé le nouvel opérateur, l'écran Gestion des opérateurs s'affiche avec le nouvel opérateur dans la liste.
Si vous avez plus qu'un terminal, répétez les étapes 1 à 12 pour chaque terminal supplémentaire où vous souhaitez activer l'identification des opérateurs.
Modifier le nom d'un opérateur
Lorsque vous créez un opérateur, vous lui attribuez un identifiant numérique unique ainsi qu'un nom. Au besoin, vous pouvez modifier le nom d'un opérateur. Si vous avez un nouvel employé et que vous souhaitez conserver l'identifiant unique, vous pouvez modifier le nom du nouvel employé sans modifier aucun autre paramètre de l'opérateur.
Pour modifier le nom d'un opérateur de terminal :
Sur l'écran principal, touchez Paramètres.

Saisissez le mot de passe Marchand et touchez OK.
Défilez l'écran jusqu'à la section Configuration de l'application.
Touchez Options de l'application.
Défilez l'écran jusqu'à la section Opérateur.
Touchez Gestion des employés. L'écran Gestion des opérateurs s'affiche avec la liste des opérateurs existants.
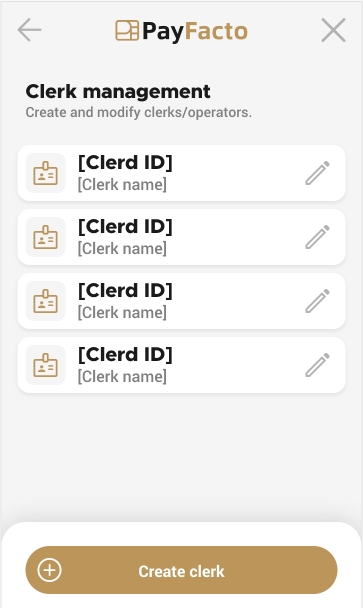
Repérez l'opérateur dont vous souhaitez modifier le nom et cliquez sur l'icône Modifier.
![]()
Défilez l'écran jusqu'à la section Information d'opérateur et inscrivez le nouveau nom d'opérateur le champ Nom de l'opérateur. Le nom peut être alphanumérique (lettres et chiffres), avec un maximum de 15 caractères.
Dans la section Changer le mot de passe saisissez le mot de passe actuel de l'opérateur dans le champ Ancien mot de passe. L'exigence du mot de passe empêche toute modification non autorisée des profils d'opérateur.
Appuyez sur la touche Enregistrer le nouveau nom est enregistré et l'écran Gestion des opérateurs s'affiche.

Si vous avez plus d'un terminal, répétez les étapes 1 à 10 pour chaque terminal supplémentaire où vous souhaitez modifier le mot de passe de l'opérateur.
Modifier le mot de passe d'un opérateur
Lorsque vous créez un opérateur, vous lui attribuez un mot de passe unique. Il est possible de modifier rapidement le mot de passe si l'opérateur oublie son mot de passe ou si vous suivez un programme régulier visant à assurer l'hygiène de la sécurité informatique.
Pour modifier le mot de passe d'un opérateur de terminal :
Sur l'écran principal, touchez Paramètres.

Saisissez le mot de passe Marchand et touchez OK.
Défilez l'écran jusqu'à la section Configuration de l'application.
Touchez Options de l'application.
Défilez l'écran jusqu'à la section Opérateur.
Touchez Gestion des employés. L'écran Gestion des opérateurs s'affiche avec la liste des opérateurs existants.
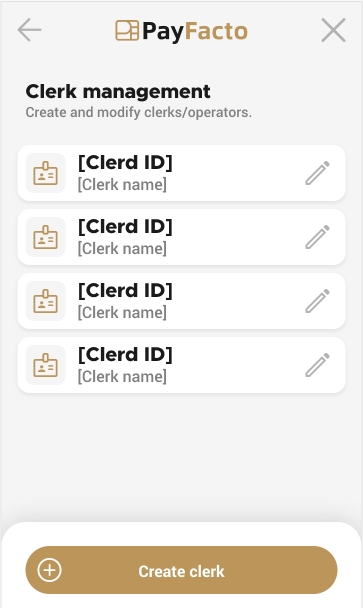
Repérez l'opérateur dont vous souhaitez modifier le mot de passe et cliquez sur l'icône Modifier.
![]()
Sur la page de configuration de l'opérateur, défilez l'écran jusqu'à la section Changer le mot de passe et saisissez le mot de passe actuel de l'opérateur dans le champ Ancien mot de passe.
Inscrivez un nouveau mot de passe numérique à 6 chiffres pour l'opérateur dans le champ Nouveau mot de passe. N'oubliez pas les exigences relatives au mot de passe lorsque vous définissez le nouveau mot de passe de l'opérateur.
Saisissez à nouveau le nouveau mot de passe dans le champ Confirmer le nouveau mot de passe.
Appuyez sur la touche Enregistrer le nouveau mot de passe est enregistré et l'écran Gestion des opérateurs s'affiche.
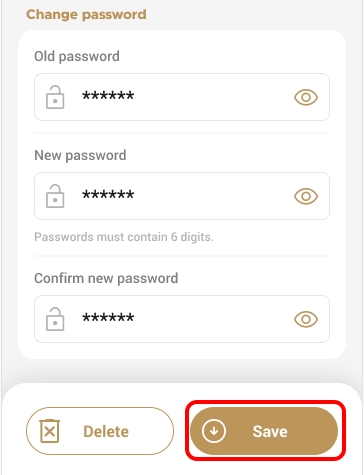
Si vous avez plus d'un terminal, répétez les étapes 1 à 11 pour chaque terminal additionnel.
Exiger la saisie du mot de passe opérateur
En plus d'obliger l'identification des opérateurs, vous pouvez leur demander d'inscrire leur mot de passe comme méthode supplémentaire pour empêcher l'utilisation non autorisée du terminal.

ASTUCE : Il est utilie de décider si vous allez demander aux employés d'utiliser un mot de passe lors de la création d'opérateurs de terminaux. Si les mots de passe des opérateurs sont oubliés avant d'imposer leur utilisation, il faudra utiliser les mots de passe Marchand ou Admin pour modifier les mots de passe opérateurs ou supprimer les opérateurs et recommencer.
Pour permettre la saisie du mot de passe opérateur avant d'effectuer une transaction :
Sur l'écran principal, touchez Paramètres.

Saisissez le mot de passe Marchand et touchez OK.
Défilez l'écran jusqu'à la section Configuration de l'application.
Touchez Options de l'application.
Défilez l'écran jusqu'à la section Opérateur.
Basculez le bouton de commande Saisie du mot de passe vers la droite.
Si vous avez plus d'un terminal, répétez les étapes 1 à 6 pour chaque terminal supplémentaire pour lequel vous souhaitez exiger la saisie d'un mot de passe opérateur.
Désactiver la saisie du mot de passe de l'opérateur
Si l'identification des opérateurs et la saisie d'un mot de passe ralentissent la vitesse de traitement des transactions, vous pouvez facilement désactiver l'obligation de saisie d'un mot de passe, en exigeant uniquement les identifiants des opérateurs.

Pour désactiver la saisie du mot de passe d'opérateur avant d'effectuer une transaction :
Sur l'écran principal, touchez Paramètres.

Saisissez le mot de passe Marchand et touchez OK.
Défilez l'écran jusqu'à la section Configuration de l'application.
Touchez Options de l'application.
Défilez l'écran jusqu'à la section Opérateur.
Basculez le bouton de commande Saisie du mot de passe vers la gauche.
Si vous avez plus d'un terminal, répétez les étapes 1 à 6 pour chaque terminal supplémentaire sur lequel vous souhaitez désactiver la saisie du mot de passe opérateur.
Suppression d'opérateurs
Il se peut que vous souhaitiez supprimer l'obligation d'iundentifier les opérateurs. Il existe deux (2) façons de supprimer l'identification de l'opérateur sur un terminal:
Désactiver les opérateurs de terminaux
Si vous choisissez de désactiver l'identification de l'opérateur, tous les opérateurs que vous avez précédemment configurés (y compris leurs mots de passe) resteront stockés sur le terminal.
Pour désactiver les opérateurs de terminaux :
Sur l'écran principal, touchez Paramètres.

Saisissez le mot de passe Marchand et touchez OK.
Défilez l'écran jusqu'à la section Configuration de l'application.
Touchez Options de l'application.
Défilez l'écran jusqu'à la section Opérateur.
Basculez le bouton de commande Opérateur vers la gauche.
Si vous avez plus d'un terminal, répétez les étapes 1 à 6 pour chaque terminal supplémentaire où vous souhaitez désactiver l'identification des opérateurs.
Supprimer un opérateur
La suppression d'un seul opérateur ne supprime que cet opérateur et le mot de passe associé sur le terminal. Tous les autres opérateurs configurés sur le terminal restent opérationnels.
Pour supprimer un opérateur de terminal individuel :
Sur l'écran principal, touchez Paramètres.

Saisissez le mot de passe Marchand et touchez OK.
Défilez l'écran jusqu'à la section Configuration de l'application.
Touchez Options de l'application.
Défilez l'écran jusqu'à la section Opérateur.
Touchez Gestion des employés. L'écran Gestion des opérateurs s'affiche avec la liste des opérateurs existants.
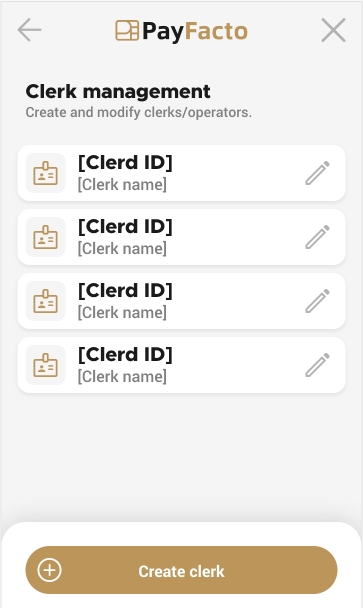
Repérez l'opérateur dont vous souhaitez supprimer et cliquez sur l'icône Modifier.
![]()
Défilez l'écran jusqu'à la section Changer le mot de passe saisissez le mot de passe actuel de l'opérateur à supprimer dans le champ Ancien mot de passe. L'exigence d'un mot de passe empêche les opérateurs d'être supprimés accidentellement.
Appuyez sur la touche Supprimer.
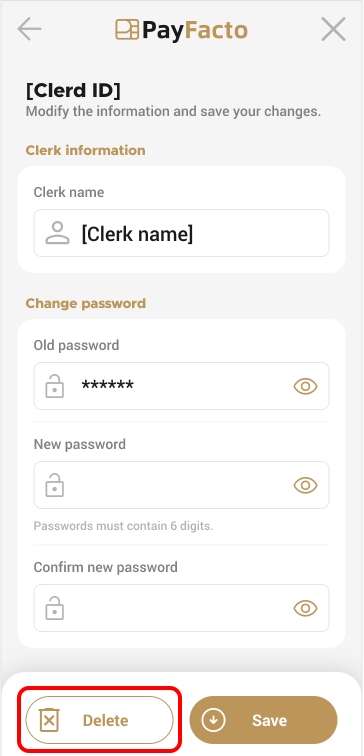
Après avoir supprimé l'opérateur, l'écran Gestion des opérateurs s'affiche avec la liste des opérateurs restants.
Si vous avez plus d'un terminal, répétez les étapes 1 à 9 pour chaque terminal supplémentaire où vous souhaitez supprimer un opérateur.
Mis à jour
Ce contenu vous a-t-il été utile ?

