Mots de passe
Mots de passe
Le module de paiement de l'application Secure Payment permet d'attribuer des mots de passe pour protéger le terminal contre toute utilisation non autorisée. Tous les mots de passe du terminal sont composés de 6 caractères numériques (chiffres uniquement) afin d'assurer la sécurité sans ralentir le temps de traitement d'une transaction.
Le terminal dispose de 3 types de mots de passe utilisateur :
Administrateur (Admin): Configuré lors de l'activation initiale du terminal
Marchand: Configuré lors de l'activation initiale du terminal
Opérateur: Configuré lors de la création d'un ou plusieurs opérateurs de terminal
Pour plus d'informations sur les procédures spécifiques relatives aux mots de passe, cliquez sur l'un des liens suivants :
Comprendre la hiérarchie des mots de passe
Le terminal utilise des mots de passe pour différents niveaux d'utilisateurs. Les niveaux d'utilisateur suivent une hiérarchie, et un mot de passe de niveau "supérieur" peut activer une fonction (ou remplacer un mot de passe) pour un utilisateur de niveau "inférieur".
Par exemple, un opérateur peut utiliser le mot de passe Marchand pour activer une vente protégée par un mot de passe, et le mot de passe Administrateur peut déverrouiller les fonctions qui requièrent un mot de passe Marchand.
La hiérarchie des mots de passe est la suivante :
Niveau de l'utilisateur
Description
Superutilisateur
Un mot de passe généré par un algorithme et fourni par l'équipe du support technique lorsqu'il est nécessaire pour accéder aux paramètres avancés du terminal. Chaque mot de passe Superutilisateur est unique et ne peut être réutilisé.
Administrateur
Configuré lors de l'activation de votre terminal, le mot de passe Administrateur peut protéger le terminal contre les remboursements non autorisés dans le module de paiement de l'application Secure Payment. Vous pouvez utiliser le mot de passe Administrateur pour toute fonction nécessitant un mot de passe Marchand ou Opérateur.
Marchand
Configuré lors de l'activation de votre terminal, le mot de passe Marchand protège le terminal contre l'exécution de certaines fonctions de vente et de remboursement sans autorisation. Vous pouvez utiliser le mot de passe Marchand pour effectuer une transaction lorsque le mot de passe Opérateur est requis pour traiter une vente.
Opérateur
Attribué lors de la création d'un ou de plusieurs opérateurs de terminal. Il peut être activé pour protéger les ventes non autorisées lorsqu'il est associé à l'identifiant de l'opérateur.
Exigences relatives au mots de passe
Lorsque vous définissez des mots de passe sur votre terminal de paiement, vous devez respecter les paramètres suivants :
Les mots de passe doivent comporter 6 caractères
Les mots de passe de l'administrateur et du marchand ne peuvent pas être identiques (pas le même mot de passe pour les deux)
Vous ne pouvez pas utiliser le même chiffre 6 fois consécutivement (par exemple : 111111 ou 777777).
Vous ne pouvez pas utiliser 6 chiffres consécutifs, qu'ils soient ascendants ou descendants (par exemple : 123456 ou 987654).
Saisies incorrectes de mots de passe
Si vous inscrivez mal un mot de passe, le terminal affiche un message d'erreur Accès refusé.
Tapez sur le message d'erreur pour revenir au champ de saisie Mot de passe et inscrivez à nouveau le mot de passe demandé.
Si vous ne parvenez pas à vous souvenir du mot de passe requis, vous pouvez utiliser le mot de passe Marchand ou Administrateur, selon le mot de passe dont vous ne vous souvenez pas. Consultez les rubriques Comprendre la hiérarchie des mots de passe et Mots de passe oubliés pour plus d'informations sur quels mots de passe peuvent avoir la priorité sur d'autres.
Mots de passe oubliés
Si un utilisateur oublie son mot de passe, la procédure de réinitialisation du mot de passe dépend du profil utilisateur du terminal. Le tableau suivant explique qui peut réinitialiser quel mot de passe et quelle procédure utiliser :
Utilisateur du terminal
Qui peut réinitialiser
Ce qu'il faut faire
Administrateur
Support PayFacto
LesAdministrateurne peut être réinitialisé qu'avec un mot de passe de superutilisateur, ce qui nécessite l'assistance du support technique.
Se référer à la procédure Obtenir de l'aide.
Marchand
Administrateur
Le mot de passe Marchand peut être réinitialisé à l'aide du mot de passe Admin.
Se référer à la procédure Modifier le mot de passe Marchand.
Opérateur
Administrateur ou Marchand
Les mots de passe Opérateur peuvent être réinitialisés à l'aide du mot de passe Admin ou Marchand.
Se référer à la procédure Modifier le mot de passe d'un opérateur.
Modifier le mot de passe de l'administrateur
Lors de l'activation initiale du terminal, vous avez défini un mot de passe administrateur. Le mot de passe de l'administrateur permet d'accéder aux fonctions avancées du terminal et peut également activer des opérations protégées par un mot de passe. Vous pouvez modifier le mot de passe de l'administrateur chaque fois que vous le jugez nécessaire.
Pour modifier le mot de passe de l'administrateur du terminal :
Sur l'écran principal, touchez Paramètres.

Saisissez le mot de passe Marchand et touchez OK.
Défilez l'écran jusqu'à la section Configuration de l'application.
Touchez Mots de passe.
Dans la section Définir des mots de passe, touchez Administrateur.
Saisissez le mot de passe actuel de l'administrateur dans le champ Mot de passe et le touchez OK.
Saisissez un nouveau mot de passe administrateur numérique à 6 chiffres dans le champ Mot de passe. Gardez à l'esprit les Exigences relatives au mots de passe lors de la définition du nouveau mot de passe administrateur.
Saisissez à nouveau le nouveau mot de passe dans le champ Confirmer le mot de passe.
Appuyez sur la touche OK le nouveau mot de passe administrateur est sauvegardé et l'écran Mots de passe s'affiche. Si les mots de passe ne correspondent pas, un message apparaît et le mot de passe n'est pas modifié. Saisissez à nouveau le mot de passe ; au besoin, touchez l'icône Afficher le mot de passe pour vérifier que les mots de passe correspondent.
![]()
Si vous avez plus d'un terminal, répétez les étapes 1 à 9 pour chaque terminal supplémentaire où vous souhaitez modifier le mot de passe administrateur.
Modifier le mot de passe Marchand
Lors de l'activation initiale de votre terminal, vous avez défini un mot de passe marchand. Ce mot de passe empêche les utilisateurs non autorisés d'effectuer certaines opérations. Vous pouvez modifier le mot de passe Marchand chaque fois que vous le jugez nécessaire.
Pour modifier le mot de passe marchand du terminal :
Sur l'écran principal, touchez Paramètres.

Saisissez le mot de passe Marchand et touchez OK.
Défilez l'écran jusqu'à la section Configuration de l'application.
Touchez Mots de passe.
Dans la section Définir des mots de passe, touchez Marchand.
Saisissez un nouveau mot de passe de marchand à 6 chiffres dans le champ Mot de passe. Gardez à l'esprit les exigences en matière de mot de passe lors de la définition du nouveau mot de passe Marchand.
Saisissez à nouveau le nouveau mot de passe dans le champ Confirmer le mot de passe.
Appuyez sur la touche OK. Le nouveau mot de passe Marchand est sauvegardé et l'écran Mots de passe s'affiche. Si les mots de passe ne correspondent pas, un message apparaît et le mot de passe n'est pas modifié. Saisissez à nouveau le mot de passe ; au besoin, touchez l'icône Afficher le mot de passe pour vérifier que les mots de passe correspondent.
![]()
Si vous avez plus d'un terminal, répétez les étapes 1 à 9 pour chaque terminal supplémentaire où vous souhaitez modifier le mot de passe Marchand.
Modifier le mot de passe d'un opérateur
Lorsque vous créez un opérateur, vous lui attribuez un mot de passe unique. Il est possible de modifier rapidement le mot de passe si l'opérateur oublie son mot de passe ou si vous suivez un programme régulier visant à assurer l'hygiène de la sécurité informatique.
Pour modifier le mot de passe d'un opérateur de terminal :
Sur l'écran principal, touchez Paramètres.

Saisissez le mot de passe Marchand et touchez OK.
Défilez l'écran jusqu'à la section Configuration de l'application.
Touchez Options de l'application.
Défilez l'écran jusqu'à la section Opérateur.
Touchez Gestion des employés. L'écran Gestion des opérateurs s'affiche avec la liste des opérateurs existants.
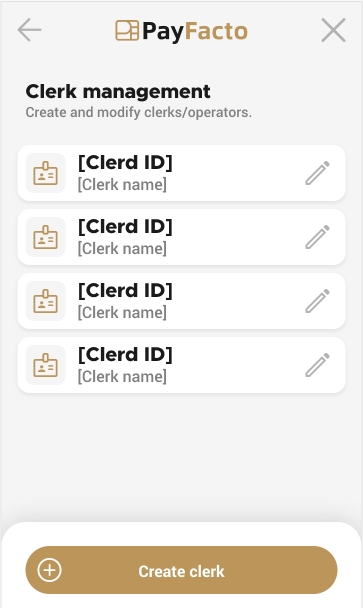
Repérez l'opérateur dont vous souhaitez modifier le mot de passe et cliquez sur l'icône Modifier.
![]()
Sur la page de configuration de l'opérateur, défilez l'écran jusqu'à la section Changer le mot de passe et saisissez le mot de passe actuel de l'opérateur dans le champ Ancien mot de passe.
Inscrivez un nouveau mot de passe numérique à 6 chiffres pour l'opérateur dans le champ Nouveau mot de passe. N'oubliez pas les exigences relatives au mot de passe lorsque vous définissez le nouveau mot de passe de l'opérateur.
Saisissez à nouveau le nouveau mot de passe dans le champ Confirmer le nouveau mot de passe.
Appuyez sur la touche Enregistrer le nouveau mot de passe est enregistré et l'écran Gestion des opérateurs s'affiche.
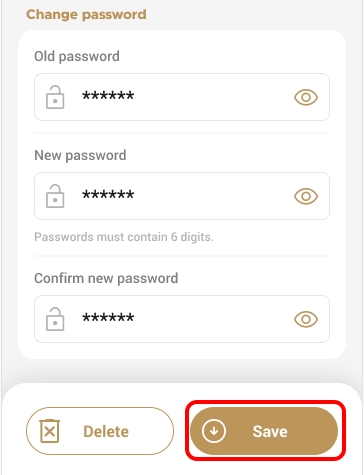
Si vous avez plus d'un terminal, répétez les étapes 1 à 11 pour chaque terminal additionnel.
Protection par mot de passe des fonctions et des transactions
Pour plus de sécurité, vous pouvez exiger le mot de passe Marchand pour certaines fonctions ou transactions avant de procéder à l'opération. Par défaut, cette mesure de sécurité est activée pour les fonctions et transactions suivantes :
Remboursements (remboursement et annulation)
Opérations de vente (argent comptant, transaction forcée, lecture de bande magnétique)
Par défaut, la protection par mot de passe est activée pour toutes les opérations énumérées ci-dessus. Les transactions de remboursement sont toujours protégées par un mot de passe, mais vous pouvez choisir si la transaction requiert le mot de passe de l'administrateur ou du marchand.
Vous pouvez désactiver la protection par mot de passe de certaines transactions de vente et de la sortie de l'application si vous le souhaitez, mais cela laisse le terminal vulnérable à une utilisation non autorisée où n'importe qui pourrait exécuter ces fonctions.
Mots de passe de remboursement
Par défaut, les transactions de remboursement nécessitent un mot de passe avant d'être traitées. Vous pouvez choisir d'exiger ou non un mot de passe et quel (Admin ou Marchand) à utiliser, selon vos préférences.
IMPORTANT! Si vous désactivez les mots de passe pour les transactions de remboursement, n'importe qui peut procéder à un remboursement ou une annulation sans qu'un responsable ne le sache ou ne l'approuve. Pour éviter d'éventuels remboursements frauduleux, il est conseillé de maintenir la protection par mot de passe dans le cadre du processus de remboursement.
Pour sélectionner la protection par mot de passe des remboursements :
Sur l'écran principal, touchez Paramètres.

Saisissez le mot de passe Marchand et touchez OK.
Défilez l'écran jusqu'à la section Configuration de l'application.
Touchez Mots de passe.
Défilez l'écran jusqu'à la section Mot de passe sur les fonctionnalitées.
Touchez Transaction de remboursement; l'écran Mot de passe sur les remboursements s'affiche.
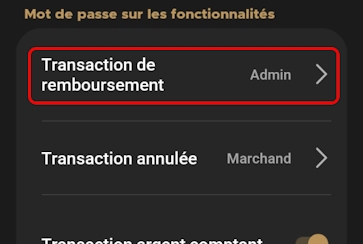
Sélectionnez le mot de passe souhaité en touchant Marchand ou Admin ou touchez Aucun mot de passe pour désactiver la protection par mot de passe pour les remboursements.
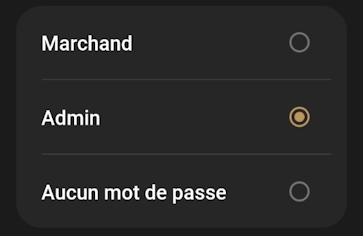
Touchez l'icône Retour pour revenir à l'écran Mots de passe.
Touchez Transaction annulée; l'écran Mot de passe sur les annulations s'affiche.
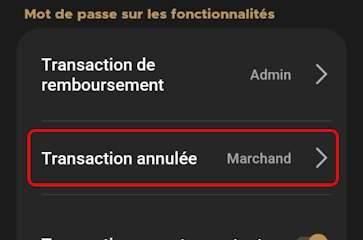
Sélectionnez le mot de passe souhaité en touchant Marchand ou Admin ou touchez Aucun mot de passe pour désactiver la protection par mot de passe pour les annulations.
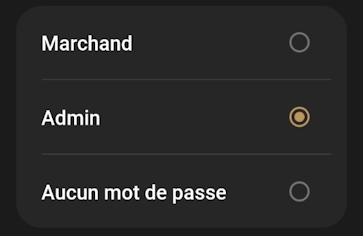
Si vous avez plus d'un terminal, répétez les étapes 1 à 9 pour chaque terminal supplémentaire où vous souhaitez configurer le mot de passe à utiliser pour les remboursements.
Mots de passe pour les transactions de vente
Par défaut, les opérations de vente les moins courantes (vente au comptant, transaction forcé et lecture de bande mangétique) requièrent le mot de passe Marchand avant d'être traitées. Vous pouvez choisir d'exiger ou non le mot de passe Marchand, selon vos préférences.
Pour sélectionner la protection par mot de passe de certaines transactions de vente :
Sur l'écran principal, touchez Paramètres.

Saisissez le mot de passe Marchand et touchez OK.
Défilez l'écran jusqu'à la section Configuration de l'application.
Touchez Mots de passe.
Défilez l'écran jusqu'à la section Mot de passe sur les fonctionnalitées.
Activez l'utilisation du mot de passe Marchand en basculant les boutons de commande vers la droite pour les transactions suivantes :
Transaction argent comptant
Transaction manuelle
Transaction forcée
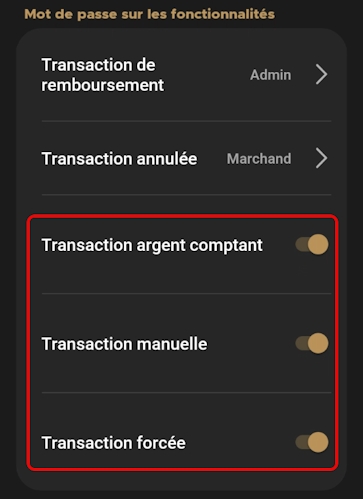
Désactivez l'utilisation du mot de passe Marchand en basculant les boutons de commande vers la gauche pour les transactions énumérés précédemment.
Si vous avez plus d'un terminal, répétez les étapes 1 à 7 pour chaque terminal supplémentaire où vous souhaitez configurer l'exigence du mot de passe Marchand.
Mot de passe de sortie de l'application
Par défaut, le module de paiement de l'application Secure Payment exige le mot de passe Marchand avant que vous ne puissiez quitter l'application. Vous pouvez choisir d'exiger ou non le mot de passe Marchand, selon vos préférences.
Pour activer ou désactiver le mot de passe Marchand avant de quitter :
Sur l'écran principal, touchez Paramètres.

Saisissez le mot de passe Marchand et touchez OK.
Défilez l'écran jusqu'à la section Configuration de l'application.
Touchez Options terminal.
Défilez l'écran jusqu'à la section Générale.
Pour activer l'utilisation du mot de passe Marchand avant de quitter l'application, basculez le bouton de commande Demander le mot de passe avant de quitter l'application vers la droite.
Pour désactiver l'utilisation du mot de passe Marchand avant de quitter l'application, basculez le bouton de commande Demander le mot de passe avant de quitter l'application vers la gauche.
Si vous avez plus d'un terminal, répétez les étapes 1 à 7 pour chaque terminal supplémentaire où vous souhaitez modifier le mot de passe Marchand.
Mis à jour
Ce contenu vous a-t-il été utile ?

