Configurer les options d'impression
Options d'impression
Si votre terminal dispose d'une imprimante intégrée ou se connecte à une imprimante externe, vous pouvez configurer plusieurs options d'impression qui déterminent quand un relevé de transaction est imprimé, ainsi que l'apparence du relevé.
Si votre terminal est muni d'une imprimante, vous pouvez ajuster les paramètres de l'imprimante selon vos besoins. Les options d'impression disponibles sont les suivantes :
Activer l'impression des relevés de transaction
Si votre terminal est équipé d'une imprimante (ou s'y connecte à une imprimante externe), vous pouvez imprimer des relevés de transaction après la confirmation de la transaction. Par défaut, l'application Secure Payment permet l'impression des relevés de transaction, mais vous pouvez ajuster ce paramètre au besoin.
Pour activer l'impression des relevés de transaction :
À partir de l'écran principal du module SecureTable, touchez l'icône de menu dans le coin supérieur gauche de l'écran.
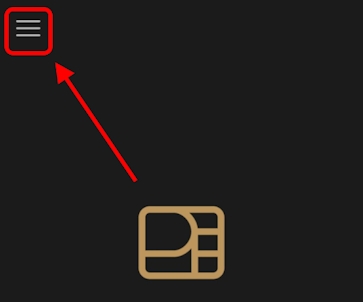
Saisissez le mot de passe marchand et appuyez sur le bouton Confirmer.
Défilez l'écran jusqu'à la section Configuration de l'application.
Touchez Options de l'imprimante.
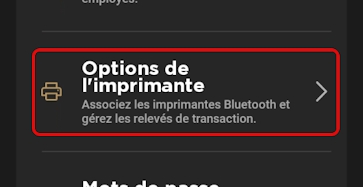
Dans la section Copies, basculez le bouton de commande Impressions de copie de relevé de transaction vers la droite si l'option n'est pas déjà activé.
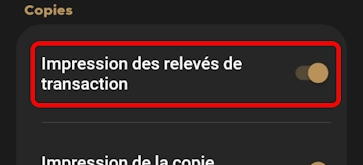
Activer le relevé de transaction marchand
Lorsque vous activez l'impression des reçus de transaction, le reçu du client est toujours disponible à l'impression, mais vous pouvez choisir d'imprimer ou non la copie du marchand. L'impression de la copie du marchand pour chaque transaction vous permet de réconcilier vos transactions individuelles avec le traitement par lots et les rapports de transaction.
Pour activer l'impression de la copie du marchand du reçu de la transaction :
À partir de l'écran principal du module SecureTable, touchez l'icône de menu dans le coin supérieur gauche de l'écran.
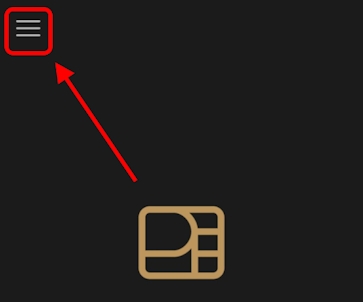
Saisissez le mot de passe marchand et appuyez sur le bouton Confirmer.
Défilez l'écran jusqu'à la section Configuration de l'application.
Touchez Options de l'imprimante.
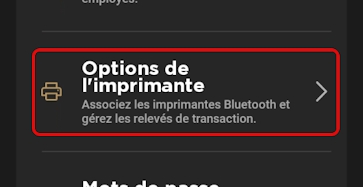
Dans la section Copies, basculez le bouton de commande Impressions de la copie marchand vers la droite si l'option n'est pas déjà activé.

Sélection du niveau de contraste de l'impression
Les terminaux de paiement utilisent du papier thermique pour imprimer les relevés de transaction. Vous pouvez ajuster le niveau de contraste des relevés s'ils sont difficiles à lire. Si vous disposez d'un terminal de paiement mobile ou portable, le niveau de contraste peut affecter la durée de vie de la batterie.
Le tableau suivant présente des exemples de chaque niveau de contraste de l'impression :
Pâle
Normal
Foncé
Impression la plus pâle (contraste le plus faible), plus rapide et moins exigeant en batterie
Paramètres d'impression par défaut, vitesse d'impression et utilisation de la batterie moyenne
Impression la plus foncée (contraste le plus élevé), impression plus lente et consommation accrue de la batterie
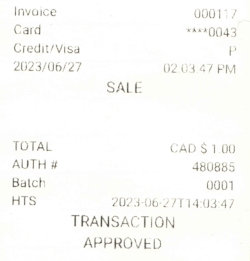
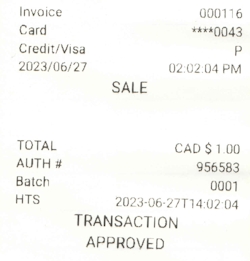
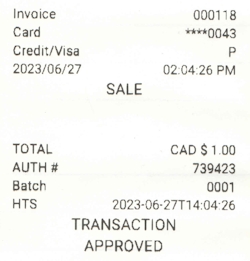
Pour sélectionner le niveau de contraste du relevé de transaction :
À partir de l'écran principal du module SecureTable, touchez l'icône de menu dans le coin supérieur gauche de l'écran.
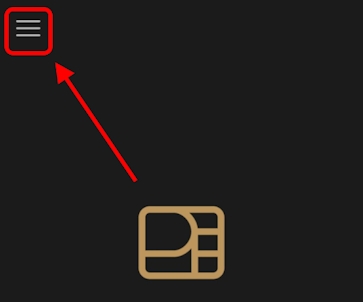
Saisissez le mot de passe marchand et appuyez sur le bouton Confirmer.
Défilez l'écran jusqu'à la section Configuration de l'application et touchez Options de l'imprimante.
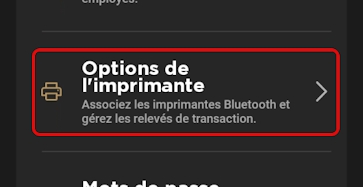
Dans la section Copies, touchez Intensité des relevés de transaction.
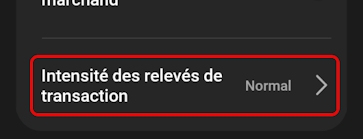
Sur l'écran Choisir le niveau de profondeur touchez le niveau de contraste souhaité : Pâle, Normal ou Foncé.
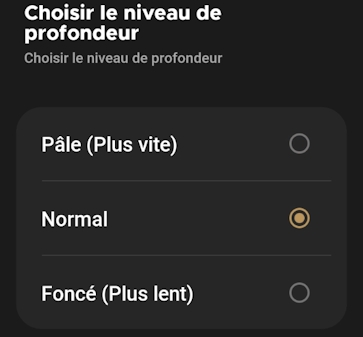
Sélectionner les transactions à imprimer
Outre l'impression de relevés de transactions de vente, vous pouvez également imprimer des relevés pour des transactions autres que celles de vente :
Transactions de crédit refusées
Transactions annulées
Pré-autorisations complétées
Transactions forcées
IMPORTANT ! Si vous désactivez l'impression pour l'une ou plusieurs de ces opérations, le client n'aura aucune preuve physique de ses transactions.
Outre les opérations énumérées ci-dessus, vous pouvez activer ou désactiver l'impression pour les fonctions suivantes :
Code barre : Imprime un code-barres sur le relevé qui identifie la transaction individuelle. Cette option est utile lors de l'utilisation d'un terminal équipé d'un scanner pour effectuer des transactions de remboursement ou d'annulation.
Ligne totale sur les pré-autorisations : Ajoute une ligne de total au relevé de transaction qui s'imprime lorsqu'une préautorisation est confirmée (généralement associée avec limpression de la ligne de pourboire).
Ligne de saisie de pourboire : Pour les pré-autorisations, cette option ajoute une ligne pour inscrire le pourboire au relevé de transaction lorsqu'une préautorisation est confirmée.
Imprimer ligne de signature pour la remise en argent : Ajoute une ligne de signature pour les transactions de remise d'argent afin que les clients puissent signer comme preuve qu'ils ont reçu le montant de remise demandé.
Imprimer renversé sur refus : Imprime le résultat de la transaction en blanc sur un fond noir pour les transactions refusées.
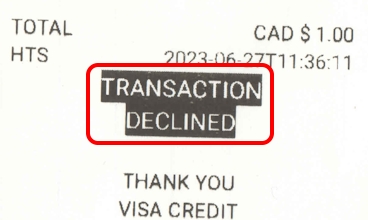
Pour activer ou désactiver l'impression des transactions et les options d'impression :
À partir de l'écran principal du module SecureTable, touchez l'icône de menu dans le coin supérieur gauche de l'écran.
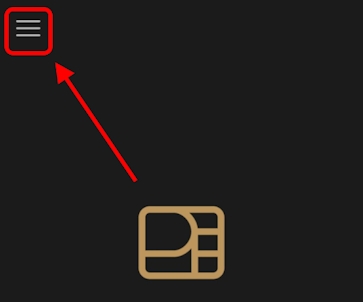
Saisissez le mot de passe marchand et appuyez sur le bouton Confirmer.
Défilez l'écran jusqu'à la section Configuration de l'application et touchez Options de l'imprimante.
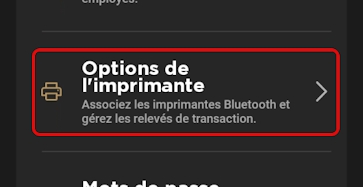
Défilez jusqu'à la section Reçu imprimé et basculez les différentes options vers la droite pour activer ou vers la gauche pour désactiver.
Activé
Désactivé
![]()
![]()
Réimpression d'un relevé de transaction
Si un relevé de transaction est perdu ou endommagé, vous pouvez imprimer un duplicata.
Pour réimprimer un relevé de transaction :
À partir de l'écran principal du module SecureTable, touchez l'icône de menu dans le coin supérieur gauche de l'écran.
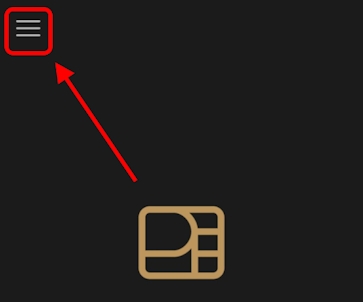
Saisissez le mot de passe marchand et appuyez sur le bouton Confirmer.
Dans la section Gestion des transactions, touchez Historique des transactions.
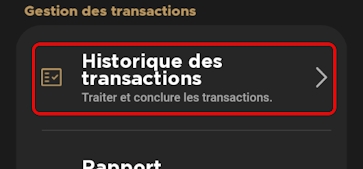
Faites défiler jusqu'à la transaction souhaitée ou effectuez une recherche.
Touchez la transaction désirée pour afficher ses détails.
Touchez l'icône Réimprimer.

Sur l'écran Réimprimer, touchez le bouton qui correspond au relevé que vous désirez réimprimer:
Marchand
Client
Les deux
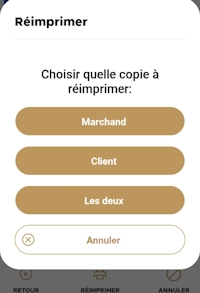
Le terminal imprime un duplicata du(des) relevé(s) de transaction choisi.
Activer le message personnalisé en bas de page du relevé de transaction
Vous pouvez ajouter un message personnalisé au bas de chaque relevé de transaction. Votre message peut inclure les heures d'ouverture, les coordonnées de vos médias sociaux, et plus encore. Votre message peut contenir jusqu'à 4 lignes avec 48 caractères (espaces compris) par ligne.
ASTUCE : Nous recommandons de préparer votre message sur une feuille de papier à l'avance, afin de vous assurer que vous disposez du bon nombre de caractères par ligne.
Pour activer un message personnalisé au bas de vos relevés de transaction :
À partir de l'écran principal du module SecureTable, touchez l'icône de menu dans le coin supérieur gauche de l'écran.
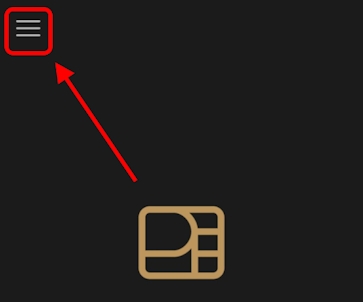
Saisissez le mot de passe marchand et appuyez sur le bouton Confirmer.
Défilez l'écran jusqu'à la section Configuration de l'application.
Touchez Options de l'imprimante.
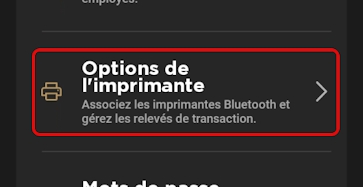
Défilez l'écran jusqu'à la section Bas de page et touchez Imprimer le bas de page.
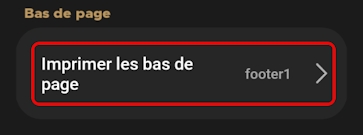
Sur l'écran Option de bas de page basculez le bouton de commande Imprimer le bas de page vers la droite.
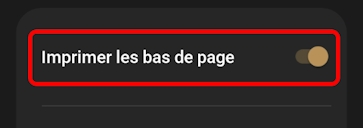
Configuration du message de bas de page personnalisé
Lorsque vous activez l'impression d'un message personnalisé sur les bas de page de vos relevés de transaction, vous devez configurer le message en l'inscrivant sur l'une des quatre (4) lignes disponibles.
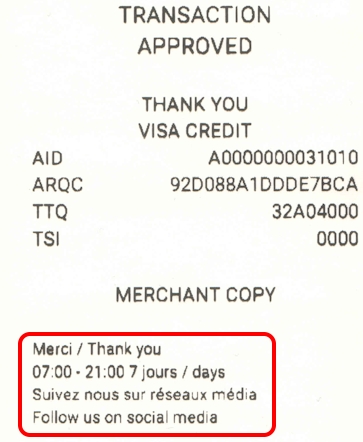
ASTUCE : Lorsque vous préparez votre message, tenez compte des langues que vos clients pourraient parler et configurez votre message personnalisé pour répondre à toutes les langues possibles. N'oubliez pas de vérifier que votre message ne contient pas de fautes d'orthographe !
Pour configurer un message personnalisé au bas de vos relevés de transaction :
À partir de l'écran principal du module SecureTable, touchez l'icône de menu dans le coin supérieur gauche de l'écran.
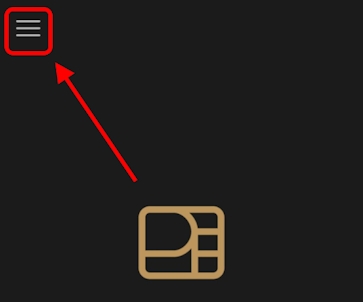
Saisissez le mot de passe marchand et appuyez sur le bouton Confirmer.
Défilez l'écran jusqu'à la section Configuration de l'application et touchez Options de l'imprimante.
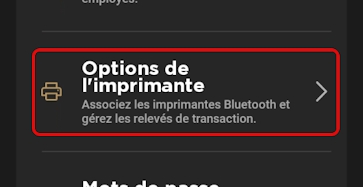
Défilez l'écran jusqu'à la section Bas de page et touchez Imprimer le bas de page.
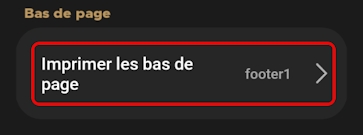
Sur l'écran Option de bas de page touchez le champ Bas de page no. 1 et utilisez le clavier virtuel pour inscrire la première ligne de votre message personnalisé.
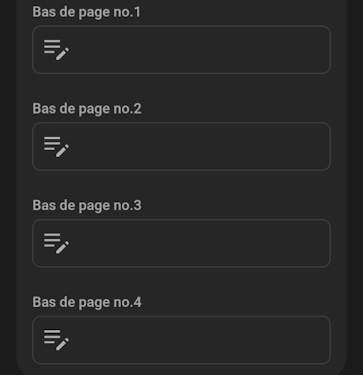
Répétez l'étape 5 pour chaque ligne supplémentaire que vous souhaitez utiliser pour votre message personnalisé, à l'aide des champs Bas de page no. 2, Bas de page no. 3 et Bas de page no. 4.
Modifier ou supprimer le message de bas de page personnalisé
Lorsque vous utilisez un message personnalisé en bas de page de vos reçus de transaction, il se peut que vous souhaitiez modifier ou supprimer une partie du message. Vous pouvez facilement modifier le texte du pied de page à tout moment.
Pour modifier ou supprimer un message personnalisé au bas de vos relevés de transaction :
À partir de l'écran principal du module SecureTable, touchez l'icône de menu dans le coin supérieur gauche de l'écran.
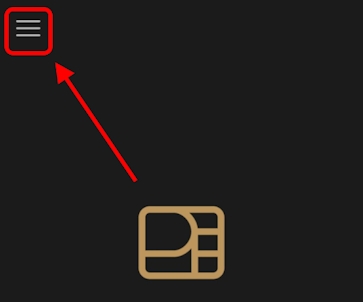
Saisissez le mot de passe marchand et appuyez sur le bouton Confirmer.
Défilez l'écran jusqu'à la section Configuration de l'application et touchez Options de l'imprimante.
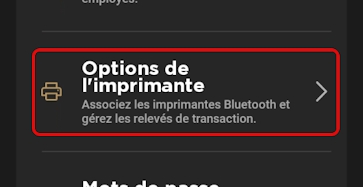
Défilez l'écran jusqu'à la section Bas de page et touchez Imprimer le bas de page.
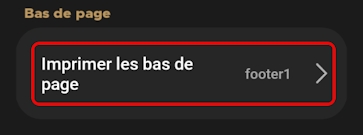
Pour modifier votre message, ajustez le texte dans le champ Bas de page no. 1, Bas de page no. 2, Bas de page no. 3 et/ou Bas de page no. 4 si nécessaire, comme le montre l'exemple suivant :
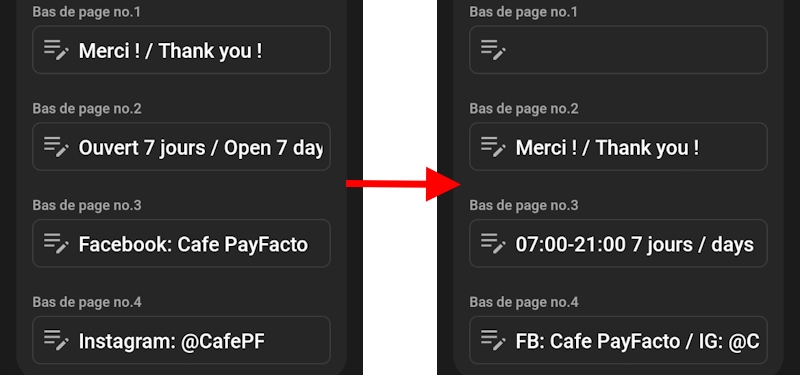
Si vous souhaitez supprimer votre message personnalisé, effacez le texte dans le champ Bas de page no. 1, Bas de page no. 2, Bas de page no. 3 et Bas de page no. 4, comme le montre l'exemple suivant :
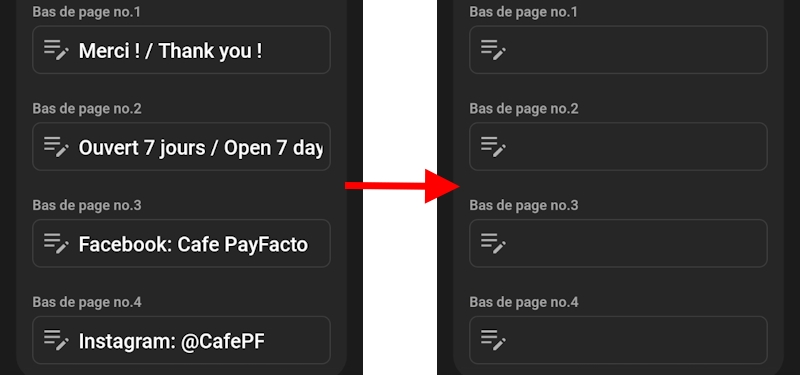
ASTUCE : Vous pouvez également supprimer le message des pieds de page des relevés à l'aide de la procédure Désactiver le message personnalisé en bas de page du relevé de transaction. Elle empêche l'impression du message sur le relevé, mais demeure disponible pour une utilisation ultérieure au besoin.
Désactiver le message personnalisé en bas de page du relevé de transaction
Si vous avez activé un message personnalisé au bas de chaque relevé de transaction, mais que vous ne souhaitez plus imprimer ce message, vous pouvez facilement désactiver l'impression du message en bas de page.
Pour désactiver le message personnalisé au bas de vos relevés de transaction :
À partir de l'écran principal du module SecureTable, touchez l'icône de menu dans le coin supérieur gauche de l'écran.
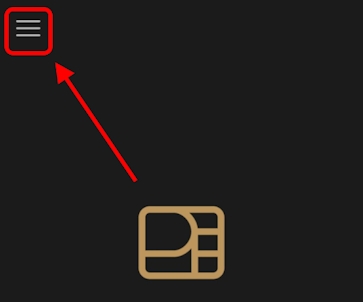
Saisissez le mot de passe marchand et appuyez sur le bouton Confirmer.
Défilez l'écran jusqu'à la section Configuration de l'application.
Touchez Options de l'imprimante.
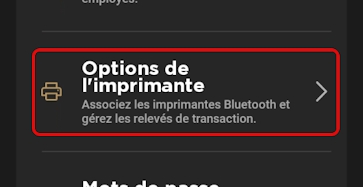
Défilez l'écran jusqu'à la section Bas de page et touchez Imprimer le bas de page.
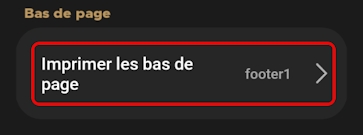
Sur l'écran Option de bas de page basculez le bouton de commande Imprimer le bas de page vers la gauche.
Désactiver le relevé de transaction marchand
Si vous avez précédemment activé l'impression des relevés de transaction du marchand et que vous n'en voulez plus ou n'en avez plus besoin, vous pouvez rapidement désactiver cette fonction.
Pour désactiver l'impression de la copie marchande du relevé de transaction :
À partir de l'écran principal du module de Passerelle, touchez l'icône de menu dans le coin supérieur gauche de l'écran.
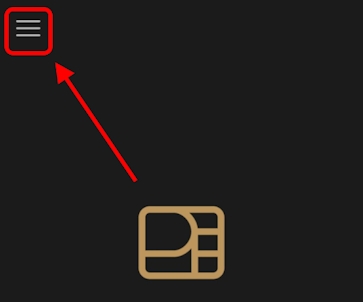
Saisissez le mot de passe marchand et appuyez sur le bouton Confirmer.
Défilez l'écran jusqu'à la section Configuration de l'application.
Touchez Options de l'imprimante.
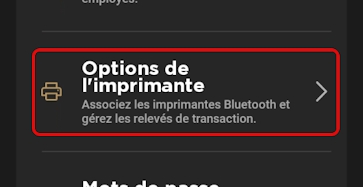
Dans la section Copies, basculez le bouton de commande Impressions de la copie marchand vers la gauche.
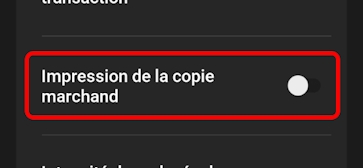
Désactiver l'impression des relevés de transaction
Par défaut, l'application Secure Payment active l'impression sur les reçus de transaction, mais vous pouvez désactiver cette fonction si nécessaire.
Pour désactiver l'impression des reçus de transaction :
À partir de l'écran principal du module SecureTable, touchez l'icône de menu dans le coin supérieur gauche de l'écran.
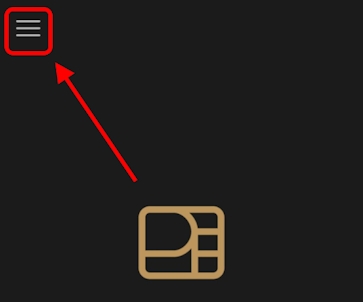
Saisissez le mot de passe marchand et appuyez sur le bouton Confirmer.
Défilez l'écran jusqu'à la section Configuration de l'application.
Touchez Options de l'imprimante.
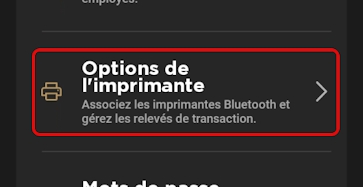
Dans la section Copies, basculez le bouton de commande Impressions de copie de relevé de transaction vers la gauche.
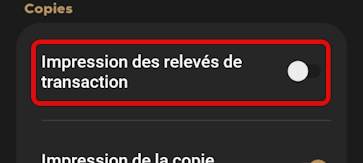
Mis à jour
Ce contenu vous a-t-il été utile ?

