Opération mode autonome
Mode autonome
Cette section décrit comment effectuer des transactions par carte cadeau lors de l'utilisation du terminal de paiement en mode autonome ou le terminal ne communique pas avec un système de point de vente (PDV). Cette configuration est typique pour des marchands qui disposent de systèmes distincts pour calculer les ventes (PDV ou caisse enregistreuse) et traiter les transactions (terminal de paiement). Le mode autonome oblige l'opérateur à saisir le montant de la transaction sur le terminal de paiement et le client confirme le montant.
Certaines marchands utilisent des configurations intégrées ou semi-intégrées où le système PDV envoie les informations de la transaction (le montant) au terminal de paiement. Les modes intégrés et semi-intégrés n'obligent pas l'opérateur de saisir le montant de la transaction sur le terminal de paiement puisque le système PDV et le terminal de paiement sont capables de communiquer entre eux le montant de la transaction et la réponse du serveur sans intervention de l'opérateur.
Lire une carte
Toutes les transactions par carte cadeau en mode autonome commencent avec la lecture de la carte, que ce soit en scannant ou en glissant la carte ou en saisissant manuellement le numéro de la carte. Les moyens disponibles pour lire la carte dépendent de votre terminal de paiement et les méthodes de saisie configurées pour l'application Freebees. Les méthodes de saisie disponibles sont :
Une fois que le terminal a lu et vérifié la carte auprès du serveur d'autorisation, le terminal renvoie l'un des deux résultats possibles :
Message d'erreur: Indique soit un problème de connexion ou une carte cadeau invalide/inactive
Carte valide: Affiche le solde actuel de la carte et vous permet de sélectionner une transaction
Message d'erreur

Carte valide

Pour scanner une carte cadeau :
Prenez la carte cadeau du client.
Retournez la carte pour afficher le code barre imprimé au verso.

Dans l'application Freebees, touchez le bouton Scanner.
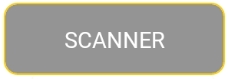
Positionnez le terminal de manière à ce que la croix verte se trouve au-dessus du code-barres de la carte.

Pour glisser une carte cadeau :
Prenez la carte cadeau du client.
Dans l'application Freebees, touchez le bouton Glisser.

Glissez la carte dans le lecteur de bande magnétique du terminal comme indiqué sur l'écran du terminal.

Pour saisir manuellement le numéro de la carte cadeau :
Prenez la carte cadeau du client.
Retournez la carte pour afficher le numéro de carte imprimé au verso.

Dans l'application Freebees, touchez le bouton Entrée manuelle.

Sur l'écran Entrez numéro de carte, utilisez le clavier pour saisir le numéro de la carte, puis touchez OK.

Encaisser des fonds
L'une des transactions par carte cadeau les plus courantes consiste à encaisser (échanger) une partie de la valeur de la carte en échange de produits ou de services. Lorsque vous encaissez des fonds d'une carte cadeau Freebees, le terminal affiche un numéro d'autorisation unique pour la transaction. Ce numéro d'autorisation est requis si un client souhaite rembourser une transaction ultérieurement.
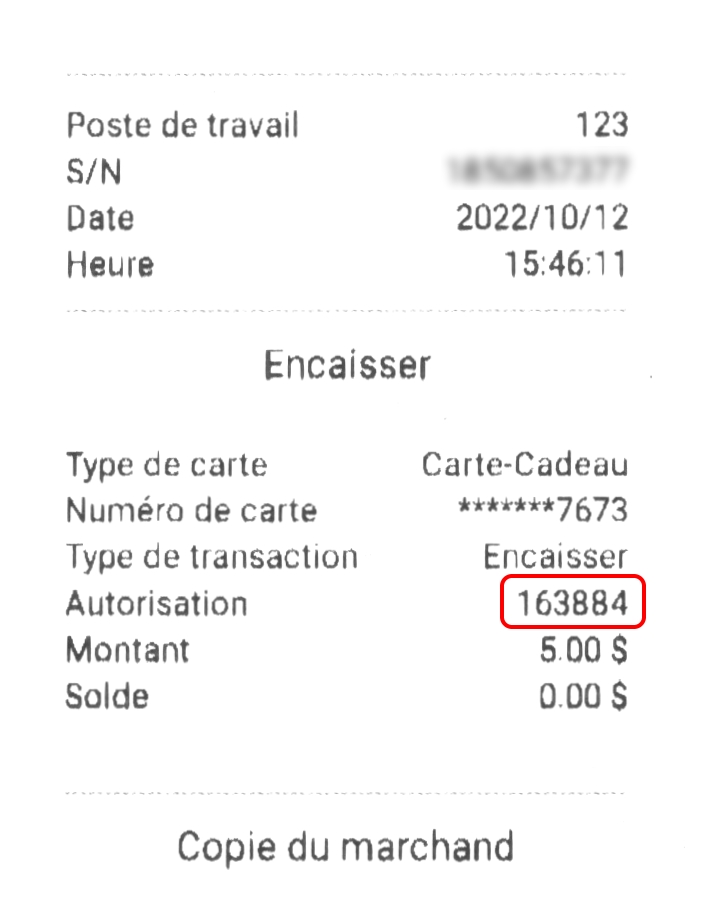
Pour encaisser des fonds d'une carte cadeau contre un achat :
Lire la carte en scannant, glissant ou en saisissant manuellement le numéro de carte.
Lorsque le terminal confirme que la carte est valide, le solde actuel apparaît.
Touchez le bouton Encaisser.

Saisissez le montant de l'achat dans le champ Entrez le montant à encaisser et touchez OK.

Une fois que le serveur a autorisé la transaction, le terminal affiche le numéro d'autorisation et le nouveau solde de la carte.

Touchez le bouton Imprimer la copie client et remettez le relevé de transaction au client.
Si vous le souhaitez, touchez le bouton Imprimer la copie marchand pour conserver une copie du relevé de la transaction.
Touchez le bouton Terminer pour revenir à l'écran principal.
Charger des fonds
Lorsque le solde d'une carte approche zéro, les clients peuvent ajouter des fonds au solde de leur carte plutôt que de laisser le solde tomber à zéro (0,00 $).
Pour charger des fonds sur une carte cadeau :
Lire la carte en scannant, glissant ou en saisissant manuellement le numéro de carte.
Lorsque le terminal confirme que la carte est valide, le solde actuel apparaît.
Touchez le bouton Charger.

Entrez le montant à ajouter au solde de la carte dans le champ Entrez le montant à charger et touchez OK.
Une fois que le serveur a confirmé que les fonds ont été ajoutés au solde de la carte, le terminal affiche le numéro d'autorisation et le nouveau solde de la carte.
Touchez le bouton Imprimer la copie client et remettez le relevé de transaction au client.
Si vous le souhaitez, touchez le bouton Imprimer la copie marchand pour conserver une copie du relevé de la transaction.
Touchez le bouton Terminer pour revenir à l'écran principal.
Vider une carte cadeau
Il peut arriver qu'un client présente une carte cadeau avec un solde très bas. Lorsque le solde de la carte atteint un certain niveau, vous pouvez vider la carte d'un client. Vider une carte est similaire à l'encaissement de fonds, mais au lieu d'acheter un produit ou un service, vous remettez le solde en espèces au client.
IMPORTANT! Au Québec, vous ne pouvez vider une carte cadeau que si le solde est en dessous de 5,00 $ Si vous essayez de vider une carte avec un solde supérieur à 5,00 $, un message d'erreur apparaît indiquant que le solde minimum dépasse le montant pour vider la carte.
Pour vider une carte cadeau :
Lire la carte en scannant, glissant ou en saisissant manuellement le numéro de carte.
Lorsque le terminal confirme que la carte est valide, le solde actuel apparaît.
Touchez le bouton Vider.

Touchez OK pour confirmer que le client veut vider la carte.
Une fois que le serveur a autorisé la transaction, remettez le solde en espèces au client.
Touchez le bouton Terminer pour revenir à l'écran principal.
Activer une carte cadeau
Les cartes cadeaux sont préchargées avec un montant, mais le solde ne peut pas être utilisé tant que la carte n'est pas activée par un marchand. Une nouvelle carte inactive n'affichera pas de solde lorsque celle-ci est lue par un terminal, elle affichera un message indiquant que la carte est inactive.
Pour activer une nouvelle carte cadeau :
Commencez en prenant la nouvelle carte du client et traitez le paiement du client pour la valeur de la carte cadeau.
Lire la carte en scannant, glissant ou en saisissant manuellement le numéro de carte.
Lorsque le terminal confirme que la carte est disponible pour l'activation, touchez le bouton Activer.

REMARQUE: Si la carte a déjà été activée, le terminal affichera un message d'erreur indiquant que la carte est déjà active.
Touchez OK pour confirmer l'activation de la carte.
Une fois que le serveur a confirmé l'activation de la carte, le terminal affiche un message de confirmation du solde de la carte.
Touchez le bouton Terminer pour revenir à l'écran principal.
Rembourser une carte cadeau
Il est possible qu'un client demande le remboursement d'un achat effectué avec une carte cadeau. La demande de remboursement peut porter sur la totalité de l'achat ou seulement sur une partie de la transaction. Lorsque cela se produit, vous pouvez rembourser la transaction qui renvoie le montant demandé de la transaction d'origine au solde de la carte cadeau.
REMARQUE: Pour rembourser tout montant d'une transaction par carte cadeau, le client doit avoir le relevé de transaction original avec le numéro de confirmation de la transaction initiale.
Pour rembourser une transaction par carte cadeau :
Lire la carte en scannant, glissant ou en saisissant manuellement le numéro de carte.
Lorsque le terminal confirme que la carte est valide, le solde actuel apparaît.
Touchez le bouton Rembourser une transaction.

Entrez le montant de la transaction à rembourser dans le champ Entrez le montant à rembourser.

Entrez le numéro de confirmation de la transaction originale dans le champ Entrez le numéro d'autorisation et touchez OK.
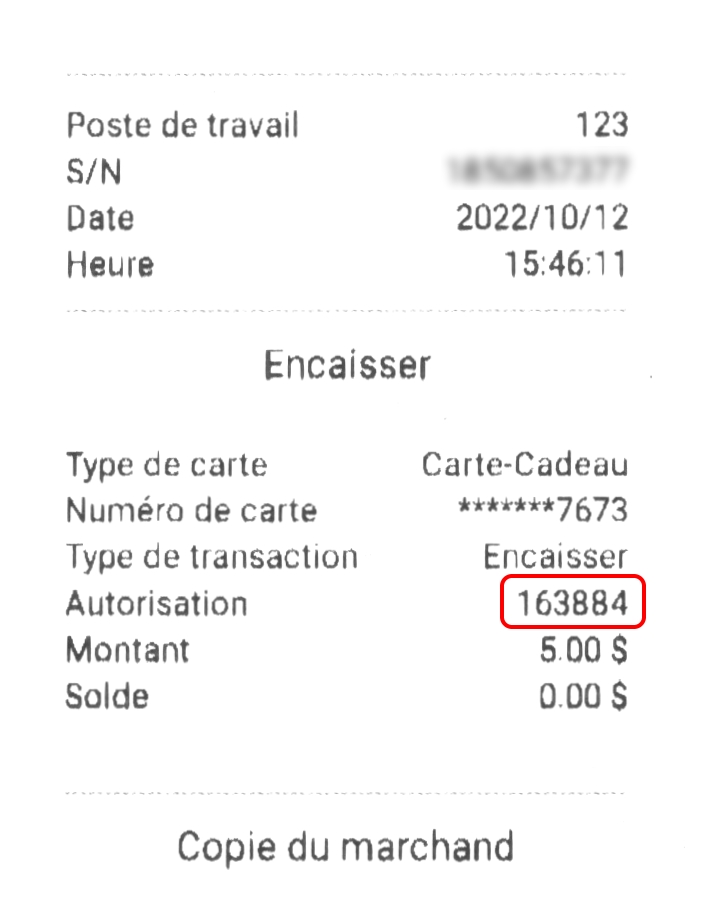

Une fois que le serveur a autorisé la transaction, le terminal affiche le numéro d'autorisation et le solde de la carte mis à jour.
Touchez le bouton Terminer pour revenir à l'écran principal.
Annuler une transaction par carte cadeau
Si vous faites une erreur lors du traitement d'une transaction par carte cadeau, vous pouvez annuler la transaction, ce qui vous permet de recommencer. L'annulation d'une transaction est différente d'un remboursement par carte cadeau car le montant total de la transaction est annulé, quel que soit le type de transaction (encaisser, charger, vider, activer), alors que le remboursement ne s'applique qu'à un encaissement (pour le montant total de la transaction ou seulement une partie de celle-ci).
Il existe deux façons d'annuler une transaction par carte cadeau :
Si la transaction à annuler était la plus récente transaction par carte cadeau, Utilisez le bouton Dernière transaction sur l'écran principal.
Si la transaction à annuler n'était pas la plus récente transaction de carte cadeau, utilisez le bouton Annuler une transaction après la lecture de la carte cadeau.
REMARQUE: Pour annuler une transaction par carte cadeau, le client doit avoir le relevé de transaction original avec le numéro de confirmation de la transaction initiale.
Pour annuler la dernière transaction par carte cadeau :
Sur la page principale, touchez le bouton Dernière transaction.

Sur la page de résumé Dernière transaction, appuyez sur le bouton Annuler cette transaction

Sur l'écran Annuler une transaction qui s'affiche, touchez OK pour confirmer l'annulation.
Après que le serveur a autorisé l'annulation, le terminal affiche le numéro d'autorisation et le nouveau solde de la carte; touchez Terminer.
REMARQUE: Après avoir utilisé le bouton Annuler cette transaction bouton, il n'apparaît plus lorsque vous touchez le bouton Dernière transaction sur la page principale.
Pour annuler une transaction précédente par carte cadeau :
Lire la carte en scannant, glissant ou en saisissant manuellement le numéro de carte.
Lorsque le terminal confirme que la carte est valide, le solde actuel apparaît.
Touchez le bouton Annuler une transaction.

Entrez le numéro de confirmation de la transaction originale dans le champ Entrez le numéro d'autorisation et touchez OK.
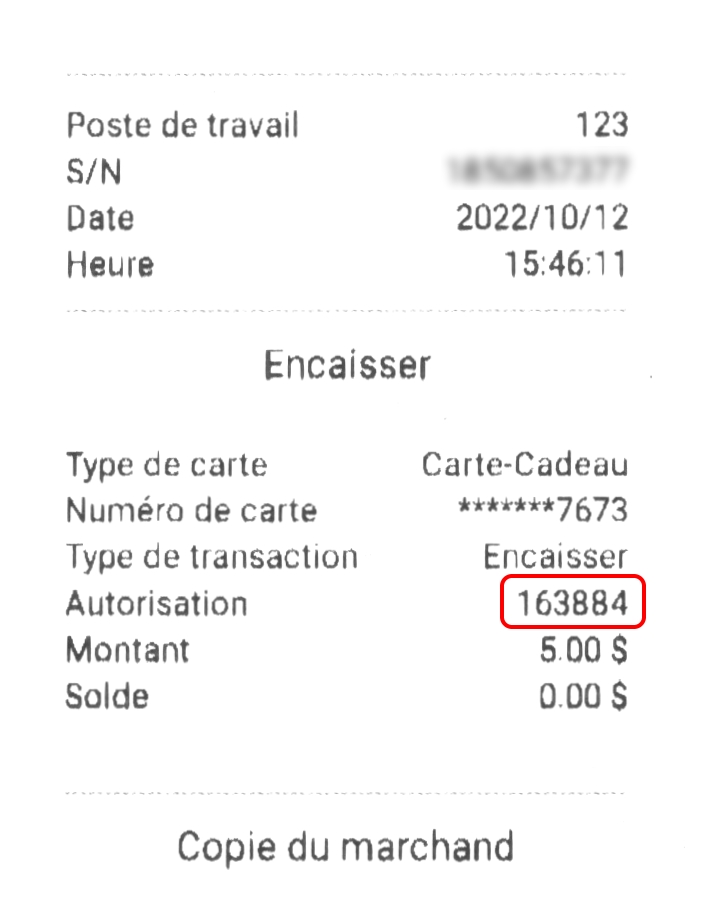

Après que le serveur a autorisé l'annulation, le terminal affiche le numéro d'autorisation et le nouveau solde de la carte; touchez Terminer.
Mis à jour
Ce contenu vous a-t-il été utile ?

