Transactions avec saisie manuelle de carte
Vente sans pourboire par saisie manuelle de carte
L'une des transactions les plus courantes est un achat pour lequel le client utilise sa carte de crédit ou de débit comme moyen de paiement. Cette procédure explique comment traiter manuellement une vente si la carte ne peut pas être lue par le terminal en tappant, glissant ou en insérant la carte.
Pour traiter une vente sans pourboire avec saisie manuelle de carte :
Touchez le menu Opérations ensuite tapez sur Opérations manuelles.
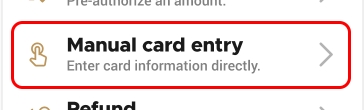
Dans le menu Opérations manuelles, touchez Vente.
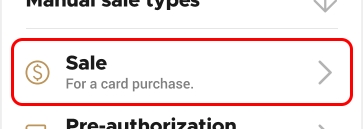
Utilisez le clavier virtuel pour inscrire le montant de la vente.
Touchez OK.

Saisissez le mot de passe Marchand et touchez OK. LesVente totale s'affiche.
Utilisez le clavier virtuel pour inscrire les informations suivantes :
Numéro de la carte dans le champ Saisir le numéro de la carte.
Date d'expiration de la carte (au format MMAA) dans le champ Date d'expiration.
Code de sécurité de la carte dans le champ CVV.
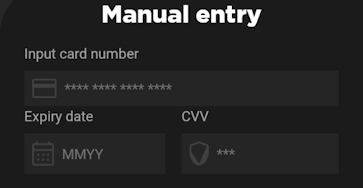
Appuyez sur OK.
Après avoir autorisé la vente, le terminal imprime la copie du marchand du relevé de transaction. Pour imprimer la copie du client, touchez Imprimer le reçu ou touchez Sans reçu si le client ne veut pas sa copie.
Vente avec pourboire par saisie manuelle de carte
Si vous opérez dans le secteur des services (bar, livraison, restaurant, transport), la transaction la plus courante est un achat avec la possibilité d'ajouter un pourboire, où le client utilise sa carte de crédit ou de débit comme moyen de paiement. Cette procédure explique comment traiter manuellement une vente si la carte ne peut pas être lue par le terminal en tappant, glissant ou en insérant la carte.
Pour traiter une vente avec l'option d'ajouter un pourboire avec saisie manuelle de carte :
Touchez le menu Opérations ensuite tapez sur Opérations manuelles.
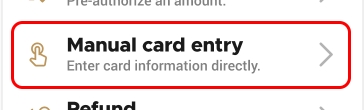
Dans le menu Opérations manuelles, touchez Vente.
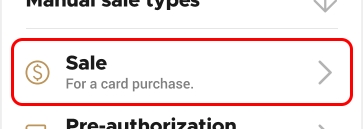
Utilisez le clavier virtuel pour inscrire le montant de la vente.
Touchez OK.

Saisissez le mot de passe Marchand et touchez OK. L'écran Vente totale s'affiche avec les options de pourboire.
Remettez le terminal au client pour qu'il puisse choisir d'inclure (ou non) un pourcentage ou un montant personnalisé de pourboire. Une fois que le client a choisi son option de pourboire, l'écran Vente totale s'affiche avec le pourboire ajouté au montant de la vente.
Utilisez le clavier virtuel pour inscrire les informations suivantes :
Numéro de la carte dans le champ Saisir le numéro de la carte.
Date d'expiration de la carte (au format MMAA) dans le champ Date d'expiration.
Code de sécurité de la carte dans le champ CVV.
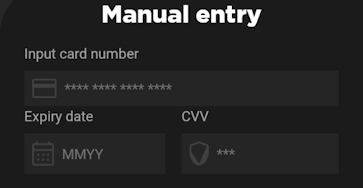
Appuyez sur OK.
Après avoir autorisé la vente, le terminal imprime la copie du marchand du relevé de transaction. Pour imprimer la copie du client, touchez Imprimer le reçu ou touchez Sans reçu si le client ne veut pas sa copie.
Pré-autorisation par saisie manuelle de carte
Une pré-autorisation manuelle vous permet d'autoriser un montant estimé pour le total final de la vente, en mettant de côté (réservant) ce montant sur la carte du client avant d'effectuer la transaction.
Pour pré-autoriser un montant sur la carte d'un client avec saisie manuelle de carte :
Touchez le menu Opérations ensuite tapez sur Opérations manuelles.
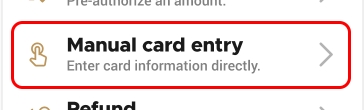
Dans le menu Opérations manuelles, touchez Pré-autorisation.
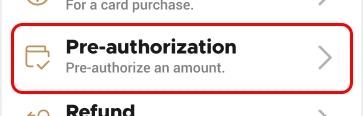
Utilisez le clavier virtuel pour saisir le montant à pré-autoriser.
Touchez OK.

Saisissez le mot de passe Marchand et touchez OK. L'écran Pré-autorisation totale s'affiche.
Utilisez le clavier virtuel pour inscrire les informations suivantes :
Numéro de la carte dans le champ Saisir le numéro de la carte.
Date d'expiration de la carte (au format MMAA) dans le champ Date d'expiration.
Code de sécurité de la carte dans le champ CVV.
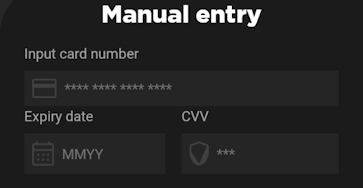
Appuyez sur OK.
Après avoir autorisé la pré-autorisation, le terminal imprime la copie du marchand du relevé de transaction. Pour imprimer la copie du client, touchez Imprimer le reçu ou touchez Sans reçu si le client ne veut pas sa copie.
Remboursement par saisie manuelle de carte
Pour effectuer un remboursement, vous devez retrouver la transaction originale dans la liste des transactions. Bien que vous puissiez défiler la liste pour trouver la transaction originale, il est parfois plus rapide d'utiliser la fonction de recherche en utilisant le numéro de facture ou le code d'autorisation, qui figurent tous deux sur le relevé de transaction original.
Le remboursement par saisie manuelle de la carte est utilisé lorsque le terminal n'est pas en mesure de lire les informations de la carte de paiement d'origine (sans contact, avec puce et code NIP, ou par glissement) et que l'opérateur du terminal doit saisir manuellement les informations relatives à la carte.
IMPORTANT! Afin d'éviter des demandes de remboursement frauduleuses, il est recommandé de demander au client le relevé original de la transaction avant d'effectuer le remboursement.
Pour rembourser une vente avec saisie manuelle de carte :
Prenez le relevé de transaction original du client.
Touchez le menu Opérations ensuite tapez sur Opérations manuelles.
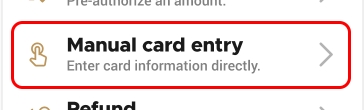
Dans le menu Opérations manuelles, touchez Remboursement.
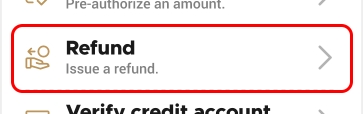 L'écran Transactions apparaît.
L'écran Transactions apparaît.
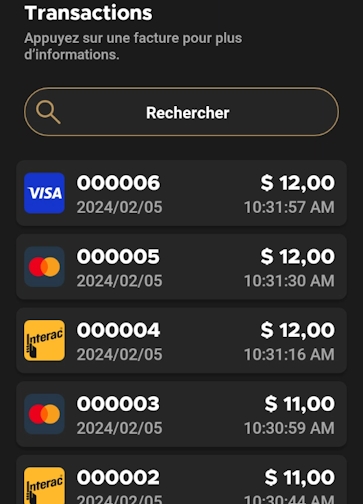
Défilez jusqu'à la transaction à rembourser ou recherchez-la.
Touchez la transaction désirée pour afficher les détails.
Touchez Rembourser.
![]()
Si le terminal l'oblige, saisissez le mot de passe Marchand ou Admin (en fonction de la configuration du mot de passe sélectionnée) et touchez OK.
Utilisez le clavier virtuel pour inscrire le montant à rembourser et touchez OK ; vous pouvez saisir le montant total ou partiel de la transaction originale.

Utilisez le clavier virtuel pour inscrire les informations suivantes :
Numéro de la carte dans le champ Saisir le numéro de la carte.
Date d'expiration de la carte (au format MMAA) dans le champ Date d'expiration.
Code de sécurité de la carte dans le champ CVV.
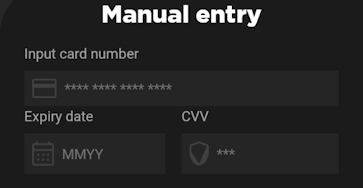
Touchez le bouton OK.
Après avoir autorisé le remboursement, le terminal imprime la copie du marchand du relevé de transaction. Pour imprimer la copie du client, touchez Imprimer le reçu ou touchez Sans reçu si le client ne veut pas sa copie.
Remettre le relevé de transaction original au client.
Vérification du compte de crédit par saisie manuelle de carte
Si vous le souhaitez, vous pouvez effectuer un contrôle manuel du compte de crédit sur la carte d'un client avant de traiter une transaction afin de confirmer la validité de la carte.
Pour vérifier le compte de crédit d'une carte avec saisie manuelle de carte :
Touchez le menu Opérations ensuite tapez sur Opérations manuelles.
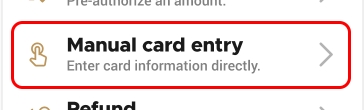
Dans le menu Opérations manuelles, touchez Vérifier le compte crédit.
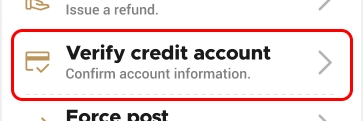
Touchez OK.

Saisissez le mot de passe Marchand et touchez OK. L'écran Vérification manuelle du compte crédit s'affiche.
Utilisez le clavier virtuel pour inscrire les informations suivantes :
Numéro de la carte dans le champ Saisir le numéro de la carte.
Date d'expiration de la carte (au format MMAA) dans le champ Date d'expiration.
Code de sécurité de la carte dans le champ CVV.
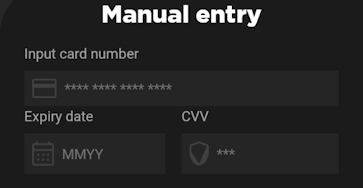
Appuyez sur OK.
Lorsque le terminal reçoit la réponse, l'écran affiche le résultat et imprime la copie du marchand du relevé de transaction. Pour imprimer la copie du client, touchez Imprimer le reçu ou touchez Sans reçu si le client ne veut pas sa copie.
Transaction forcée par saisie manuelle de carte
Il peut arriver que vous deviez obtenir une autorisation pour une vente par carte de crédit directement auprès de l'émetteur de la carte. Dans ce cas, vous devez saisir manuellement le code d'autorisation fourni par l'émetteur dans le terminal pour effectuer la transaction.
Pour saisir le code d'autorisation d'une transaction forcée avec saisie manuelle de carte :
Touchez le menu Opérations ensuite tapez sur Opérations manuelles.
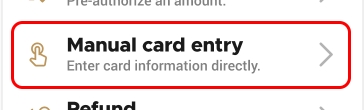
Dans le menu Opérations manuelles, touchez Transaction forcée.
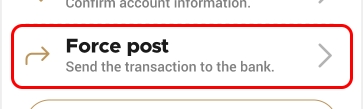
Saisissez le mot de passe Marchand et touchez OK.
À l'aide du clavier virtuel, inscrivez le code d'autorisation fourni par l'émetteur de la carte et touchez Confirmer.
Utilisez le clavier virtuel pour inscrire les informations suivantes :
Numéro de la carte dans le champ Saisir le numéro de la carte.
Date d'expiration de la carte (au format MMAA) dans le champ Date d'expiration.
Code de sécurité de la carte dans le champ CVV.
Appuyez sur OK.
Après avoir autorisé la transaction, le terminal imprime la copie du marchand du relevé de transaction. Pour imprimer la copie du client, touchez Imprimer le reçu ou touchez Sans reçu si le client ne veut pas sa copie.
Mis à jour
Ce contenu vous a-t-il été utile ?

