Configuration d'application
Configuration de l'application
L'application PayFacto Gift peut fonctionner indépendamment de l'application de paiement qui est installée sur votre terminal ou votre point de vente. Si vous utilisez PayFacto Gift en tant qu'application autonome, il est possible que vous souhaitiez configurer certains paramètres de l'application et du terminal afin de répondre à vos besoins opérationnels.
Ces paramètres comprennent :
Numérotation des factures
Aux fins de la tenue des comptes, les factures sont numérotées. La numérotation peut s’effectuer manuellement ou automatiquement. Par défaut, le terminal numérote les factures automatiquement, en séquence. Si vous désactivez la numérotation automatique des factures, le terminal demandera à l’opérateur d’entrer manuellement un numéro de facture (maximum de 12 caractères numériques); il n’est pas possible d’effectuer une transaction de rachat sans numéro de facture.

Pour activer ou désactiver la numérotation automatique des factures :
Tapez sur l’icône d'action sur l’écran principal;

Tapez sur l’icône de paramètres;

Entrez le mot de passe administrateur et tapez sur OK.
Dans la section Général, basculez le bouton Numéro de facture automatique à la position activé (droite) pour activer la numérotation automatique des factures ou désactivé (gauche) pour entrer le numéro de facture manuellement pour chaque transaction de rachat;
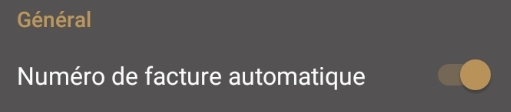
Tapez sur l’icône de sortie pour retourner à l’écran principal.

Paramètres DataCandy
La section Configuration DataCandy de la page des paramètres est généralement configurée avant la livraison ou durant l’installation de l’application. Elle ne devrait pas nécessiter de modification. Si votre terminal a des difficultés à communiquer avec le serveur DataCandy, vous aurez peut-être à régler certains des champs contenus dans cette section. Leur valeur se trouve dans le courriel de DataCandy.
Les champs disponibles sont les suivants :
URL de production : Placez ce bouton à bascule à la position activé (droite) pour permettre au terminal de communiquer avec le serveur DataCandy. Lorsque ce bouton est réglé à la position désactivé (gauche), le terminal ne peut pas communiquer avec le serveur DataCandy;
URL : Adresse du serveur DataCandy;
WSN : Numéro de poste de travail; valeur unique à chaque terminal;
ID du marchand : Le contenu de ce champ doit correspondre à l’ID du marchand qui vous a été envoyé par DataCandy. Si ce n’est pas le cas, apportez les corrections nécessaires;
Mot de passe marchand : Le contenu de ce champ doit correspondre au Mot de passe marchand qui vous a été envoyé par DataCandy. Si ce n’est pas le cas, apportez les corrections nécessaires;
Version : Il s’agit d’une valeur statique qui ne doit pas être modifiée; elle est toujours 2010-01-06;
Clé d’accès : Le contenu de ce champ correspond à la Clé d’accès qui vous a été envoyé par DataCandy. Si ce n’est pas le cas, apportez les corrections nécessaires;
Version de l’application : Ce champ affiche la version actuelle de l’application Gift PayFacto installée sur le terminal; il s’agit d’un champ en lecture seule, qui ne peut pas être modifié.
IMPORTANT: Modifier ces champs pour une valeur autre que celle fournie par DataCandy ou PayFacto empêchera votre terminal de traiter les cartes-cadeaux.
To change DataCandy settings:
Tapez sur l’icône d'action sur l’écran principal;

Tapez sur l’icône de paramètres;

Entrez le mot de passe administrateur et tapez sur OK.
Allez à la section Configuration DataCandy;
Confirmez que le bouton à bascule URL de production et à la position activé (droite);

Confirmez que le champ URL contient https://secure.datacandy.com ;
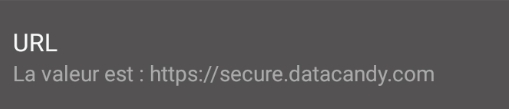 Si ce n’est pas le cas, tapez dans le champ, entrez la valeur correcte, puis tapez sur OK;
Si ce n’est pas le cas, tapez dans le champ, entrez la valeur correcte, puis tapez sur OK;
Confirmez que le champ ID du marchand corresponde à l’ID du marchand qui se trouve dans le courriel de DataCandy.
 Si ce n’est pas le cas, tapez dans le champ, entrez la valeur correcte, puis tapez sur OK;
Si ce n’est pas le cas, tapez dans le champ, entrez la valeur correcte, puis tapez sur OK;
Confirmez que le champ Mot de passe marchand corresponde au Mot de passe marchand qui se trouve dans le courriel de DataCandy.
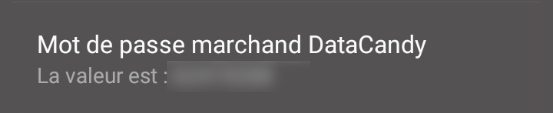 Si ce n’est pas le cas, tapez dans le champ, entrez la valeur correcte, puis tapez sur OK;
Si ce n’est pas le cas, tapez dans le champ, entrez la valeur correcte, puis tapez sur OK;
Confirmez que le champ Clé d’accès correspond à la Clé d’accès qui se trouve dans le courriel de DataCandy.

Si ce n’est pas le cas, tapez dans le champ, entrez la valeur correcte, puis tapez sur OK;
Tapez sur l’icône de sortie pour retourner à l’écran principal.

Mis à jour
Ce contenu vous a-t-il été utile ?

