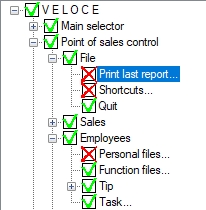Create Back-Office User Accounts
Last updated
Was this helpful?
Last updated
Was this helpful?
Different users may need to access the Veloce Back-Office for various reasons or to accomplish different tasks, such as:
Taking reports
Creating sales items or updating prices
Updating the menu
Performing maintenance, such as taking backups or do a manual End-of-Day
etc...
Users can be created with specific tasks in mind, so it is possible to limit what certain users can do to keep information secure and avoid users accidentally making unwanted changes to the Veloce menu.
Logon to the Veloce Back-Office with whichever user you already have. For a new Veloce installation that has no users, simply click OK on the login screen, without entering any password.
From the Main Back-Office screen, click the Tools menu and select the Users... option.
The list of users will be displayed.
Edit an existing user by clicking on its username, or click on an empty placeholder to create a new user.
Change the user's settings and click the Save button to commit changes.
Available user settings are detailed below:
The Configuration tab contains basic user account settings.
Type the User Name for this Back-Office user.
Back-office users are recognized by their passwords. Therefore, if you wish to use more than one user for the Back-Office, each user needs to have a different password. There are currently no restrictions on the structure of passwords in Veloce, but it is always recommended to stick with the following rules:
8 or more characters in length.
Use a mix of lower case and capital letters.
Include at least one number.
Include at least one special character, such as !/$%?&*()@#=+-_.
Avoid any dictionary word.
Avoid any combination of adjacent keys on the keyboard, such as "Qwertyu8*".
Avoid using dictionary words where letters are simply replaced by similar characters such as "P@$$w0rd".
The security level relates to the Back-Office reports that this user will be able to run. Level 0 is the highest level, meaning that a user with access level of 0 will be able to run all reports with an access level value of 0 or above, which essentially means any and all reports. A user with an access level of "1" would be able to access all reports of level 1 or above, but would not be able to access level 0 reports, and so on.
Tick this checkbox to disable this user and prevent access to the back-office without deleting the account.
NOTE: When creating a new user from an empty placeholder, this checkbox is ticked by default. Be sure to un-check it if you want that user to be able to login.
Available options: Choice, English, French (Depends on languages configured in Setup / Utilities > System Config. > Configuration)
Select the language of the Back-Office user interface for this user. Selecting the Choice option will present this user with all choices of available languages at every login.
Veloce allows for user access to be customized to restrict access to certain functionalities to users. For instance, a user could be configured so that only access to reports is allowed.
As a general rule, users should be given access to functionalities based on business needs or "need to know". For example, managers or pay masters may need access to employee files, but regular employees should not.
By default on all new users, everything is enabled, as indicated by the green checkmarks.
At the root of the user access tree (shown above), you can remove access to entire modules by simply clicking on the corresponding checkbox. Doing so will replace the green checkmark with a red "X".
You can also drill-down each module by clicking the [+] sign next to each module name. you will notice that the elements under each module corresponds to the menus found in each module, and under that, you will find all the options from within these menus. This allows you to grant or revoke access to entire menus or specific elements within the menus.
When you're done, be sure to click the Save button at the bottom-right of the screen. This will close this user's profile and bring you back to the Back-Office user's list.
IMPORTANT! Be sure to keep at least one Back-Office user with access to everything. Otherwise, you could actually lock yourself out of important Veloce Back-Office features. You would then need to place a service call in order to resolve the issue and get your system unlocked.