EFT Module Setup
This article describes how to configure the Veloce Electronic Funds Transfer (EFT) module to work with PayFacto payment solutions.
Login to the Veloce Back-Office.

Veloce Back-Office Icon Start the Electronic Funds Transfer module.

EFT Icon Click on the Configuration menu and select the Configuration... option.
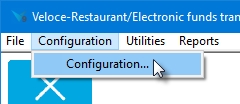
EFT Configuration Menu The EFT configuration screen appears on the Configuration tab.

EFT Configuration - Configuration Tab ProtocolBased on your location, select either PayFacto Canada, PayFacto USA or PayFacto WorldPay.
ModelIf you are using any PAX terminal, select PAX generic.
Speed(bps)Ignore this setting. In legacy installs, this is used to determine the communication speed of serial payment terminals. This does not apply to Ethernet or Wi-Fi (Wireless) payment terminals.
Time out delaySet this value to 200
Gateway / SecurePAYDon't select anything if you want to use the Veloce POS app with the PayFacto Payment Application. (This is the recommended option.)
Select Gateway to use the Veloce POS app along with the PayFacto Gateway app.
IMPORTANT! This should only be selected on legacy terminals using the PayFacto Gateway app. Please contact PayFacto technical support to inquire about upgrading to newer terminals with support for the PayFacto Payment app.
Select SecurePAY to use the SecureTable or SecurePAY android application instead of the Gateway app.
Click on the Operation tab.

Tip on purchase
Enable this option to allow customers to leave tip using the payment terminal.
Miscellaneous
Configure the options in this section according to the merchant's needs and preferences. The options in the screenshot above represent a common configuration.
Click the Save button to save your changes and close the EFT configuration window. You may now close the EFT module as well.
This concludes the required setup for the EFT module. Please proceed to the configuration of your workstation(s) in the POS Control module.
Related Topics
Departments Setup (POS Control)
Last updated
Was this helpful?

