Pairing the Velmix LQ IP to the POS
Pairing the Velmix LQ IP to the POS
The Velmix LQ IP version uses an Ethernet network to communicate with the Veloce POS workstation. Several Velmix LQ IP controllers can be connected to the Ethernet network at the same time with multiple Veloce POS workstations present on site. An individual Veloce POS workstation must know which Velmix LQ IP controller it is assigned to for use. The pairing operation links the Veloce POS workstation to the Velmix LQ IP controller.
IMPORTANT! The Veloce POS pairing procedure described below is only available for the Velmix LQ IP. Generally, the procedure will be performed by an authorized PayFacto reseller or a member of PayFacto technical support with the necessary technical knowledge. It is presented to you in case you need to do the pairing without the assistance of a PayFacto representative.
To pair the Velmix LQ IP with the Veloce POS workstation:
Take note of the serial number of the Velmix controller to pair.
In the Veloce POS to be paired with the Velmix LQ IP identified in step 1, go to: Functions > Beverage control > Controls configuration.


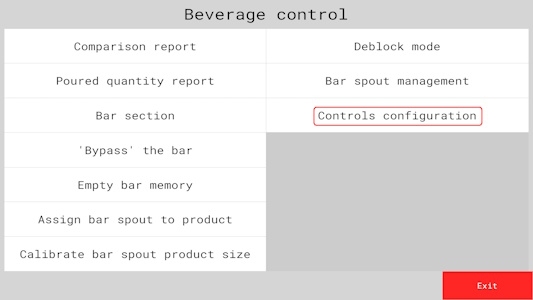
To set the Velmix LQ IP into pairing mode, make sure the activator is in the rest position on the activator holder, with no stopper in the activator. Press and hold the Velmix multifunction button for 20 seconds until the Ethernet N status LED glows red briefly, followed by flashing yellow, then release the button. The Velmix will send a DHCP request to obtain an IP address from the router.
After the Velmix obtains the DHCP address, the Ethernet N status LED flashes green. The Velmix then transmits a UDP broadcast to be detected by the Veloce POS workstation.
On the Veloce POS workstation, select the desired Velmix LQ configuration in the Beverage control menu. The Controls configuration menu displays all Velmix LQ controllers currently in pairing mode. Select the Velmix LQ controller to be paired with the previously selected configuration.
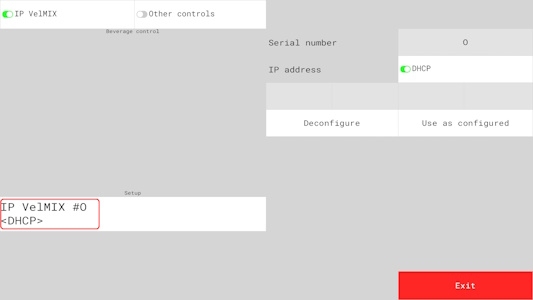
After selecting the Velmix to pair with Veloce POS, select the network connection mode:
DHCP mode (default) where the Velmix controller's IP address may change depending on the router,
 or
or
Disable DHCP mode to use a static IP address. With static mode, you can assign the IP address of your choice according to your network specifications.
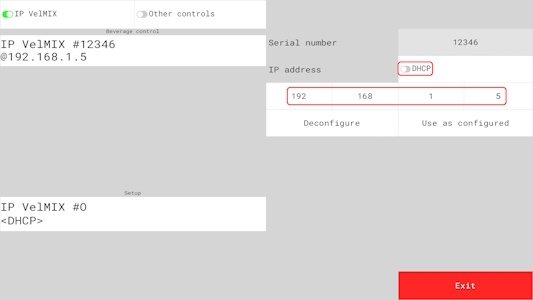
To complete the pairing, click the Use as configured button.
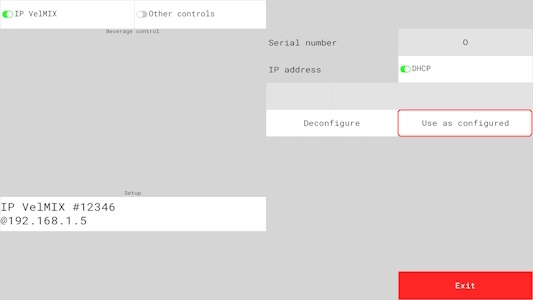
A Configuration success message appears. On the Velmix LQ IP controller, the Ethernet N status LED may flash blue for a few seconds; when the TCP/IP connection is established, the LED will remain a solid blue and the pairing process will be complete.
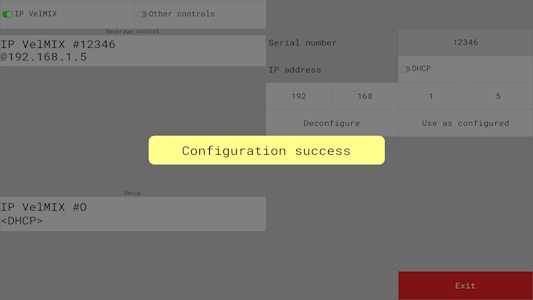
Last updated
Was this helpful?

