Groups and Keys
Groups and Keys
Groups are the color menus that the employees use at the POS screen to order sales items. Groups and keys will allow you to configure the color of your keys and their layout on the POS screen. There can be many different groups, for instance, Breakfast menu, Lunch menu, Evening Menu, Bar Menu, etc.
Keys are the actual cells or buttons within groups. Each key can be linked to another menu screen or a sales item. They are the physical buttons that the employees press to interect with the POS.
Create a group
Login to the Veloce Back-Office.

Veloce Back-Office Icon Start the Point of Sale Control module.

Point of Sale Control Icon Click on the Sales menu and select the Groups and Keys... option.
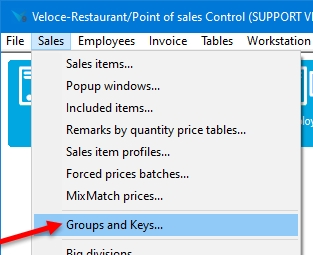
Sales Menu - Groups and Keys The list of Groups will appear. Click an existing group to edit it, or click an empty placeholder to create a new group.
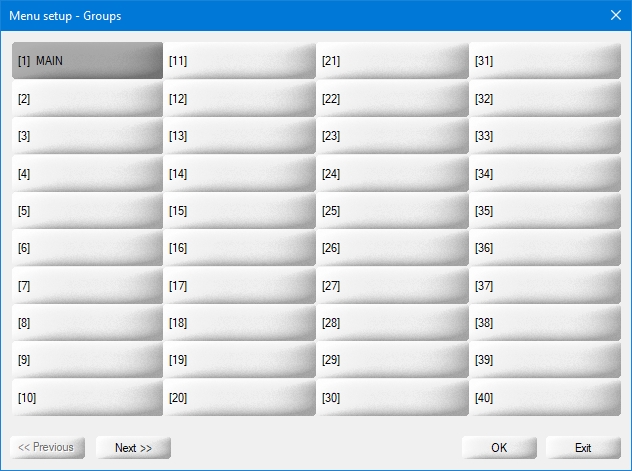
Groups list 
Button - Previous 
Button - Next Use the << Previous and Next >> buttons to navigate between screens. 100 group placeholders are available.

Button - OK Click OK to modify the selected group.

Button - Exit Click Exit to close the groups list.
Related Topics
Last updated
Was this helpful?

