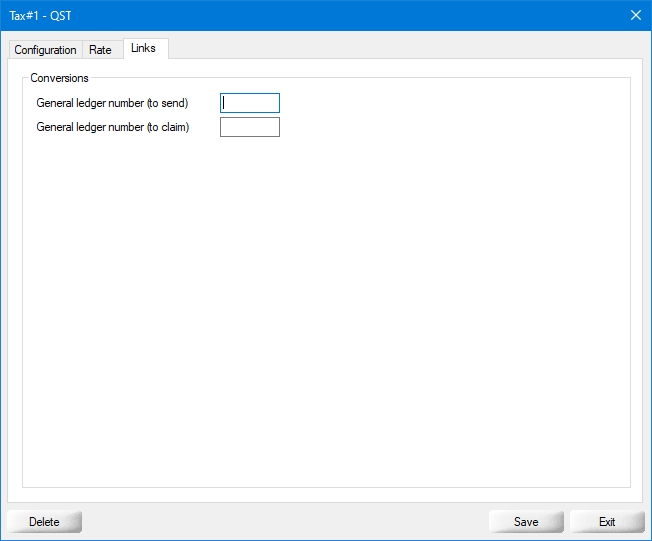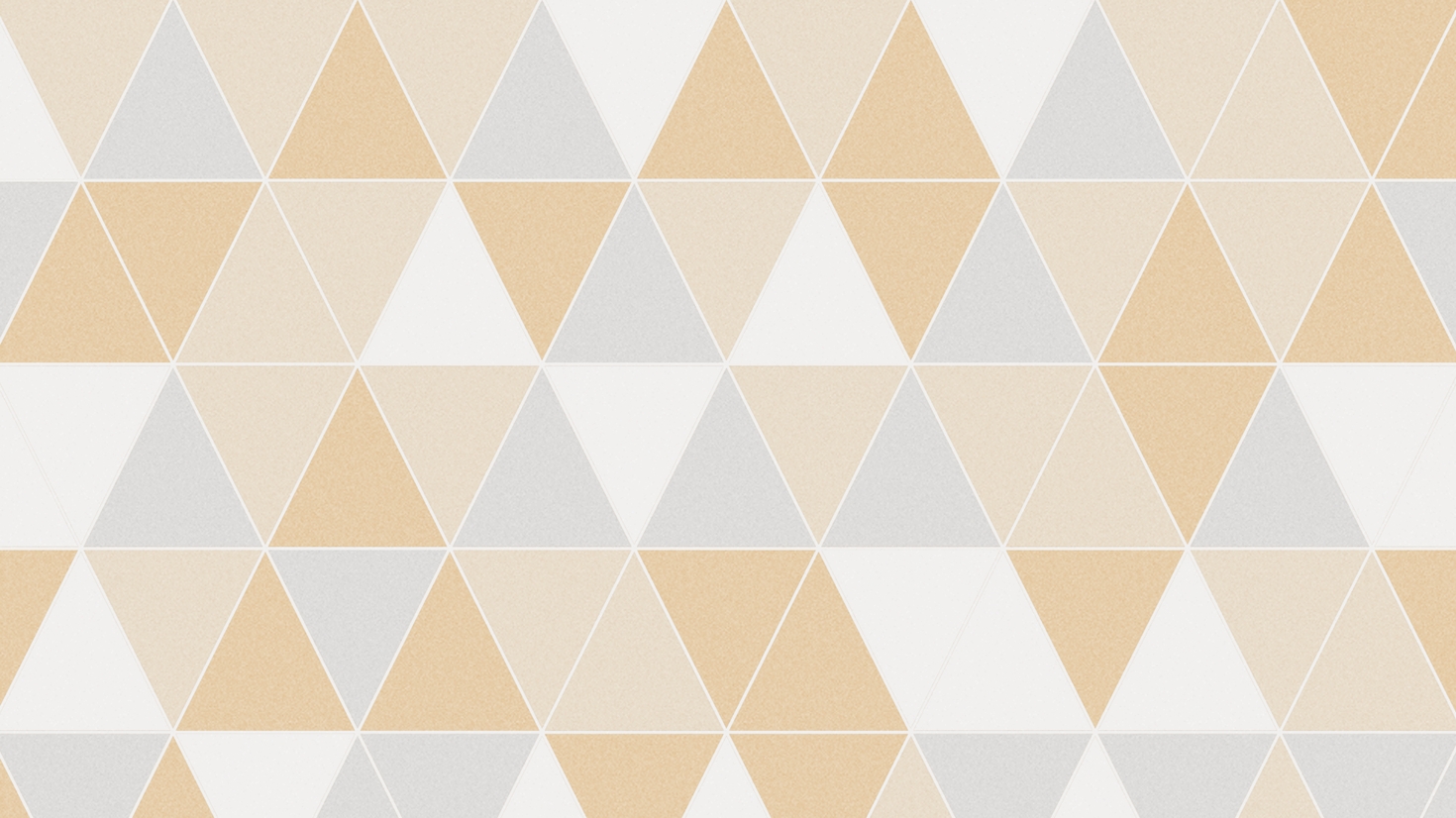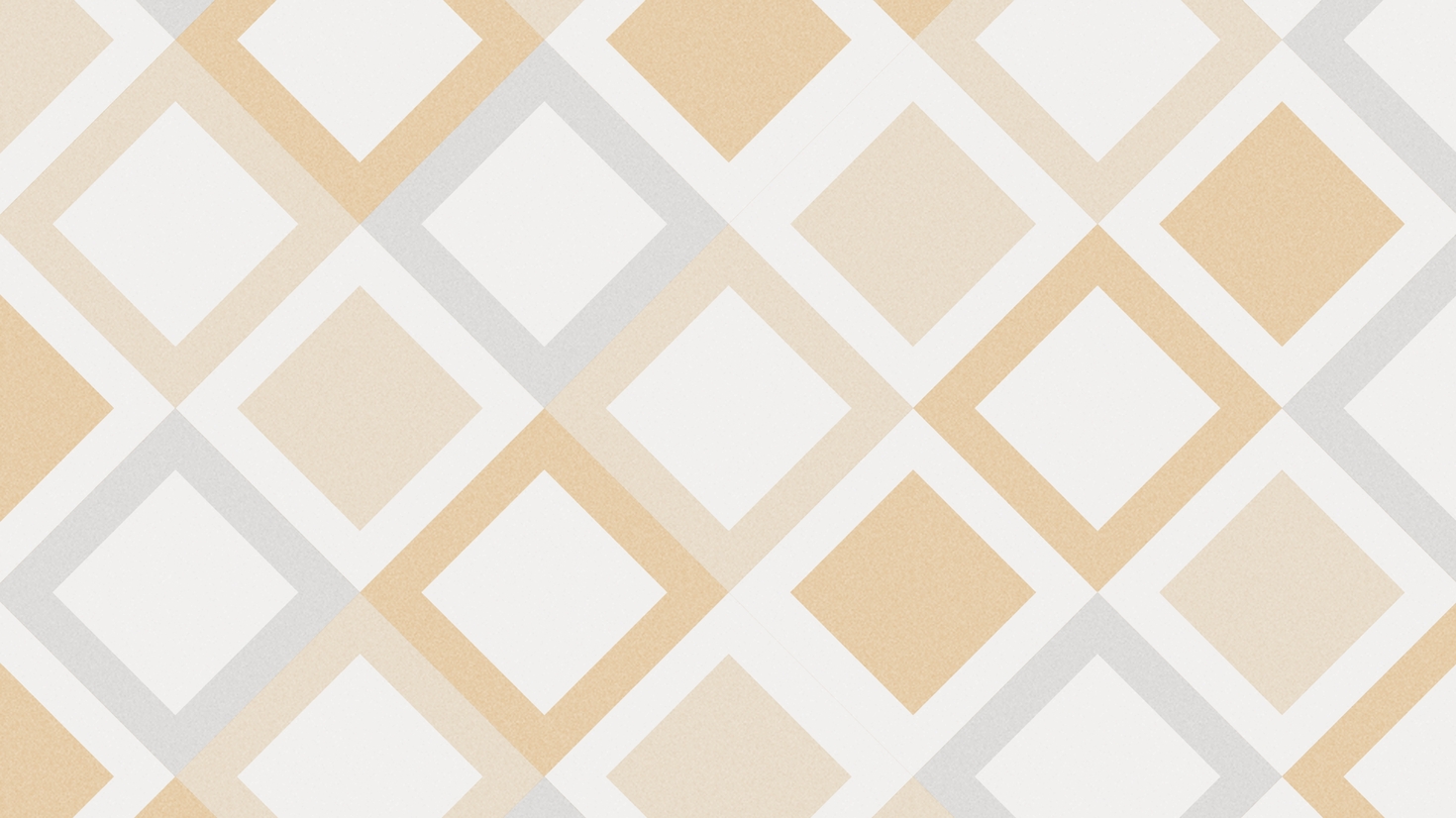Taxes
Taxes
Before creating axes in Veloce, make sure that Tax Categories were created, as each tax created in Veloce needs to belong to a Tax Category.
Up to 5 taxes can be created in Veloce.
Creating Taxes
Login to the Veloce Back-Office.

Veloce Back-Office Icon Start the Point of Sale Control module.

Point of Sale Control Icon Click on the Invoice menu and select the Taxes... option.
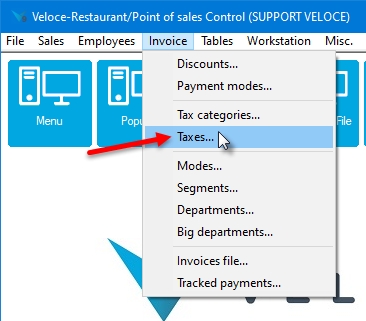
Invoice Menu - Taxes... The Tax list appears. Click an existing tax to modify it or click an empty placeholder to create a new one.
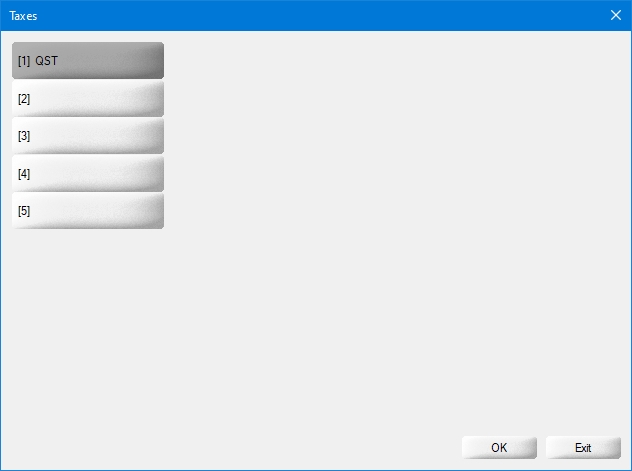
Taxes List The selected tax opens on the Configuration Tab:
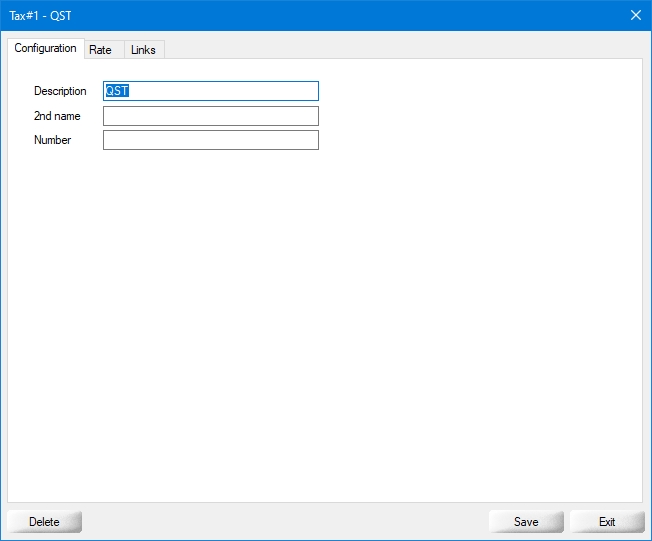
Tax - Configuration DescriptionType the tax description as it will appear on guest checks, receipts and reports.
2nd NameType an alternate description to be used on guest checks and receipts.
NumberType the tax identification or registration number, which will be printed on guest checks and receipts.
Click on the Rate tab:

Current Rate
This section contains settings that are currently applicable.
Rate
Type in the percentage of tax to apply to taxable items. The rate can be anything from 0% to 100%, with a precision up to 5 decimal places.
Minimum Amount
Type in the minimum sales amount to reach for this tax to apply. If the sales amount is lower than the amount entered in this field, Veloce will not calculate taxes on this sale.
Maximum Amount
Type in the Maximum sales amount to reach for this tax to apply. If the sales amount is higher than the amount entered in this field, Veloce will not calculate taxes on this sale.
Non taxable if item number over
Use this option for items that are not taxable if purchased in specific quantities. For instance, if an item is taxable when purchased alone, but becomes non-taxable if 6 of the same item are purchased together. For this example, put 6 in the field.
Upcoming Rate
This section contains information on future tax parameters. Use this section if an upcoming tax modification is expected in the near future. This will ensure that the new parameters automatically come into effect at the prescribed date.
Date
Select the date at which the new tax parameters will become effective.
Next Rate
Type in the new percentage of tax that will apply to taxable items. The rate can be anything from 0% to 100%, with a precision up to 5 decimal places.
Exception
Enable this option for taxes with special application rules, such as British Columbia's Provincial Sales Tax applicable to soda beverages. In the text field next to the checkbox, type a meaningful name for the exception.
Taxable sale percent
Enter the percentage of the combo or main item price that will be used for the calculation of the BC Soda Beverage Tax.
Maximum amount per item
Enter the maximum amount that will be used as a base sale price for the calculation of the PST applicable to Soda Beverages in the Canadian province of British Columbia.
- Calculation MethodIncluded Tax
Select this option if the item prices includes all applicable taxes. For instance, if an item is sold for $10.00 including taxes, Veloce will make the necessary calculation to figure out the base item price and the correct amount for each applicable tax which will bring the total to $10.00.
CategorySelect the Tax Category that this tax is part of.
Group entire category using this tax level...
Priority...
Add Method...
Allow even if there is no amount...
Applicable on taxable tipEnable this option to apply this tax on tips and gratuity.
Can apply on 'taxable tax'Enable this option if this tax can be applied on the tax amount from another tax.
Taxable TaxEnable this option if the amount from this tax can be taxed by other taxes.
DiscountableEnable this option if taxes should be calculated after the application of discounts. For example, if and item is normally sold for $10.00, but has a 50% discount, the tax will be calculated on $5.00. If this option is disabled, the tax will be calculated on the original price of $10.00, regardless of any discounts.

Button - Delete Click the Delete button to remove this Tax.

Button - Save Click the Save button to save changes and exit.

Button - Exit Click the Exit button to close this window without saving changes.
Repeat these steps to create all necessary taxes.
Last updated
Was this helpful?