Finalize Configuration
Finalize Configuration
This article explains how to make sure that any configuration change that was made is applied correctly and immediately to your Veloce system.
This procedure should be carried out whenever major configuration changes were made, or when changing any system-wide settings, such as those found in the Setup / Utilities module.
Overview
This procedure involves 3 simple steps:
Stop the Veloce Back-office server.
Create workstation data
Restart the Veloce Back-office server.
Step 1 - Stop the Veloce Back-Office server
From the Windows desktop, click the up-arrow in the Windows notification area (Near the clock). Locate the green Veloce server icon.

Windows notification area Right-click the green Veloce server icon, then left-click on the Close server option.
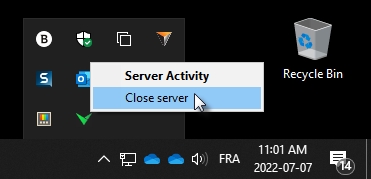
Veloce Icon - Close Server The Veloce server will stop and the icon will disappear from the notification area.
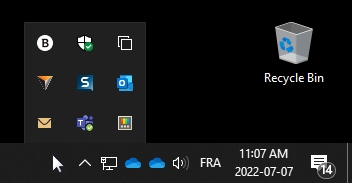
Windows notification area - without Veloce
The Veloce server is now stopped.
Step 2 - Create workstation data
Login to the Veloce Back-Office

Veloce Back-Office Icon Open the Setup / Utilities module

Setup - Utilities Icon Click the Tools menu and select the Workstation data... option.
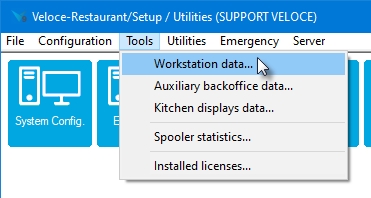
Setup-Utilities - Tools menu The Create workstation data window appears.

Create workstation data Select the Every workstation radio button.
Activate the Create if not existing checkbox.
Click OK.
Some progress bars will be displayed. Depending on your system's performance, this may flash by so quickly that you may not see it.

Create workstation data progress
Once the progress bars have disappeared, proceed to the next step.
Step 3 - Start the Veloce server
Login to the Veloce Back-Office

Veloce Back-Office Icon Open the Setup / Utilities module

Setup - Utilities Icon Click the Server menu and select the Start/Stop the server... option.

Setup-Utilities - Server menu A VelBO prompt will be displayed. Click Yes to start the Veloce server.
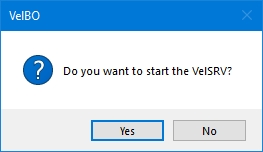
Start server prompt The Veloce icon will appear in the Windows notification area. The icon may flash between red and green for a few seconds, but will eventually settle on green.

Windows notification area - Server started The Veloce server is now up-and-running.
This completes the procedure. From this point, all the system-wide changes have been applied, and all changes to workstation configurations have also been applied.
Related Topics
Departments Setup (POS Control)
Last updated
Was this helpful?

