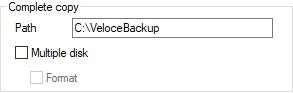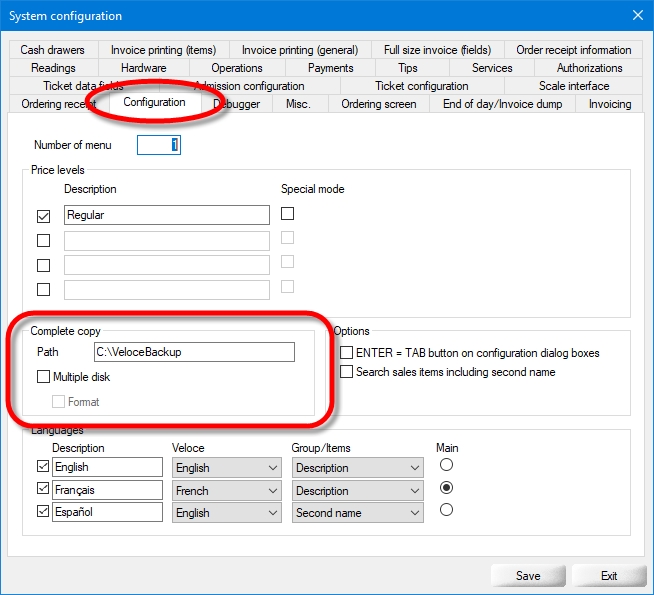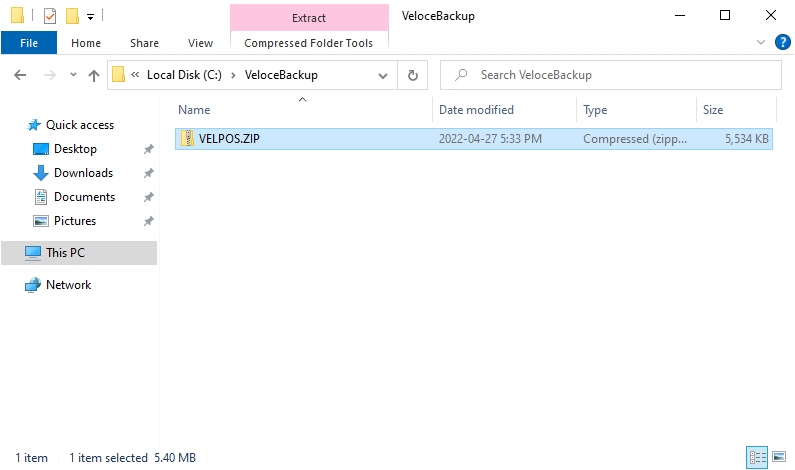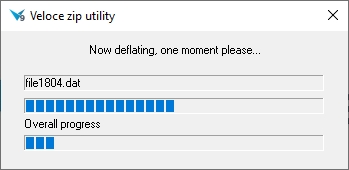Taking Backups
Last updated
Was this helpful?
Last updated
Was this helpful?
Taking backups at regular intervals is the best way to protect your Véloce system against data loss.
Veloce offers automated cloud backups, where a complete backup of the Veloce configuration and sales data is taken every day. While this solutions provides worry-free and hands-free backups for end-users, it may not cover all the needs of support technicians, professional services and Veloce distributors.
You can take manual backups anytime, at various stages of the programming process. These backups can then be used as models to speed up the configuration process for other restaurants in the same chain or other restaurants with similar business models. They can also be used to present different programming options to customers.
Simply create an empty folder anywhere on a local drive on your system. Use a meaningful name for the folder.
For example, C:\VeloceBackup will be used for these instructions.
Login to the Veloce Back-Office.
Start the Setup / Utilities module.
Click the System Config. link. (or use the Configuration > System Configuration menu item)
Click on the Configuration tab and locate the Complete Copy section.
In the Path field, type in the full path to the backup folder you create earlier, which was C:\VeloceBackup in our earlier example.
Click the Save button to commit changes.
This is a remnant of a former era where backups that were considered "large" for the time could be fractioned among multiple high-density 1.44MB floppy disks. Use this option only if you have a floppy disk drive and consider using 1.44MB floppies as backups.
This option becomes available if Multiple Disk is also selected. It tells Veloce to format your 1.44MB floppy before writing data to it, overwriting any previous data found on that disk.
Login to the Veloce Back-Office.
Start the Setup / Utilities module.
Click the Utilities menu and select the Complete System Backup... option.
A warning will appear on the screen, explaining that your Veloce system will be unavailable while the backup process takes place.
Click Yes to proceed, and a progress bar will appear.
When the process finishes, you will have a file called VELPOS.ZIP in the folder selected for backups.
A backup file stored on the same drive as your Veloce system is completely useless if that drive fails. Therefore, the backup file needs to be copied elsewhere. Removable drives that can be stored in a safe place or cloud backup services are suitable for this purpose.
It is strongly suggested to create a folder structure with the restaurant name and backup dates to store files. This will avoid accidentally overwriting other backups.