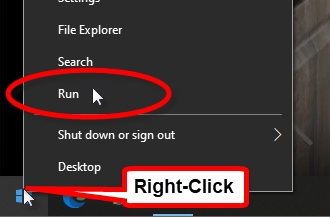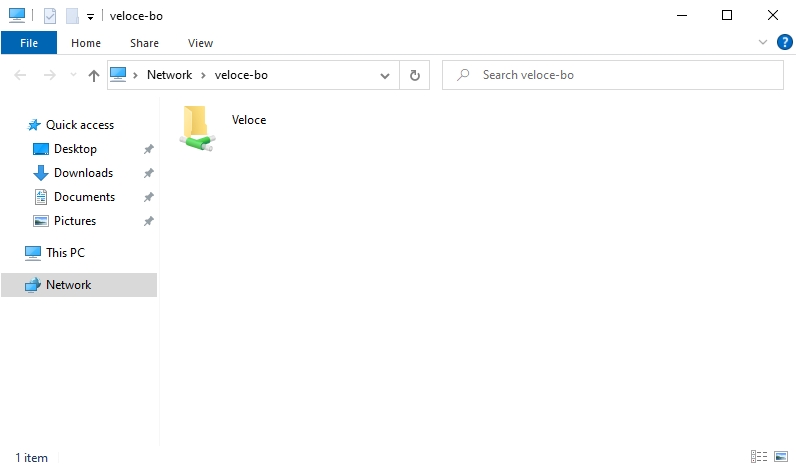Configure your Windows Network Profile
Last updated
Was this helpful?
Last updated
Was this helpful?
The Network Profile feature was introduced with Windows Vista and was carried over to later versions of Microsoft Windows. In Windows 10, the default Network Profile settings will prevent Veloce from working correctly by disabling File & Printer sharing and forcing Password Protected Sharing. This topic explains how to configure these settings to allow Veloce to operate normally.
By default, on a new Windows 10 installation, your Network Profile will be set to "Public". This is the most secure setting, and is intended for use on public networks, such as public Wi-Fi provided at airports, coffee shops, etc. This setting will "hide" the PC from other devices on the network, which will cause issues with Veloce. This profile also hides settings that need to be enabled for Veloce to work correctly. This needs to be changed to either Private or Domain.
In the Windows Notification area, click on the Network Connection icon, then click on the network connection you wish to configure. (there could be more than one.)
This will bring up basic settings. Click on the Network connection (again).
The Network profile options will be displayed. Select either Private or Domain.
If your Veloce Main Back-Office PC is part of an Active Directory Domain, your Network Profile needs to be set to "Domain". If the PC is not on a domain, this option will not be available, therefore your Network Profile needs to be set to "Private".
If you believe that the PC should be using the Domain Network Profile but this option is not available, please ask your network administrator for advice.
Once the profile is set to either Private or Domain, some additional options need to be changed:
Just like before, in the Windows Notification area, click on the Network Connection icon, then click on the network connection you wish to configure. (there could be more than one.)
This will bring up basic settings. This time, click Change advanced sharing options.
Under the Private (or domain) profile, make sure that:
a. Turn on network discovery is selected.
b. Turn on file and printer sharing is selected.
Click on the down-arrow next to All Networks. This will display more options.
Scroll down to the Password Protected Sharing section and select Turn off password protected sharing.
Click Save changes.
This configuration needs to be done on the Main Back-Office PC, all Auxiliary Back-Office and Backup Server PCs, as well as on all Windows POS workstations.
The connectivity between the Main Veloce Back-Office PC and other components of the Veloce network can easily be tested. For the example below, we are testing connectivity to a PC named "VELOCE-BO".
From any PC or POS on the Veloce network, right-click the Windows Start button and select Run...
In the Run... box, type two back-slashes (\\) followed by the name of the PC you want to connect to. For example:
\\VELOCE-BO
Click OK.
a. If the Veloce Back-Office is already installed, you will see the Veloce shared folder on the PC named VELOCE-BO.
b. If the Veloce Back-Office is not yet installed or the Veloce folder is not shared properly, you will see an empty folder on the PC named VELOCE-BO.
c. If the network settings are not configured properly, you will see an error message.
The network settings now allow communication between all the components of the Veloce Network