Configure the STPI Client as a Service
Configure the STPI Client as a Service
This step is required to have the STPISecure client start automatically when Windows starts, and have it run silently in the background.
IMPORTANT! If you have already configured the STPIClient application shortcut to start automatically with Windows by copying its shortcut to the Windows StartUp folder, be sure to un-do this configuration before proceeding further
Using Windows Explorer, browse to:
C:\Program Files (x86)\PayFacto\STPISecure\Install_As_Service\STPI InstallAsService\
Depending on your operating system, select the Win64 folder for 64-bit versions of Windows or Win32 for 32-bit versions of Windows.

Locate the file called InstallTGIClientService64.bat (for 64-bit Windows) or InstallTGIClientService32.bat (for 32-bit Windows). Right-click the file and select Run as administrator.

You may see a UAC prompt. Click Yes.
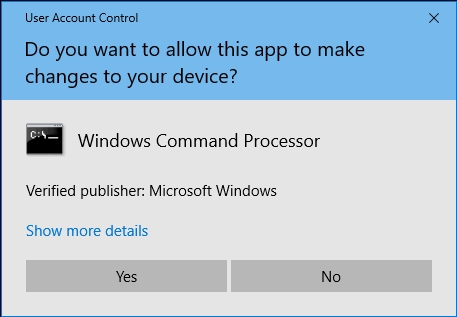
A command prompt window saying Running admin shell will appear. Leave it there. Do not close it.

The MSSM service installer window will open. Click the browse button (3 dots) next to the Path field:
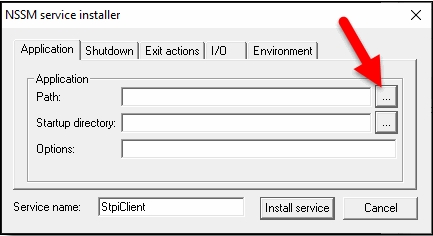
In the Locate Application File window, browse to:
C:\Program Files (x86)\PayFacto\STPISecure\STPIClient\
Select the Run.bat file and click Open.
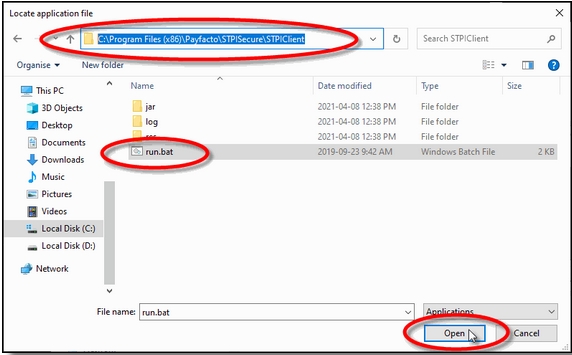
You will be taken back to the MSSN service Installer window. Click the Install Service button.

A confirmation message will appear. Click OK.
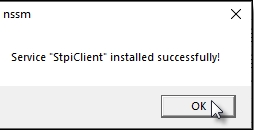
Locate the file called StartSTPIClientService64.bat (for 64-bit Windows) or StartSTPIClientService32.bat (for 32-bit Windows). Right-click the file and select Run as administrator.
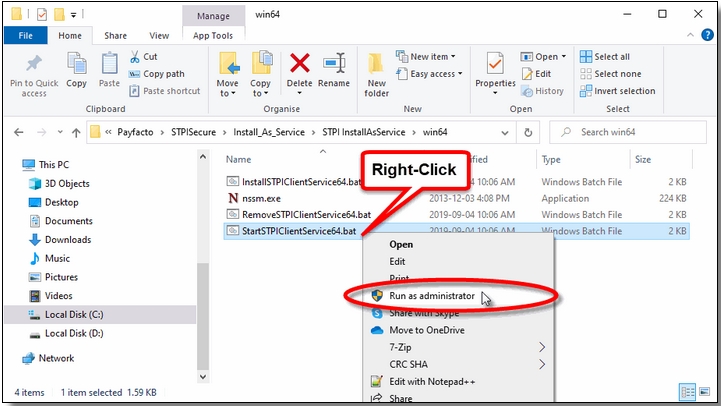
You may see a UAC prompt. Click Yes.
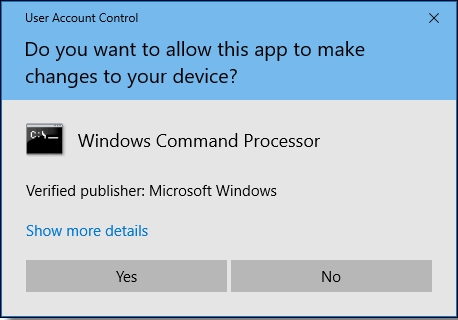
Verify that the service is running properly
To verify that the service is started properly, right-click the Windows start button and select the Run… option. You can also press the Windows key + R on your keyboard. In the Open: box, type services.msc and click OK.

In the services list, look for the StpiClient service. The Status should be Running and the Startup Type should be Automatic.

Test automatic startup
At this point, it is good practice to test your system to make sure it will recover properly in case of an unexpected restart. To do this, simply restart the PC and log back on.
From there, make sure that the STPIClient service is running by looking at the Windows services as described above.
Congratulations!
The STPI Client is now up-and-running. It is also properly configured as a service and will start automatically in the background whenever Windows restarts.

