Add Personalized Receipt Header
Add Personalized Receipt Header
You can add your business information at the top of every printed receipt. Your business and contact information can contain up to 4 lines with 44 characters (including spaces) per line.
TIP: You should prepare your header information on a piece of paper in advance, to ensure that you have the correct number of characters per line.
To add a personalized message to your printed receipts:
Touch the Action button on the main screen.

Touch Settings.

Enter the Admin password and touch OK.
In the General section, touch the Printer Options.

Scroll down to the Merchant header section, toggle Merchant header Printing to On (to the right).
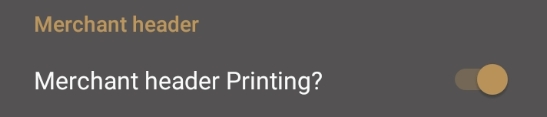
Touch Merchant name and enter the text for the merchant name in the text field that appears and touch OK.

Touch Merchant street address and enter the text for the street address for your business in the text field that appears and touch OK.

Touch Merchant city province and enter the text for the city and province for your business in the text field that appears and touch OK.

Touch Extra receipt and enter any additional information (for example, the phone number) in the text field that appears and touch OK.

Touch the Back icon to return to the main screen.

Was this helpful?

