Reporting
Reporting
Reports
The Gift PayFacto application includes reporting functionality. For more information on gift card reporting, refer to the following topics:
About Reporting
The terminal can print reports, allowing you to view detailed or summary information on the day’s gift card transactions. You can print reports to view information on gift card transactions by employee of for the overall merchant account. Report data comes from the DataCandy server.
IMPORTANT: Gift card reports are based on the current day’s transactions. If you do not print a report for a specific day, you will not be able to print the previous day’s report the next day.
The available reports include:
Daily detail report by employee: Prints a detailed report of all the day’s gift card transactions, separated by employee.
Daily summary report by employee: Prints a summary report of the day’s different types of gift card transactions, separated by employee.
Daily summary report by merchant: Prints a summary report of the day’s various types of gift card transactions for the merchant account.
View a Report
Regardless of the report you want to view, the procedure is the same. Viewing the detailed report for the current batch of transactions allows you to see each individual transaction’s details and allows you to reprint or void the transaction if desired.
To view a detailed list of transactions for the current batch:
Touch the Action button on the main screen.

Touch Settings.

Enter the Admin password and touch OK.
The selected report appears on the terminal screen.In the Details and summary reports section, touch the report you want to view:
Daily detail report by employee
Daily summary report by employee
Daily summary report by merchant
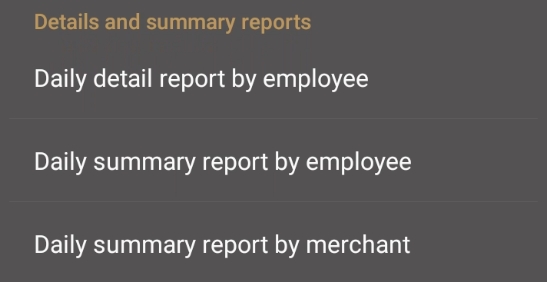 The selected report appears on the terminal screen.
The selected report appears on the terminal screen.
Touch the Back icon to return to the main screen.

Was this helpful?

