SecurePay Application - Basic Navigation
Starting the SecurePay Application
If the SecurePay application does not start automatically, simply touch the appropriate icon on the Android home screen. A splash screen will briefly be displayed, followed by the SecurePay home screen.
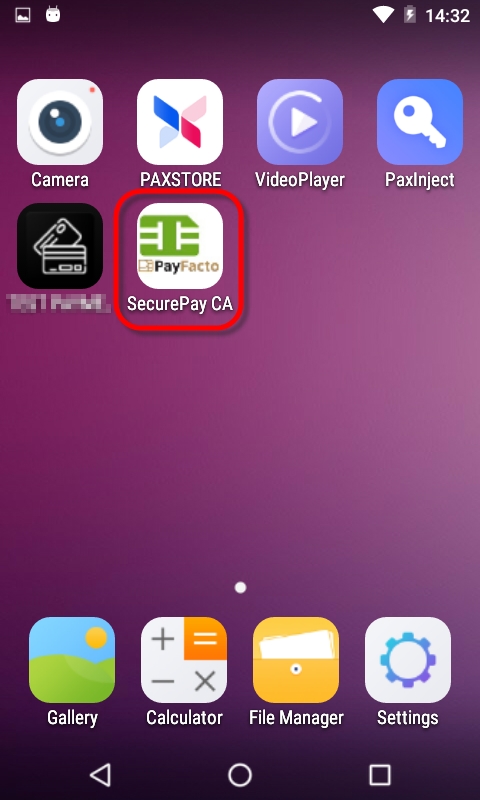
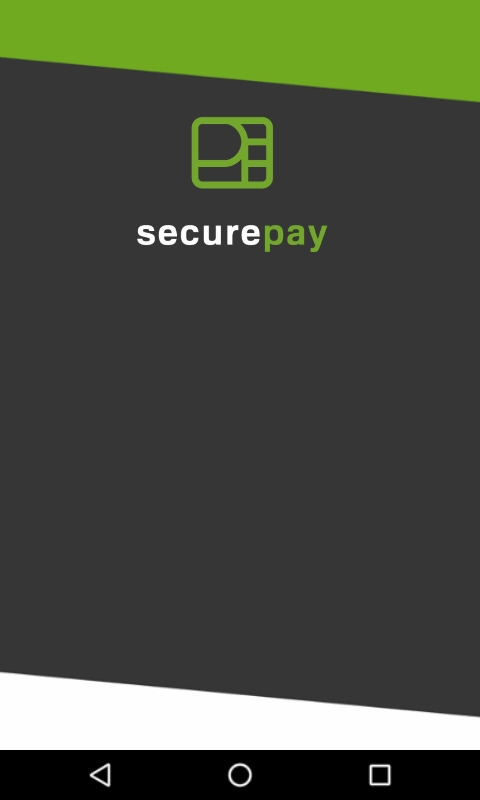

Basic Navigation
Settings
The Settings button is used to access SecurePay's configuration options. This icon appears in the top-right corner of the SecurePay home screen.
Home
When available, the Home button will appear in the top-right corner of the screen. Use it to jump directly to the SecurePay home screen without saving changes.
Back
![]()
When available, the Back button will appear in the top-left corner of the screen. Use it to go back to the previous screen without saving changes.
Default Password
The SecurePay application settings are protected by a password. The default password on a new installation is 1234
Exit the SecurePay Application
To exit the SecurePay application, swipe the terminal's screen either from the top edge going down, or the bottom edge going up, then touch the Android Home (circle) button.
You will be prompted to enter a passcode to exit the application. Enter the passcode and touch the OK button.
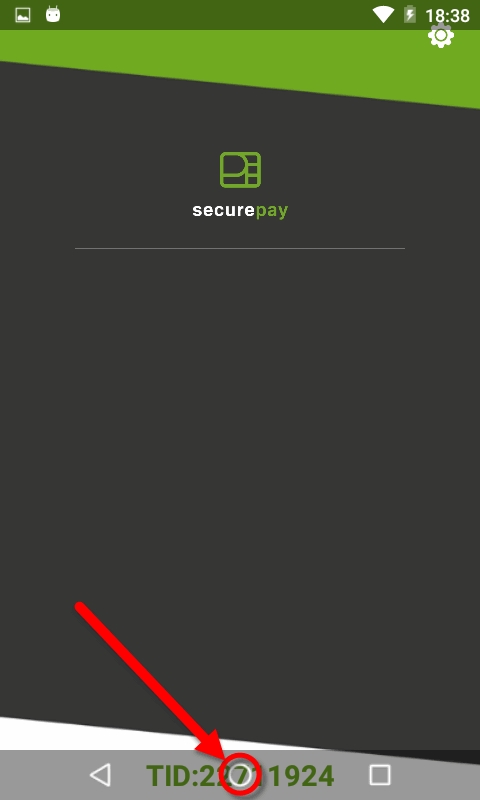
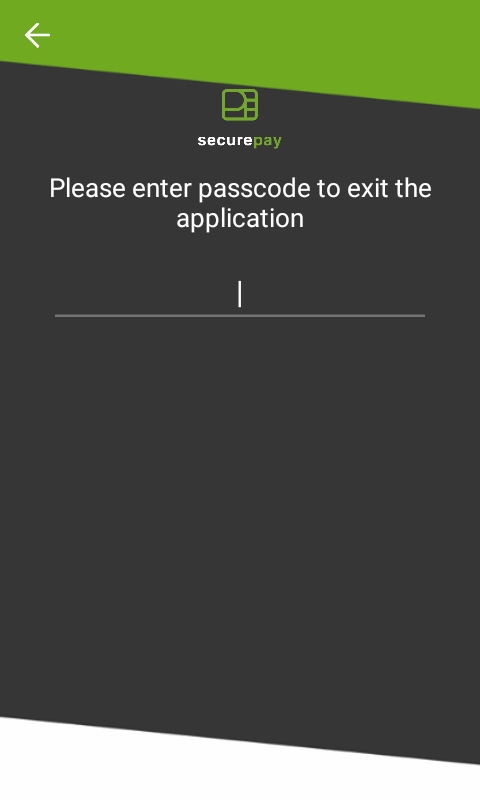
Related Topics
Was this helpful?

