SecurePay Functions
No Password Menu
The No Password Menu is a simplified version of the Functions menu. It contains basic functions that are useful to employees, while manager functions remain hidden.
From the SecurePay home screen, touch the cog wheel icon (
 ) at the top-right of the screen.
) at the top-right of the screen.The FUNCTIONS menu will be displayed. The options available from this menu will vary based on your SecurePay application settings.
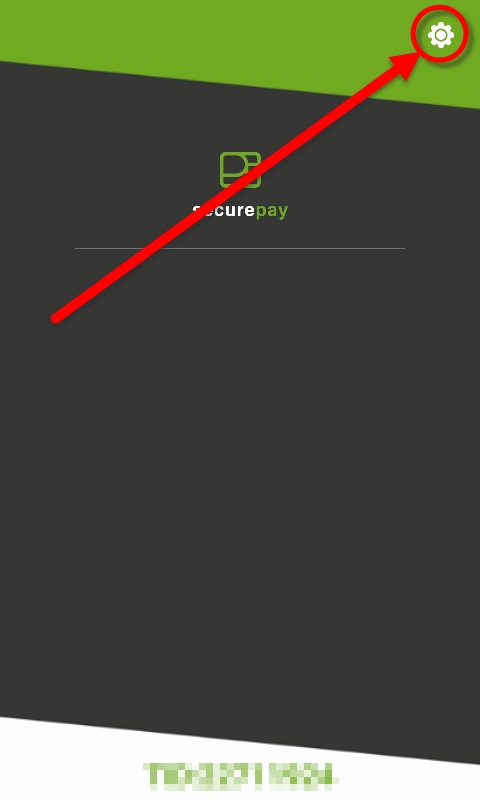
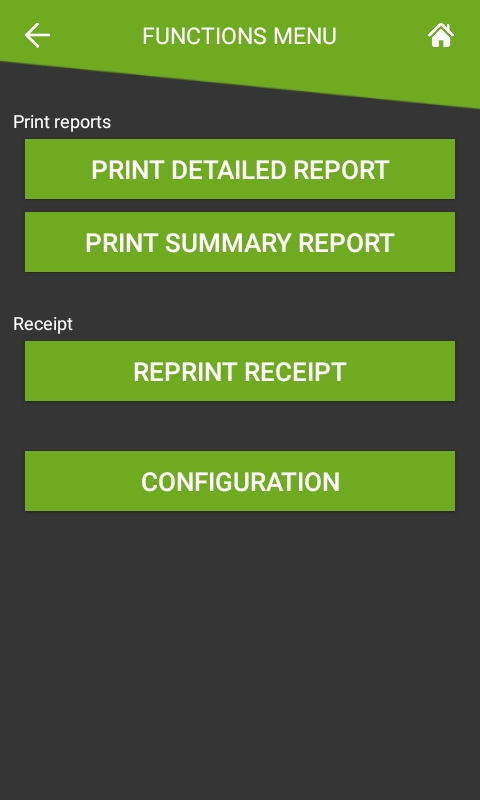
Print Reports
The Print Reports section will be displayed if the Allow Reports Printing option is enabled in the SecurePay Application Settings.
PRINT DETAILED REPORT
This option prints a report with the details of every card payment processed at the terminal since the last batch closing.
PRINT SUMMARY REPORT
This option prints a report that shows a summary of sales, refunds, tips and grand total for each card brand.
Receipt
The Receipt section will be displayed if the Allow Receipt Reprintin option is enabled in the SecurePay Application Settings.
REPRINT RECEIPT
This option allows receipts to to be reprinted based on invoice number, sequence number or the last transaction processed at the terminal.
CONFIGURATION
This option brings up the SecurePay application settings.
Full functions menu
The full functions menu contains all the options from the No Password Menu, plus a few more administrative options. To access the full functions menu:
From the SecurePay home screen, touch the cog wheel icon (
 ) at the top-right of the screen.
) at the top-right of the screen.The FUNCTIONS menu (no password menu) will be displayed. Touch the CONFIGURATION option.
You will be prompted to enter a password before you can access settings. Enter the password and press the OK key.
The SETTINGS screen will be displayed. Touch the blue Functions Menu link.
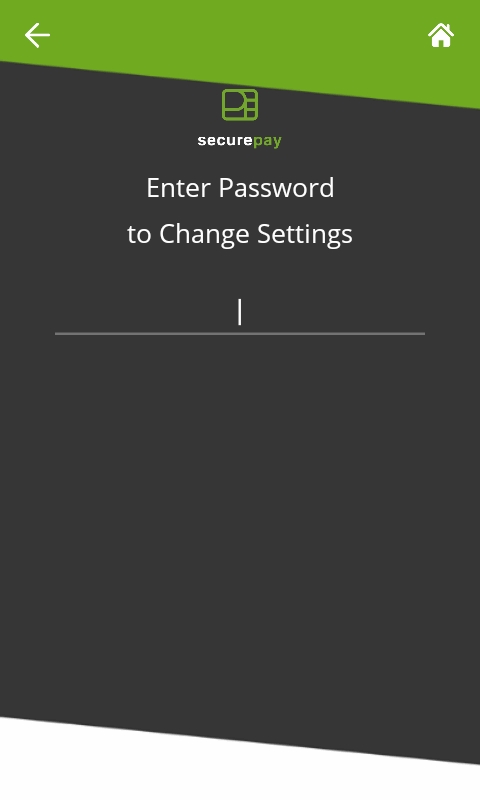
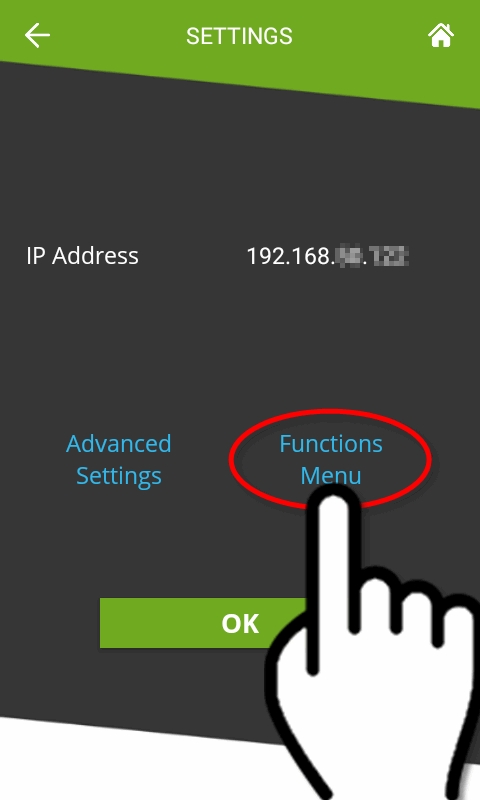
The Functions menu will be displayed. Contrary to the No Password Menu discussed above, all the options shown below are always available, regardless of the status of the advanced settings.

SETTLE BATCH
This option will manually close the current batch.
IMPORTANT! Transactions that are part of a batch that is closed can no longer be voided, reprinted or otherwise modified.
PRINT DETAILED REPORT
This option prints a report with the details of every card payment processed at the terminal since the last batch closing.
PRINT SUMMARY REPORT
This option prints a report that shows a summary of sales, refunds, tips and grand total for each card brand.
BACKUP SETTINGS
This option will save all of the current settings to an S3 Bucket cloud location. Backing up the settings allows for quick recovery of the configuration in case the settings get reset to default after a major application update or Android update.
RESTORE SETTINGS
Use this option to restore saved settings. Using this option will override all settings with the ones found in the backup, except for the terminal ID.
REPRINT RECEIPT
This option allows receipts to to be reprinted based on invoice number, sequence number or the last transaction processed at the terminal.
Was this helpful?

