SecurePay Application Configuration
Access SecurePay App Settings
From the SecurePay home screen, touch the cog wheel icon (
 ) at the top-right of the screen.
) at the top-right of the screen.The FUNCTIONS menu will be displayed. Touch the CONFIGURATION button.
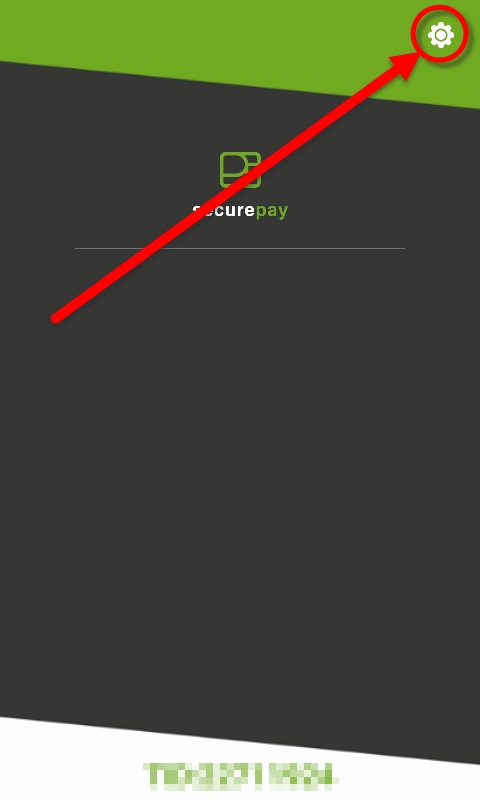
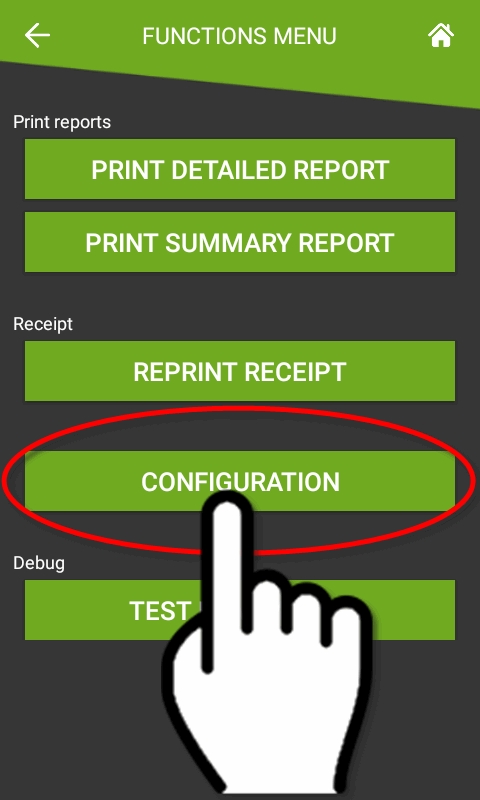
You will be prompted to enter a password before you can access settings. Enter the password and press the OK key.
The SETTINGS screen will be displayed.
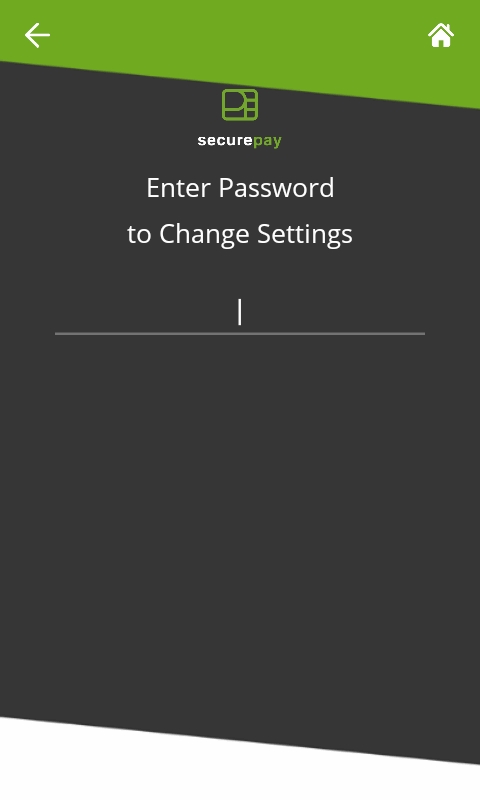
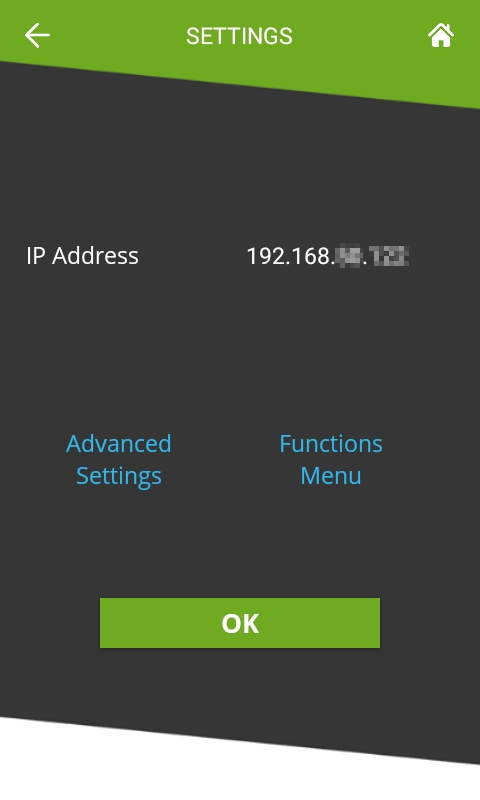
Basic Settings
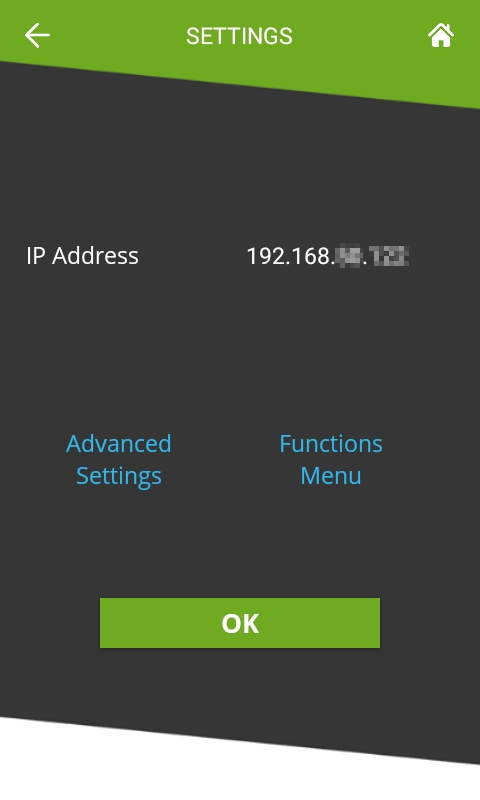
IP Address
This is the IP address currently assigned to the payment terminal.
Advanced Settings
Touch this link to access the Advanced Settings screen.
Functions Menu
Touch this link to access the Functions Menu screen.
OK
Touch this button to return to the home screen.
Configure Advanced Settings
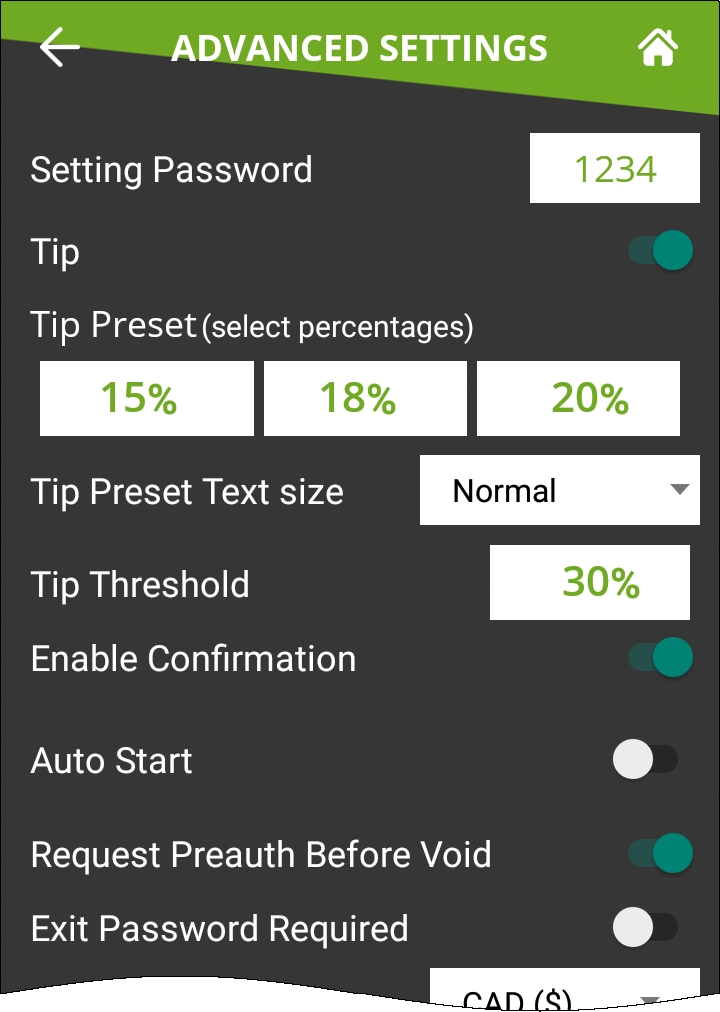
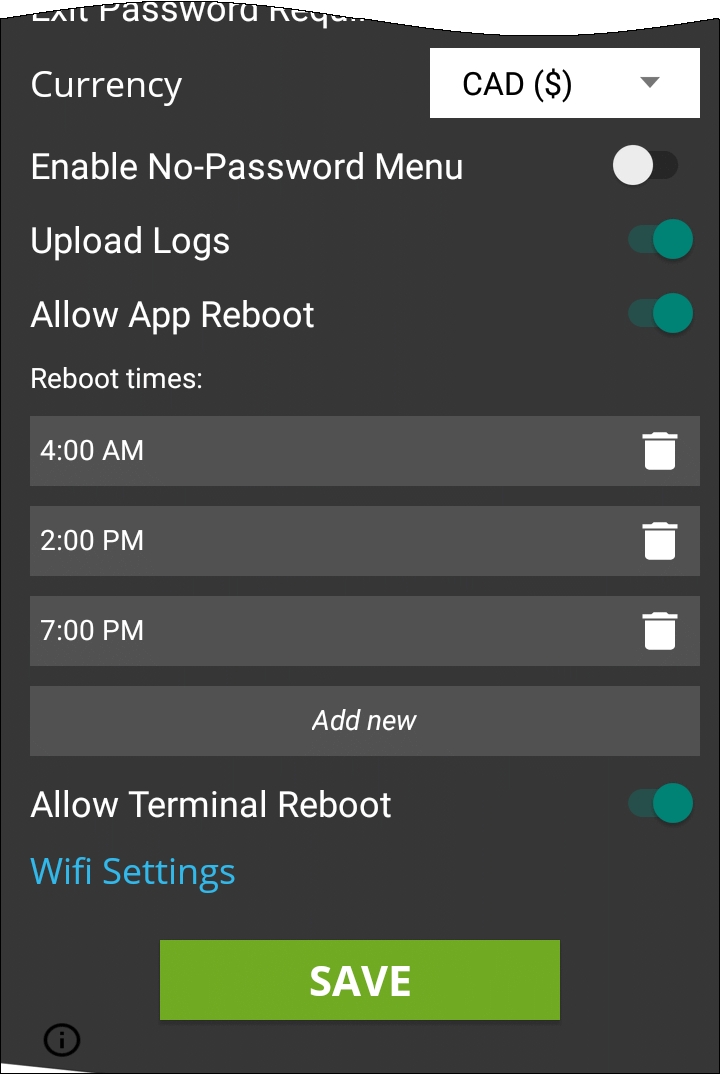
Setting Password
Configure the password used to access settings. This is also the password that will be requested if the customer enters a tip amount that exceeds the Tip Threshold.
Tip
Enable this option to have the SecurePay application prompt for tip entry. Disable this option to prevent tip entry. Disabling this option will also hide all the tip-related options below.
Tip Preset (Select percentages)
Configure preset tip percentages that the customer will see when prompted for tip. Up to 3 presets can be configured. If you do not wish to use all of them, presets that are set to 0% will not be displayed to the customer.
Tip Preset Text Size
Select the text size used to display preset tip percentages. Available choices are Normal, Medium and Large.
Tip Threshold
Enter the maximum allowed tip percentage. Any tip amount that exceeds this percentage will require the settings password to be entered. Setting the percentage to 0% disables the tip threshold validation.
Enable Confirmation
Enable this option to present a dedicated tip confirmation screen for the customer. If this option is disabled, the tip confirmation screen will be skipped when selecting a tip preset or the NO TIP option. If using custom $ or custom % with this option disabled, the tip amount, percentages and resulting totals will be updated in real-time as the customer types the numbers in, but no additional confirmation screen will be presented before the actual payment.
Auto Start
Enable this option to have the SecurePay application start automatically when powering on the payment terminal.
Request Preauth Before Void
This option is used to determine the behaviour of incremental preauthorizations for bar tabs, when the sale amount exceeds the original preauth amount.
When this option is enabled, a new preauth request will be processed before voiding the old one. The advantage is that the merchant will know for sure that the new preauth is approved before voiding the old one. However, there is a risk that the new preauth could be declined, due to the card's credit limit being exceeded, as both preauths will coexist until the original preauth is voided.
When this option is disabled, the original preauth will be voided before the request for the new preauth is made. With this method, the risk of getting a decline is somewhat lower, but still exists nonetheless. As the new preauth amount is generally higher than the original preauth amount, it could potentially exceed the card's credit limit.
Exit Password Required
With this option enabled, the SecurePay application will request the settings password before closing.
Currency
Select the default currency for your region. Supported currencies are:
Canadian Dollar (CAD ($))
United States Dollar (USD ($))
United Kingdom Pound (GBP (£))
European Union Euro (EUR (€))
Australian Dollar (AUD ($))
Enable No-Password Menu
Enable this option to allow users to access a simplified version of the Functions menu without entering a password. This menu is accessed by touching the cog wheel icon ( ![]() ) at the top-right of the home screen. Enabling this option will also unlock access to the Allow Reports Printing and Allow Receipt Reprinting options below.
) at the top-right of the home screen. Enabling this option will also unlock access to the Allow Reports Printing and Allow Receipt Reprinting options below.
Allow Reports Printing
Enable this option to allow users to access and print the Detailed Report and Summary Report from the No-password menu. If this option is disabled, the reports can still be printed from the FUNCTIONS menu, which requires the settings password.
Allow Receipt Reprinting
Enable this option to activate the Reprint Receipt option in the No-password menu. If this option is disabled, the receipts can still be reprinted from the FUNCTIONS menu, which requires the settings password.
Upload Logs
Enable this option to upload the SecureTable application logs to the PayFacto Cloud services. It is recommended to leave this option enabled.
Allow App Reboot
Enable this option to allow the SecurePay application to restart itself. Note that this only re-initializes the application, and does not involve a full terminal reboot.
Reboot times
This is only visible if Allow App Reboot is enabled. By default, SecurePay is preconfigured with 3 reboot time entries.
You can edit existing entries by touching the time. A clock will appear which allows you to change the reboot time.
You can delete existing entries by touching the trash can icon to the right of each entry.
You can add more entries by touching the Add new button at the bottom of the list.
Allow Terminal Reboot
Enable this option to allow the terminal to reboot after an automatic batch settlement. It is recommended to leave this option enabled.
WiFi Settings
Use this shortcut to configure the payment terminal's WiFi settings.
SAVE
Touch this button to save your changes and return to the home screen.
IMPORTANT! Be sure to touch the SAVE button to save your changes. Using any other button to exit from the settings screen will discard all changes.
Was this helpful?

