Electronic Funds Transfer Module Setup
Verify the Maitre’D license
Make sure that the Maitre’D Electronic Funds Transfer Interface and Enhanced EFT options are included on the Maitre’D license. To confirm this, simply logon to the Maitre’D Back-Office using appropriate credentials, click on the File menu and select the Licenses option.

This will bring up the license’s properties. Two options are required for SecureTable to operate properly:
Interface Electronic Fund Transfer.
Enhanced EFT.

If any of these two options are missing, they will need to be purchased before you can use SecureTable. Please contact your local sales representative.
Electronic Funds Transfer (EFT) Interface setup
Logon to the Maitre’D Back-Office with appropriate credentials. (Distributor or System Owner)
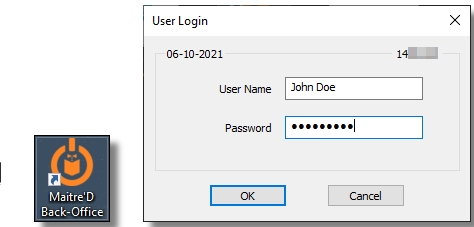
Start the Electronic Funds Transfer Module.
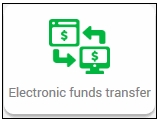
Click the View menu, and select Options…
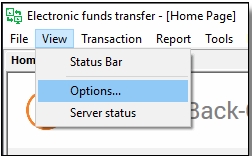
The Configuration screen opens on the Interface branch.
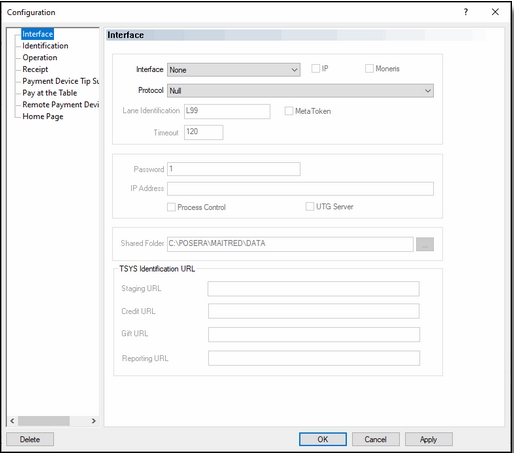
The settings from the Interface, Identification, Operation, Receipt, Payment Device Tip Suggestion, Remote Payment Device and Home Page branches don't have any effect on the operation of SecureTable. Please make sure not to change or remove any settings found in these pages, as these could affect the operation of tethered payment terminals.
NOTE: It is possible to use tethered payment terminals from a third-party processor along with SecureTable. The settings in these windows would then be setup per your processor’s requirements.
Click on the Pay at the Table branch.
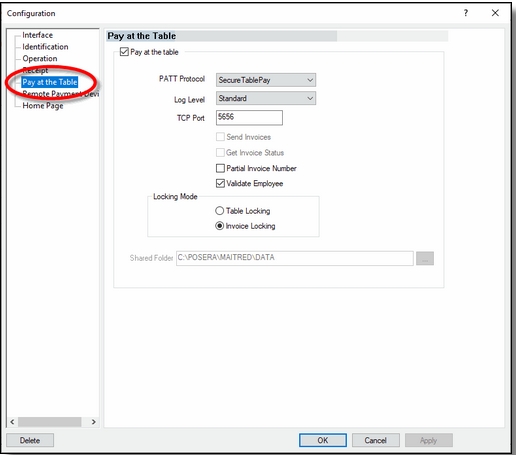
Pay at the table
Enable this option to activate Pay at the Table (PATT) functionality.
PATT Protocol
Select the SecureTablePay protocol.
Log Level
Select the desired log level for the Pay at the Table interface. Available choices are:
None: No log file is created.
Standard: Standard log level. All operations are logged in a summary format.
Detailed: Detailed log level. All operations are logged with detailed information.
Debug: Detailed log level with extra information for troubleshooting and investigation purposes.
TCP Port
Type in the TCP Port number used by the STPI Secure client.
Send Invoices
Disabled. This option is not available because it is not compatible with the SecureTablePay protocol.
Get Invoice Status
Disabled. This option is not available because it is not compatible with the SecureTablePay protocol.
Partial Invoice Number
Enable this option to allow the payment terminal to retrieve checks by entering only the last 4 digits of the check number. If this option is disabled, the full check number will be required to retrieve checks.
Validate Employee
Enable this option to force the validation of the employee number entered at the payment terminal. With this option enabled, only the employee who owns the table associated with the printed check will be able to access that check from the payment terminal. If this option is disabled, any employee will be able to access any checks from the payment terminal.
Locking mode
Select the locking mode that will be used when accessing checks from the payment terminal. Two locking modes are available:
Table Locking
Select the table locking mode to lock the entire table as soon as a check is accessed by a payment terminal with SecureTable. For example, if you have 4 printed checks on Table #99, accessing any check from table #99 from a payment terminal with SecureTable will lock all checks from table #99. This prevents any of these checks from being accessed by other payment terminals or POS workstations.
Invoice Locking
Select the invoice locking option to lock only the check being accessed, without locking the entire table. This allows other checks on a given table to be closed simultaneously with other payment terminals or from POS workstations.
Shared Folder
This option is not available because it is not compatible with the SecureTablePay protocol.
Click OK to save changes and close the options window.
Note on locking (Table locking or invoice locking)
As soon as a table or invoice is accessed from a payment terminal with SecureTable, it is locked. This is done to prevent accidental double payment or double processing of invoices. While it is possible to override table or invoice locking, it is not recommended to do so. Unlocking a table or invoice in the middle of it being processed can cause invoices to remain open after being paid and discrepancies in reporting.


