Install the RTI-SIPA Plugin
The following instructions describes the installation and configuration process for the Maitre’D POS System.
RTI-SIPA Plugin installation
Note for Maitre'D POS users
On a Maitre'D POS system, the latest version of the STPISecure Installer is bundled with each service pack update. To obtain the latest compatible version of the STPI Secure Installer and ensure optimal compatibility, please install the latest service pack update for your Maitre'D POS system.
Once the Maitre'D service pack update is installed, the STPISecure installer will be located here:
C:\POSERA\MaitreD\PRG\Setup
Locate the STPISecureX.X.X.X.exe file, then right-click the file and select Run as administrator.
![]()
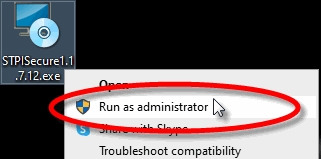
You may see a UAC prompt. Click Yes.

Please read the End-User Licence Agreement. If you agree with the terms, select I accept the agreement and click Next>.

Select the installation destination for STPISecure files. Accept the default path by clicking Next>.

Select the components you wish to install and click Next>. A brief description of each available component is provided below. Install only what you need.
STPISecure Component selection

STPI Client v2.x.x.x
This component is required to use the SecureTable application with wireless payment terminals in a table service environment, with a POS system like Maitre'D, Veloce and others. It can be installed alone or alongside RTI-SIPA v1.xx.x.x if a combination of Wireless PATT terminals and fixed terminals are used.
TPI Client v1.x.x
This component is only required with older versions of Maitre'D, such as 7.05.x.x. Do NOT install this component with newer versions of Maitre'D.
Client InstallAsService Guide
This component is optional and copies documents to the install folder with instructions on how to setup various clients as services.
MTI v2.30
This component is required for the Micros POS system only.
TPixel Client v1.0.12
This component is required for the Pixel Point POS system only.
TPosi Client v1.1.0
This component is required for the Positouch POS system only.
VirtualTerminal v1.0.1
This is an optional component that allows for the software to be tested and demonstrated.
RTI-SIPA v1.xx.x.x
This component installs the Retail Terminal Interface for Semi-Integrated Payment Application (RTI-SIPA) plugin files for use with the SecurePay application. This component needs to be installed on the POS system's main Back-Office PC as well as on all POS workstations that will manage a payment terminal. It can be installed alone or alongside STPI Client v2.x.x.x if a combination of Wireless PATT terminals and fixed terminals are used.
Select the All Others (POS 4) option and click Next>.

Fill in the settings for the RTI-SIPA plugin:

Terminal IP address
Type in the IP address of the payment terminal that will be managed by the POS Workstation where this instance of the RTI-SIPA plugin is being installed.
License merchant token
Type in the License Token that was supplied with the STPISecure license.
License postal code / zip code
Type the Canadian Postal Code or U.S. Zip Code of the merchant.
License store ID
Type the store ID or store name as it appears on the documentation that came with the STPI license.
The setup wizard is now ready to begin the automated installation process. Review your settings and click the Install button.

You will see various progress bars during the installation process. This could take a few minutes.

a. During the installation, you could see the installation of required components like Microsoft C++ 2008 Redistributables. This will only appear if the component is missing from your system. Otherwise, you will not see this.

b. Select I have read and accept the license terms and click Install.

c. A progress bar will be displayed during the installation process.

d. When the process completes, a confirmation will appear. Click Finish.

Once the installation completes, you will see the screen pictured below. Click the Finish button.

Was this helpful?

