Electronic Funds Transfer Module Setup
Electronic Funds Transfer Module Setup
Verify the Maitre’D license
Make sure that the Maitre’D Electronic Funds Transfer Interface option is included on the Maitre’D license. To confirm this, simply logon to the Maitre’D Back-Office using appropriate credentials, click on the File menu and select the Licenses option.

This will bring up the license’s properties. Only one option is required for SecurePay to operate properly:
Interface Electronic Fund Transfer.

If this option is missing, it will need to be purchased before you can use SecurePay. Please contact your local sales representative.
Electronic Funds Transfer (EFT) Interface setup
Logon to the Maitre’D Back-Office with appropriate credentials. (Distributor or System Owner)
![]()
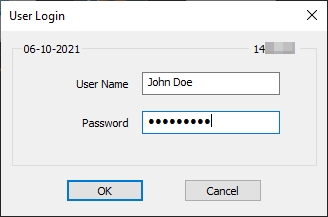
Start the Electronic Funds Transfer Module.
Click the View menu, and select Options…

The Configuration screen opens on the Interface branch.

Interface
Select EFT-RTI v1.0 from the drop-down list.
Ignore the remainder of the settings on this page.
Click on the Identification branch.

Store Number
Leave this field blank.
Merchant Name
Leave this field blank.
Merchant Number
Leave this field blank.
Generate Access Token
Ignore this option.
EMV
Enable this option.
Use Pre-Authorization
Enable this option to enable pre-authorization options for bar tabs. This feature only works with select payment processors in the United States.
Error Message Language
This field is grayed out and cannot be used with SecurePay.
Pre-Authorization %
This field is grayed out and cannot be used with SecurePay.
Maximum Overflow
This field is grayed out and cannot be used with SecurePay.
Automatic EFT Pre-Autho.
This option will become available once the Use Pre-Authorization option is enabled. Enable this option to use bar tabs. This feature only works with select payment processors in the United States.
Default Automatic EFT
Enter the default amount to be used for authorization when opening a bar tab with a credit card. This amount is also used as an increment value if the total of items already ordered is higher than the default amount. For example, if the default value is $25.00, Maitre'D will increment the suggested amount by $25.00 slices, going from $25.00 to $50.00 and then to $75.00 and so on, as needed to cover the current amount of the running tab.
Single Auto EFT Pre-Autho.
Enable this option to modify and re-use the existing pre-athorization when the authorized amount is exceeded. Disabling this option will cause a new pre-authorization to be processed every time the authorized amount is exceeded, which requires the card to be re-swiped. Some payment processors don't allow existing pre-authorizations to be modified while others may explicitly require it, so please check with your processor whether you should enable or disable this option.
Click on the Operation branch.

POS Refresh
Set this value to 5.
Number of terminals
Set this value to the number of SecurePay terminals that will be in use.
End of Day
Disable this option.
Operation Trace
Disable this option.
Name on EFT Receipt
Disable this option.
Order Wait for Confirmation
Disable this option.
Alternate Card Masking
Disable this option.
Wait for EFT Finalization
Disable this option.
Other options
All the remaining options are grayed-out and cannot be changed. Ignore them.
The settings from the Receipt, Payment Device Tip Suggestion, Pay at the Table, Remote Payment Device and Home Page branches don't have any effect on the operation of SecurePay. Please make sure not to change or remove any settings found in these pages, as these could affect the operation of other payment terminals operating with SecureTable.
Click OK to save changes and close the options window.
Was this helpful?

