Task: Configure Port Forwarding
Task: Configure Port Forwarding
In this task, we will configure Port Forwarding on a router/firewall device to allow SecureTable to communicate with the POS system through the STPI Client while delivery drivers are on their delivery routes. The device used in this tutorial is an Asus RT-AC66U B1 wireless router and firewall. While the exact settings and menus will differ between models and manufacturers, the general principles are the same.
Corporate Networks
If your restaurant's network is managed by a larger entity, such as a franchise head office or a network administrator, please communicate with them to inquire about setting up port forwarding. you can also provide your network administrator with the instructions below. They should be able to adapt them to your needs.
Do I need Port Forwarding and if so, why?
Port Forwarding is generally required when using SecureTable over mobile networks. If you don't use SecureTable over mobile networks, there is no need to configure port forwarding and you can skip this tutorial altogether. Also, some mobile carriers may offer special VPN access to your local network, which is a more secure alternative to port forwarding. Please inquire with your mobile carrier to see if they offer this option. If they do, Port Forwarding will not be required. SecureTable is used over mobile networks mostly by delivery drivers. However, mobile network connectivity is also useful to cover gaps in a restaurant's WiFi coverage. When SecureTable is used locally in the restaurant, payment terminals are able to communicate with the POS system through the STPI client directly over the local WiFi network. However, when drivers are out on the road, the payment terminals need to use mobile networks to access the Internet to authorize payments. Being on the "public" Internet, the payment terminal will not be able to communicate directly with the POS system to close the delivery orders. This is where Port Forwarding comes in. To connect to the POS system, the payment terminal needs to connect to the restaurant's router, which will then redirect the communication to the STPI Client via port forwarding. An analogy often used to describe this is finding the bathroom inside your house. For anyone currently inside the house, finding the bathroom should be quite easy. However, for someone currently outside of the house, they first need to know your home address, then someone from inside the house needs to let them in and show them the way to the bathroom. This is essentially what happens when a payment terminal running SecureTable is being used on the road.
Information needed
Before you begin the actual configuration, you need the following information:
• Your router's public IP address.
• Your router's private IP address.
• Your router's username and password to access its configuration utility.
• IP address and TCP port used by the STPI Secure Client.
Here are short instructions to find each piece of information:
Your router's public IP address
This is the IP address that is given to your router by your Internet Service Provider (ISP). It is called a "public" address because it is facing the public Internet. You can easily find what is your public IP address by visiting the following site:
ip4.me
IP4.me is a simple site that will display your public IP address without any ads or unneeded information.
Open a command prompt with administrative privileges. Do so by clicking the Windows Start menu and typing CMD. Then, select Run as Administrator under the Command Prompt app.
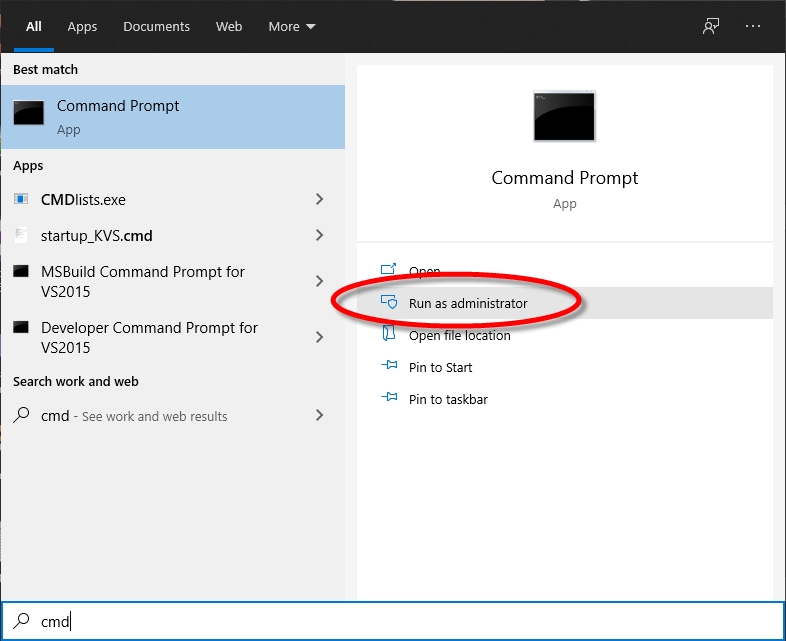
In the command prompt window, type ipconfig and press the ENTER key.
Look for the line that starts with Default Gateway, and take note of the IP address listed there. This is the private IP address of your router.
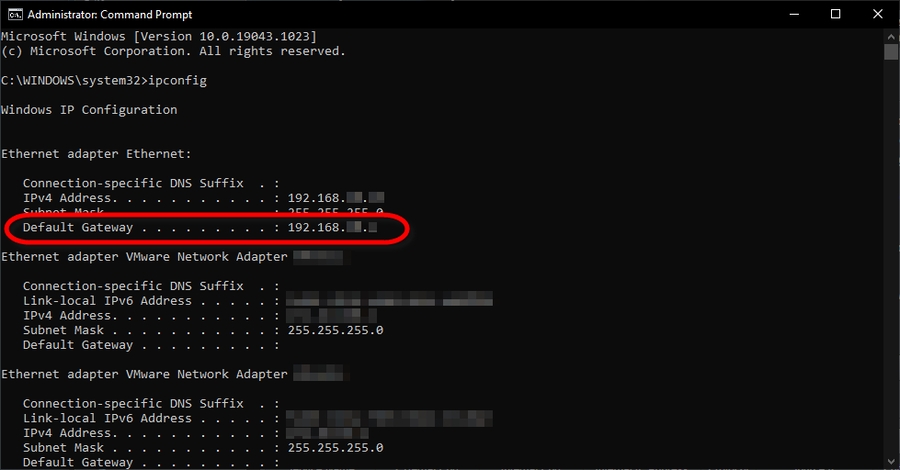
Your router's username and password
Every modern router has a configuration utility that is protected by a username and password. If you don't know what it is, either contact your network administrator or look for the default username and password in your device's documentation.
STPI Secure's IP address and TCP port number
This is the IP address of the PC where STPI Secure has been installed. The TCP port number is normally configured during the installation. The default recomme configured differently during the installation process.
Access your router's configuration page
From a PC connected to the local network, open your favorite browser (Google Chrome, Microsoft Edge, Firefox, etc.) and type your router's private IP address in the address bar. Press ENTER on your keyboard.
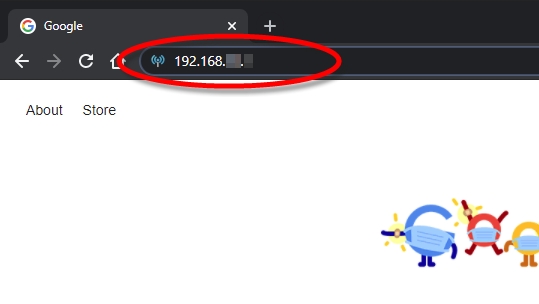
The login screen for your router's configuration utility should be displayed. Type the username and password that will allow you to login to your device. This screen will differ depending on your device's manufacturer and model.
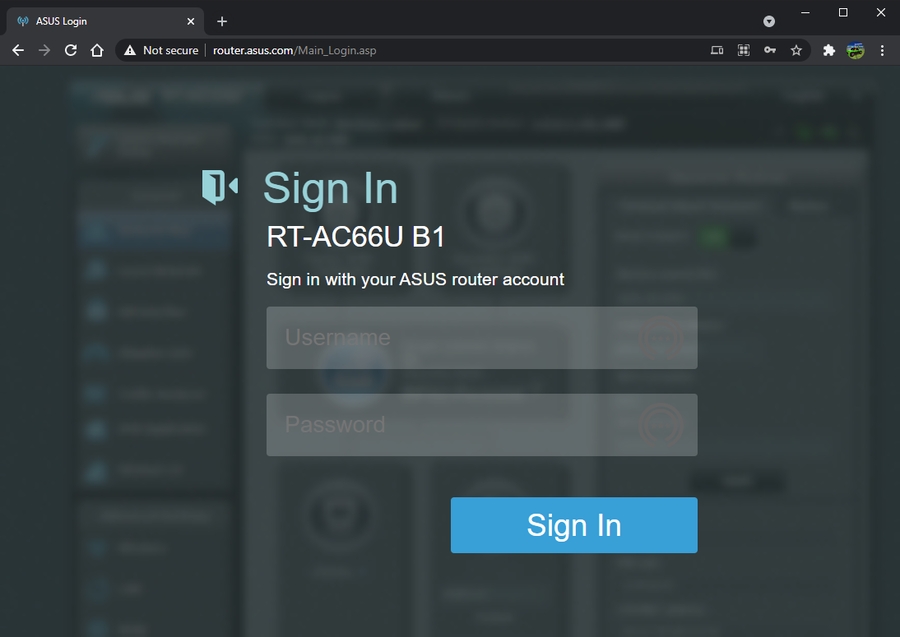
Your router's main configuration screen should be displayed.
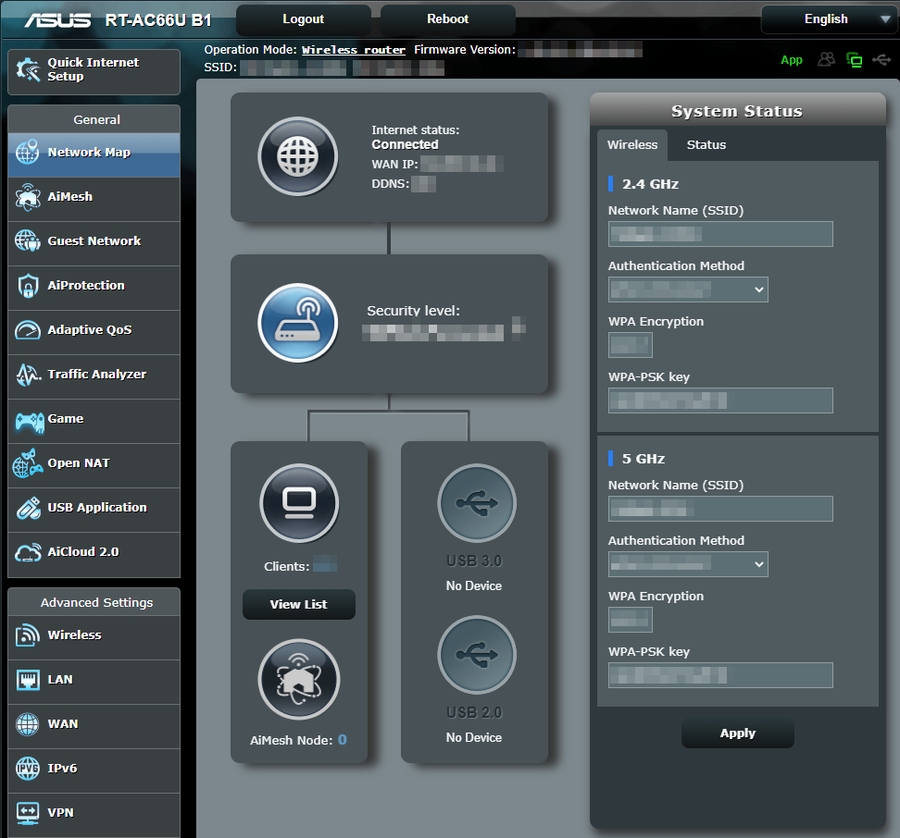
Enable and Configure Port Forwarding
Look for Port Forwarding settings. This is typically found in WAN settings, under Advanced settings. Again, this will be different based on your device's manufacturer and model. Please consult your device's documentation if you can't find the appropriate settings.
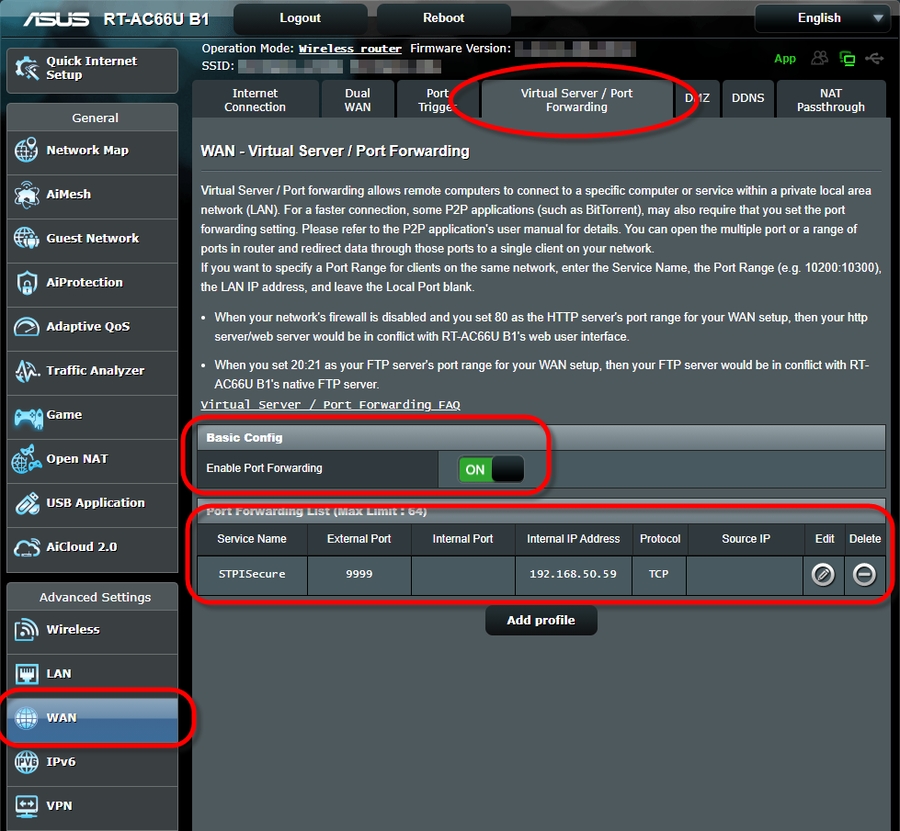
Enable Port Forwarding.
Add a port forwarding entry with the following parameters:
Service Name
STPISecure
External Port
TCP Port number used by STPISecure. Default: 9999
Internal Port
Leave blank.
Internal IP Address
IP address of the PC where STPI Secure was installed.
Protocol
TCP
Source IP
Leave blank.
4. Save your settings.
Some router models may need to be rebooted. Please refer to your device's documentation to learn how to do this.
The task of configuring port forwarding on your router is now complete.
Was this helpful?

