Generic Media Type Mapping For SecurePay
Generic Media Type Mapping For SecurePay
Before you begin
This configuration is optional for most merchants. Before proceeding, make sure that the main media type and individual media type mappings are created for each accepted card brand.
A generic media type mapping may be required to cover the rare cases where a customer may pay with a card that is accepted by the merchant, but not already configured as a mapping in Maitre'D media types. If a dedicated media type mapping does not already exist, the payment would be recorded against the main media type, generally called "CREDIT/DEBIT". The goal of the generic mapping is to have such payments recorded against a media type with a more meaningful name, something like "Other Card Payment" for instance.
Creating the Generic mapping
Logon to the Maitre’D Back-Office with appropriate credentials. (Distributor or System Owner)
![]()
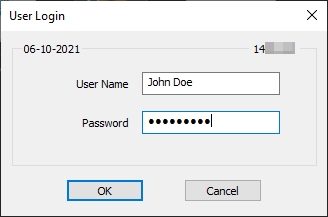
Start the Point of Sale Control Module.
![]()
Click the Payments menu, and select the Media Types… option.
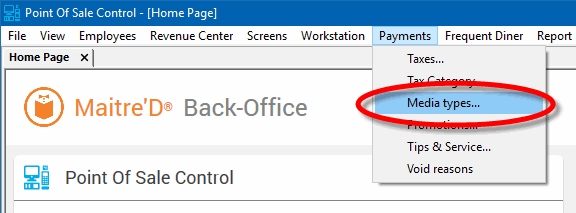
The list of all current media types will be displayed. Click the Add button.
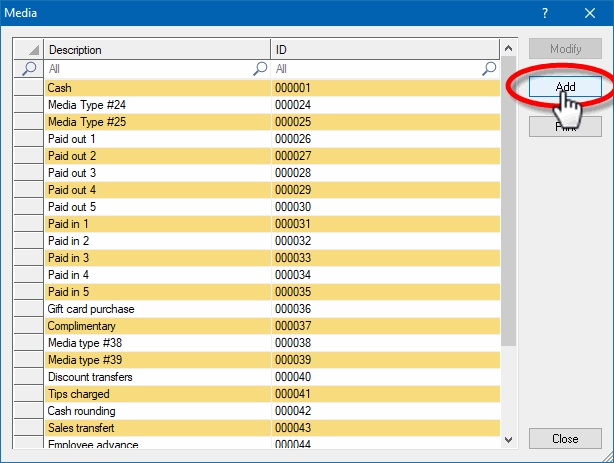
A blank Media Type window will open directly on the Media Type branch. Configure according to the information below:
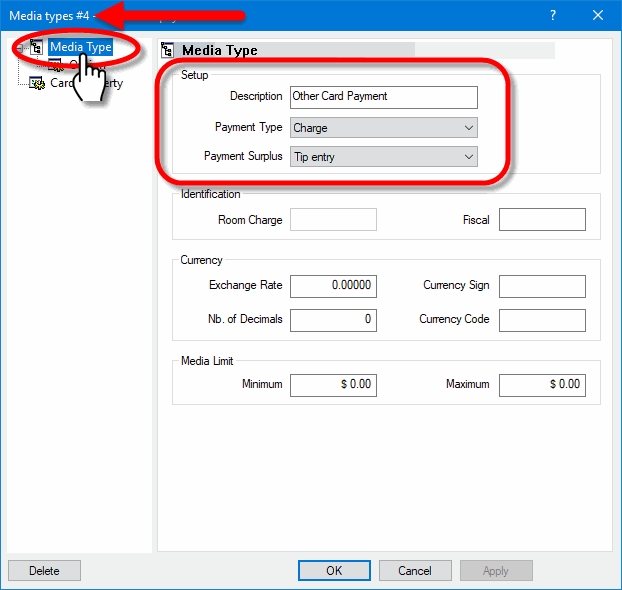
Media Type ID #
The Media Type ID number is automatically determined by Maitre’D when the Media Type is created. Maitre’D will always use the lowest available number between #2 and #23 inclusively.
Description
Enter a meaningful description for this media type. For the Generic mapping, this could be Other Card Payments or something similar. This description will be shown on customer receipts and media reports.
Payment Type
Select the Charge option from the drop-down list.
Payment Surplus
Select Tip Entry if the merchant accepts tips for servers.
Select NULL if the merchant does not accept tips.
Configure remaining options per the merchant’s needs and preferences.
Click on the Option branch.
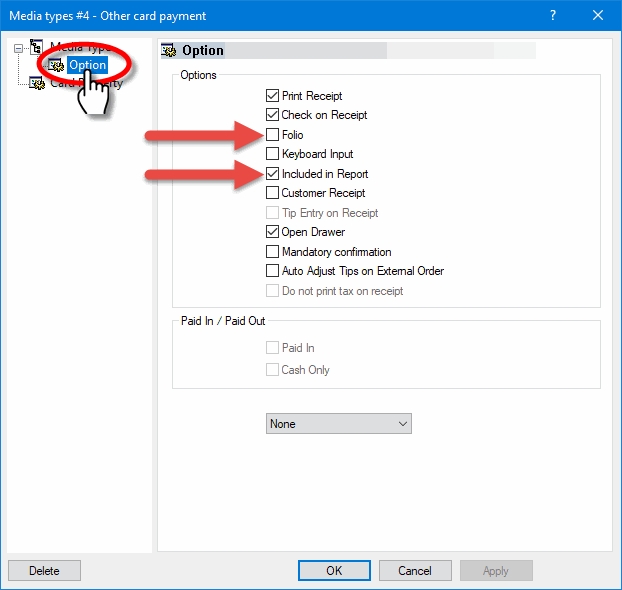
Print Receipt (Optional)
Enable this option to allow for a receipt to be printed after the transaction has been processed.
Check on Receipt (Optional)
Enable this option to have the detailed check print on the receipt.
Folio
Disabled. This option needs to be disabled.
Keyboard Input
Disabled. This option cannot be used since the Folio option above also needs to be disabled.
Included in Report
Enable this option so that this media type is shown in Back-Office reports (Recommended). Disabling this option will cause this media type to be hidden in the reports (NOT recommended).
Open Drawer (Optional)
Enable this option to make the cash drawer open when this media type is used.
Configure remaining options per the merchant's needs and preferences.
Click on the Card Property branch.
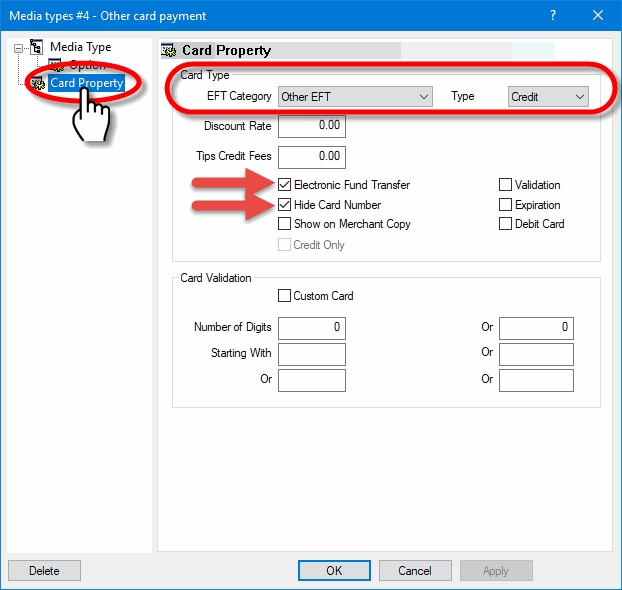
EFT Category
Set this drop-down list to Other EFT.
Type
Set this drop-down list to Credit.
Discount Rate
This option is not supported with EMV protocols and semi-integrated protocols like SecureTable or SecurePay. Leave this value at 0.00.
Tips Credit Fees
Enter the percentage of tips paid to the waiters that will be withheld to cover for fees charged by payment processors. If you do not wish to use this feature, leave it at 0.00.
Electronic Funds Transfer
Enable this option. This option needs to be enabled to block operations that are not compatible with EMV payments, such as Cancel/Reopen Check.
Hide Card Number
Enable this option. It automatically becomes enabled when Electronic Funds Transfer is enabled, so leave it enabled.
Show on Merchant Copy
Disable this option. This option was used by older, non-integrated protocols and caused the credit card number to be printed on the merchant copy of EFT transaction records. This option has no effect with any Electronic Funds Transfer protocol, semi-integrated protocols, SecureTable or SecurePay.
Credit Only
This option is not usable (grayed-out) with most EFT protocols. It is only used with the Datacap - DSIEMVUS semi-integrated protocols to allow Pre-Authorization and PreAuth Capture with select processors that support this feature.
Validation
Disable this option. Validation is only used with fully integrated EFT protocols and has no effect with semi-integrated protocols such as SecureTable or SecurePay.
Expiration
Disable this option. This option automatically becomes enabled when Electronic Funds Transfer is enabled. Make sure to DISABLE it. Otherwise, the POS will request the credit card’s expiration date, which will slow down your operations. This information is already checked by the payment terminal and does not need to be re-validated by the POS.
Debit Card
Disable this option for the generic media type mapping.
Card Validation
All the options in this section must be cleared. Make sure to clear the Custom Card checkbox as well as all the fields in the Card Validation section.
Click OK to save changes. The new media type will appear in the list.
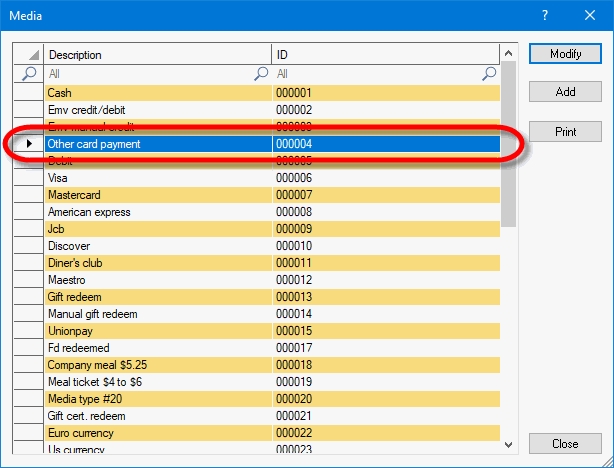
The configuration of the generic media type mapping is now completed.
Was this helpful?

