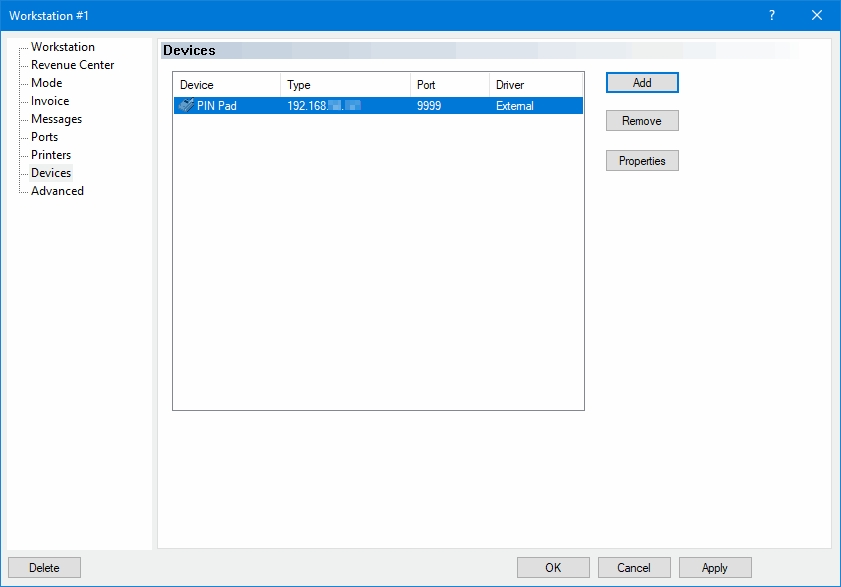Legals
Terms & conditions© 2024 PayFacto, Inc. All rights reserved.
Each payment terminal using SecurePay needs to be assigned to a POS Workstation. Note that each POS workstation can only drive one payment terminal, therefore the number of payment terminals using SecurePay shouldn't exceed the number of POS workstations.
The following procedure is required to assign a specific payment terminal to a specific POS workstation in Maitre'D.
Logon to the Maitre’D Back-Office with appropriate credentials. (Distributor or System Owner)
Start the Point of Sale Control Module.
Click the Workstation menu, and select Options...
The list of available POS workstations will appear. Select the POS Workstation to which you want to assign a payment terminal and click Modify.
The POS workstation's options will appear. Click the Devices branch on the left of the window, then click the Add button to start adding a new device.
In the Add Device dialog, select PIN Pad and click the Setup button.

Setup the device as follows:
Select Network from the drop-down list.
This setting is disabled and cannot be configured. Ignore it.
Select External from the drop-down list.
Enter the IP address of the payment terminal.
Enter the TCP port number used by the payment terminal. The default value for SecurePay is 9999.
This setting is disabled and cannot be configured. Ignore it.
This setting is disabled and cannot be configured. Ignore it.
Enter the payment terminal's identity, which is supplied by the payment processor. This is also referred to as Terminal ID or TID.
This option has no effect with SecurePay payment termimals, as it will be overridden by the configuration of the SecurePay application installed on the payment terminal.
This setting is disabled and cannot be configured. Ignore it.
Click OK on the Device Setup dialog to save your changes. The new device will appear in the list:
Click OK to save changes to the workstation setup and close this window.
Close the POS workstation list, or select another POS workstation and repeat steps 4 to 9 to configure more payment terminals.
Make sure that each payment terminal using SecurePay is assigned to a POS workstation.