Utiliser l'installateur STPI Secure pour installer le plugin RTI-SIPA
Aperçu du processus d'installation
Voici un aperçu rapide de l'ensemble du processus d'installation et de configuration :
Installation ou activation de Microsoft .NET Framework 3.5 SP1.
Installation la dernière version de Java pour Windows d'Oracle.
Utiliser l'installateur STPISecure pour installer le plugin RTI-SIPA.
Configuration votre système de point de vente.
Connexion, démarrage et configuration vos terminaux de paiement sans fil.
Avant de débuter
Par défaut, les terminaux de paiement utilisant SecurePay communiqueront avec votre système de point de vente via le port TCP 9999.
Ouvrez le port TCP 9999 dans votre pare-feu d'entreprise.
Ouvrez le port TCP 9999 dans les pare-feu installés localement sur les caisses et serveur back-office.
Assurez-vous que votre réseau WiFi permet la communication avec le système de point de vente et l'accès à Internet.
Chaque terminal de paiement doit avoir accès à Internet.
Installer Microsoft .NET Framework 3.5 SP1
Le .NET Framework (prononcé "dot net") est un framework logiciel développé par Microsoft qui s'exécute principalement sous Microsoft Windows. Microsoft .NET Framework version 3.5 Service Pack 1 est requis pour que le programme d'installation de STPISecure puisse être utilisé pour installer le client STPISecure ou le plug-in EFT-RTI.
Activation de Microsoft .NET Framework 3.5 SP1 pour Windows 10
Sous Windows 10, à partir de la version 1809, Microsoft .NET Framework 3.5 SP1 est inclus en tant que fonctionnalité Windows standard et activé par défaut. Cependant, les versions de Windows 10 plus anciennes, les éditions "Entreprise" ou IoT pourraient ne pas avoir ce composant essentiel. Voici la procédure pour vérifier si .NET Framework 3.5 SP1 est installé et l'activer sous Windows 10 :
Cliquez sur le bouton Démarrer de Windows 10 et tapez Panneau de configuration.
L'application Panneau de configuration devrait apparaître comme résultat de recherche. Cliquez sur Ouvrir.

Dans l'application Panneau de configuration, cliquez sur Programmes.

Sous Programmes et fonctionnalités, sélectionnez Activer ou désactiver des fonctionnalités Windows.

La liste Fonctionnalités de Windows apparaîtra.

Recherchez la fonctionnalité appelée .NET Framework 3.5 (includes .NET 2.0 and 3.0).
a.Si cette fonctionnalité n'est pas répertoriée, installez .NET Framework manuellement. (Voir ci-dessous)
b.Si vous voyez un carré noir dans cette case à cocher, .NET Framework 3.5 est déjà activé et aucune autre action n'est requise.

c.Si la case à cocher est vide, activez-la.

REMARQUE: Le carré noir dans la case à cocher signifie que la fonctionnalité elle-même est activée, mais que certains composants facultatifs sont désactivés. Les composants facultatifs ne sont pas requis pour STPISecure ou EFT-RTI, alors laissez-les désactivés.
Cliquez sur OK dans la liste des fonctionnalités de Windows. Cela fermera la liste et appliquera les modifications.
Des fichiers pourraient être copiés et vous devrez peut-être redémarrer le PC.
Installation manuelle de Microsoft .NET Framework 3.5 SP1
Pour les versions de Windows antérieures à Windows 10 1809, ou pour certaines éditions Enterprise ou IoT plus anciennes, il peut être nécessaire de télécharger et d'installer manuellement Microsoft .NET Framework 3.5 SP1.
Le programme d'installation complet peut être obtenu sur le site de téléchargement officiel de Microsoft, ici :
Microsoft.NET Framework 3.5 SP1
Téléchargez le fichier et double-cliquez dessus pour lancer le processus d'installation. Suivez les instructions à l'écran et redémarrez votre PC si nécessaire.
IMPORTANT! Si le lien fourni ici ne fonctionne pas, veuillez utiliser votre moteur de recherche préféré et recherchez « Microsoft .NET Framework 3.5 ». Assurez-vous de télécharger les fichiers à partir du site de téléchargement officiel de Microsoft et évitez d'autres sources.
Installation de Java pour Windows
L'installateur STPISecure, le logiciel client STPISecure pour SecureTable et le plugin RTI-SIPA pour SecurePay nécessitent l'installation de Java pour Windows. Ce composant peut être téléchargé et installé gratuitement à partir du site web Java d'Oracle, ici.
Veuillez télécharger et installer la dernière version de Java pour Windows compatible avec votre édition de Windows (32-bit ou 64-bit).
REMARQUE: Veuillez consulter le site Web Java d'Oracle pour les conditions de licence et d'utilisation détaillées, ainsi que pour toute demande d'assistance.
Installer le plugin RTI-SIPA
Les instructions suivantes décrivent le processus d'installation et de configuration pour le système de point de vente Maitre'D.
Installation du plugin RTI-SIPA
Note pour les utilisateurs de Maitre'D POS
Sur un système de point de vente Maitre'D, la dernière version du client STPISecure est fournie avec chaque mise à jour du service pack. Pour obtenir la dernière version compatible du client STPISecure et assurer une compatibilité optimale, veuillez installer la dernière mise à jour du service pack pour votre système Maitre'D POS.
Une fois la mise à jour du service pack Maitre'D installée, le programme d'installation du client STPISecure se trouvera ici :
C:\POSERA\MaitreD\PRG\Setup
Localisez le fichier STPISecureX.X.X.X.exe, puis cliquez avec le bouton droit sur le fichier, et sélectionnez l'option Exécuter en tant qu'administrateur.
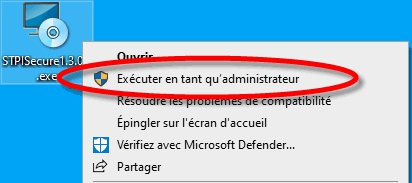
Vous pourriez voir un message du Contrôle de compte d'utilisateur. Cliquez sur Oui pour poursuivre l'installation
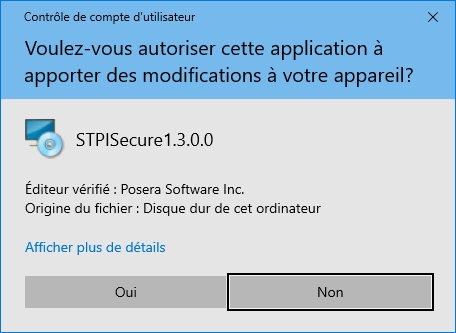
Veuillez lire le contrat de licence d'utilisateur final. Si vous êtes d'accord avec les conditions, sélectionnez J'accepte l'accord et cliquez Suivant>.
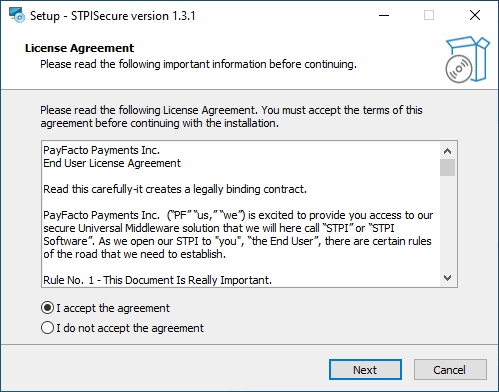
REMARQUE: L'installateur STPISecure n'est disponible qu'en anglais pour le moment. Cependant, le logiciel a été testé afin d'assurer sa compatibilité avec la version française de Windows 10.
Sélectionnez le dossier d'installation pour les fichiers STPI. Acceptez le chemin par défaut en cliquant Suivant>.

,Sélectionnez les composants que vous souhaitez installer et cliquez sur Suivant>. Une brève description de chaque composant disponible est fournie ci-dessous. Installez uniquement ce dont vous avez besoin.

Client STPI v2.x.x.x
Ce composant est requis pour utiliser l'application SecureTable avec des terminaux de paiement sans fil dans un environnement de service à table, avec un système de point de vente comme Maitre'D, Veloce et autres. Ce composant peut être installé en même temps que le plugin RTI-SIPA v1.xx.x.x si une combinaison de terminaux fixes et mobiles sont utilisés.
REMARQUE: Si vous n'utilisez pas de terminaux sans fil avec SecureTable, ce composant n'est pas nécessaire.
Client TPI v1.x.x
Ce composant n'est requis qu'avec les anciennes versions de Maitre'D, telles que 7.05.x.x. N'installez PAS ce composant avec des versions plus récentes de Maitre'D.
Guide d'installation du client en tant que service
Ce composant est facultatif et copie les documents dans le dossier d'installation avec des instructions sur la configuration de divers clients en tant que services.
MTI v2.30
Ce composant est requis pour le système Micros POS uniquement.
Client TPixel v1.0.12
Ce composant est requis pour le système Pixel Point POS uniquement.
Client TPosi v1.1.0
Ce composant est requis pour le système Positouch POS uniquement.
VirtualTerminal v1.0.1
Il s'agit d'un composant facultatif qui permet de tester et de démontrer le logiciel.
RTI-SIPA v1.xx.x,x
Ce composant installe le plugin RTI-SIPA, nécessaire à une utilisation avec l'application SecurePay pour les terminaux de paiement fixes. Ce composant doit être installé sur le serveur Back-Office principal du système de point de vente, de même que sur chacune des caisses où un terminal de paiement est installé. Ce plugin peut être installé conjointement au client STPISecure, pour les systèmes utilisant également des terminaux mobiles avec SecureTable.
Sélectionnez l'option Tous les autres (POS 4) puis cliquez surSuivant>.
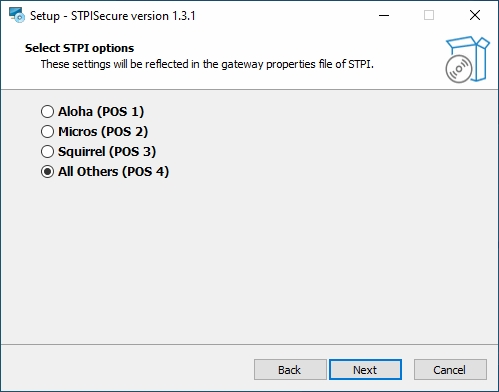
Remplissez les configurations pour le plugin RTI-SIPA:

Terminal IP address
Entrez l'adresse IP du terminal de paiement qui sera géré à partir de la caisse sur laquelle le plugin RTI-SIPA est sur le point d'être installé.
License merchant token
Entrez le jeton de licence fourni avec la licence STPISecure.
License postal code / zip code
Entrez le code postal (Canada) ou le Zip Code (États-Unis) du marchand.
License store ID
Entrez l'identifiant de la succursale tel qu'il apparaît dans la documentation de la licence STPI.
L'assistant d'installation est maintenant prêt à commencer le processus d'installation automatisé. Vérifiez vos paramètres et cliquez sur le bouton Installer.

Vous verrez diverses barres de progression pendant le processus d'installation. Cela peut prendre quelques minutes.

a.Pendant l'installation, vous pourriez voir l'installation de composants requis tels que les redistribuables Microsoft C++ 2008. Cela n'apparaîtra que si le composant est absent de votre système. Sinon, vous ne verrez pas cela.
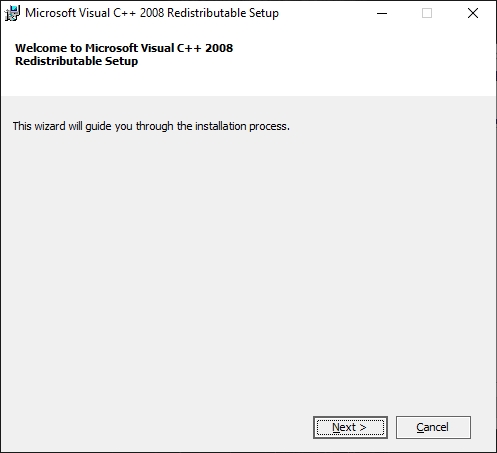
b. Sélectionnez J'ai lu et j'accepte les termes de la licence et cliquez sur Installer.

c.Une barre de progression s'affichera pendant le processus d'installation.

d.Une fois le processus terminé, une confirmation apparaîtra. Cliquez sur Terminer.

Une fois l'installation terminée, vous verrez l'écran illustré ci-dessous. Cliquez le bouton Terminer.
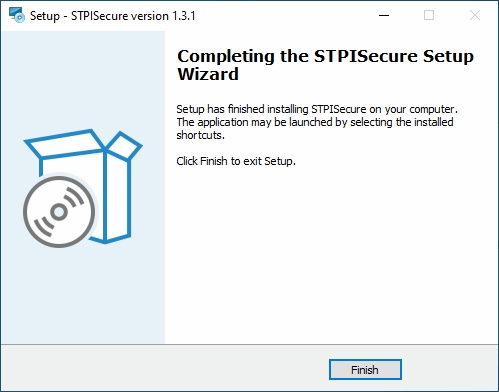
Ceci termine le processus d'installation du plugin RTI-SIPA.
Cet article vous a-t-il été utile ?

