Utilisation générale de SecureTable pour appliquer les paiements
Cette section couvrira le flux de travail général que les utilisateurs et les clients verront lors de l'utilisation de SecureTable . Le flux de travail variera légèrement en fonction de la configuration de l'application SecureTable. Certaines étapes sont configurables par l'utilisateur sont également facultatives et peuvent être ignorées pendant le processus de transaction. Ceux-ci seront indiqués comme tels ci-dessous.
Avant de commencer une transaction
Avant de commencer une transaction à l'aide d'un terminal de paiement avec SecureTable, au moins une addition doit être imprimé à partir du système de point de vente. SecureTable peut également fonctionner avec des additions partagées ainsi qu'avec des tables avec plusieurs additions. Les tables ouvertes sans additions imprimés ne sont pas accessibles par SecureTable.
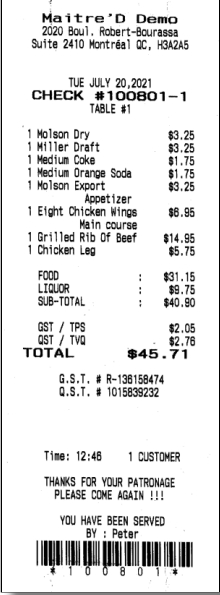
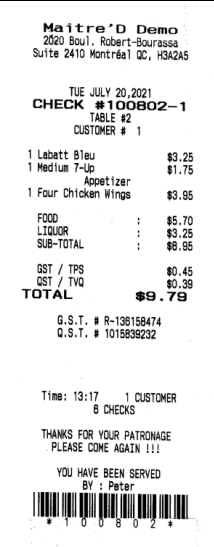
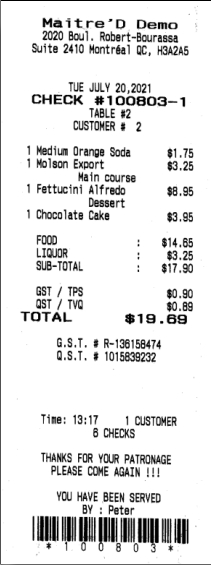

Séquence des transactions
Le flux de travail variera en fonction des paramètres d'application de SecureTable. Cette section couvre toutes les configurations possibles.
Écran d'accueil
La séquence de transaction démarre toujours à partir de l'écran d'accueil de SecureTable. Pour commencer, appuyez simplement sur le bouton ENTRER.
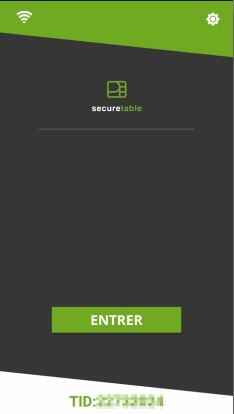
Entrez le numéro du serveur (obligatoire)
Entrez le numéro du serveur, du commis ou de l'employé et appuyez sur la touche OK dans le coin inférieur droit de l'écran. Le numéro de serveur est obligatoire pour démarrer une transaction. Il sera utilisé pour filtrer les tables et les additions. Seules les tables ou additions liées au numéro de serveur saisi seront disponibles.

Entrer le numéro de table (facultatif)
Cet écran ne s'affichera que si l'option Activer la recherche par numéro de table est activée dans les paramètres de l'application SecureTable. Le numéro de table est utilisé pour filtrer les additions qui seront affichées. Ceci est utile pour afficher la liste complète des additions associés à une table spécifique. Pour l'utiliser, entrez le numéro de la table et appuyez sur la touche OK dans le coin inférieur droit de l'écran. Pour sauter cette étape, appuyez simplement sur OK sans entrer de numéro de table.

Entrer le numéro d'addition (facultatif)
Cet écran ne s'affichera que si l'option Activer la recherche par numéro d'addition est activée dans les paramètres de l'application SecureTable. Le numéro d'addition est utilisé pour rechercher une addition spécifique. Ceci est utile lorsque vous avez l'addition en main et que vous souhaitez simplement l'afficher immédiatement sur l'application SecureTable. Pour l'utiliser, entrez le numéro de l'addition et appuyez sur la touche OK dans le coin inférieur droit de l'écran. Pour sauter cette étape, appuyez simplement sur OK sans saisir de numéro d'addition.

Sélectionner une table
Cet écran peut sembler différent ou ne pas s'afficher du tout, en fonction des paramètres et des choix précédents :
Une liste de toutes les tables contenant des additions imprimées s'affichera si les étapes Numéro de table et Numéro d'addition ont été ignorés.
Une seule table s'affichera si un numéro de table valide a été saisi à l'étape Numéro de table et que le numéro d'addition a été ignoré.
Cet écran sera complètement ignoré si un numéro d'addition a été saisi à l'étape Numéro d'addition. Dans ce cas, SecureTable passera directement au Calculateur de partage d'addition, ci-dessous.
Le numéro du table est indiqué à gauche de chaque case blanche. Chaque case affiche le montant total dû pour l'ensemble de la table, et le texte Additions multiples en vert indique que cette table a plus d'une addition imprimée.
Pour sélectionner une table, appuyez simplement sur la case souhaitée.

Additions multiples
Lorsqu'une table contenant plusieurs additions imprimées est sélectionnée, la liste des additions disponibles s'affiche. Sur un écran de terminal de paiement typique, jusqu'à 5 additions peuvent être affichées à la fois. S'il y a plus de 5 additions, la liste peut être parcourue en balayant l'écran de haut en bas.
Cet écran ne s'affichera pas si une table avec une seule addition a été sélectionnée, ou si un numéro d'addition a été saisi à l'écran Numéro d'addition.
Pour sélectionner une addition à payer, il suffit de toucher la case correspondante à l'écran.

Calculateur de partage d'addition
Le calculateur de partage est l'étape où le serveur discute avec le client de la façon dont l'addition sera payée. Les éléments suivants doivent être déterminés :
• L'addition sera-t-elle payée en espèces ou par carte ? • L'addition sera-t-elle payée en totalité par un seul client, ou partagée entre les les clients présents ? • Si le paiement doit être partagé, le sera-t-il en montants égaux ou inégaux ?

Payé en espèces
Cochez cette case si le client paie en espèces. Si le client paie par carte, laissez cette case décochée.
PAYER LA TOTALITÉ
Touchez ce bouton pour payer l'addition en entier.
PARTAGE ÉGAL
Touchez ce bouton pour diviser le montant de l'addition en plusieurs montants égaux.
PARTAGE INÉGAL
Touchez ce bouton pour diviser le montant de l'addition en plusieurs montants inégaux.
Calculateur de partage - Partage égal
La division égale est utilisée pour diviser le montant total de l'addition en plusieurs parties égales. Ceci est utile lorsqu'il y a une seule addition imprimée pour 2 clients ou plus et qu'ils souhaitent partager les dépenses entre eux de façon égale.
Après avoir touché le bouton PARTAGE ÉGAL, sélectionnez le Nombre de parts. Vous pouvez sélectionner jusqu'à 10 parts égales. Le Montant par part sera mis à jour automatiquement.
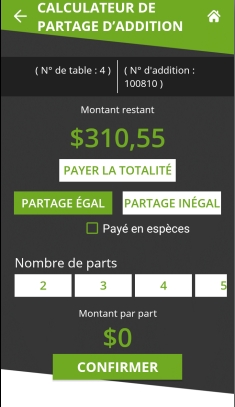

Toucher le bouton CONFIRMER pour procéder au premier paiement.
Calculateur de partage - Partage inégal
La fonction PARTAGE INÉGAL est utilisée pour diviser le montant de l'addition en parties inégales. Ceci est utile lorsqu'une seule addition a été imprimée et que plusieurs clients souhaitent payer avec des montants différents
Après avoir touché le bouton PARTAGE INÉGAL, touchez le champ Montant, ce qui fera apparaître un clavier numérique. Entrez le montant que le client souhaite payer.
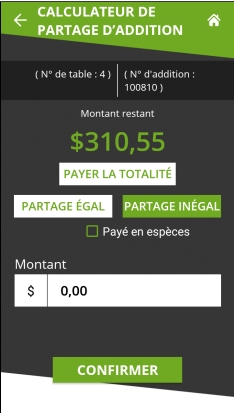
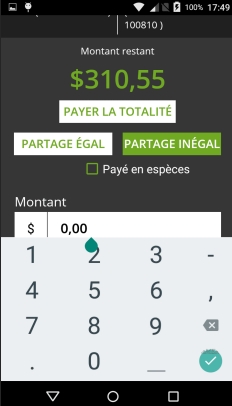
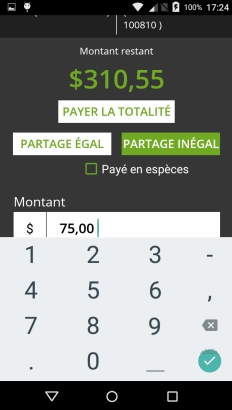
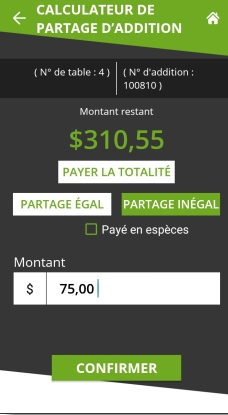
Toucher le bouton CONFIRMER pour procéder au premier paiement.
Calcul du pourboire
Si l'option Pourboire est dactivée dans la configuration de SecureTable, l'écran de calcul du pourboire sera affiché.
Lorsque l'écran de calcul du pourboire apparaît, le terminal de paiement doit être remis au client. Le client dispose des options suivantes:
Sélectionner l'un des pourcentages prédéfinis;
Saisir un montant de pourboire personnalisé;
Saisir un pourcentage de pourboire personnalisé;
Ne laisser aucun pourboire.

Montant de la facture
Cette section indique le montant total à payer, toutes taxes comprises.
Ajouter un pourboire
Dans cette section, les préréglages de pourboire configurés dans la section Présélection de pourboire dans les paramètres avancés de SecureTable sont affichés. Chaque case de pourcentage indique également le montant en dollars correspondant. Toucher un préréglage ajoute automatiquement le montant du pourboire indiqué à l'addition.
$
Toucher le bouton $ pour entrer un montant personnalisé comme pourboire au lieu d'utiliser un préréglage.
%
Toucher le bouton % pour entrer un pourcentage personnalisé de pourboire au lieu d'utiliser un préréglage.
AUCUN POURBOIRE
Touchez ce bouton pour ne laisser aucun pourboire.
Montant de pourboire personnalisé
L'écran ci-dessous n'apparaît que si le client touche le bouton $ pour entrer un montant de pourboire personnalisé. Le client utilise le clavier fourni pour entrer un montant de pourboire, ce qui rendra le bouton CONFIRMER disponible.
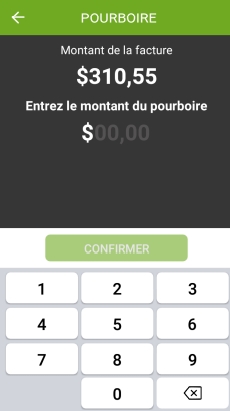
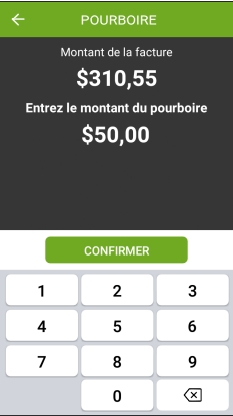

Le client peut utiliser la touche retour arrière pour corriger les fautes de frappe. Lorsqu'il est prêt, le client appuie sur le bouton vert CONFIRMER.
Pourcentage de pourboire personnalisé
L'écran ci-dessous n'apparaît que si le client touche le bouton % pour entrer un pourcentage de pourboire personnalisé. Le client utilise le clavier fourni pour entrer un pourcentage de pourboire, ce qui rendra le bouton CONFIRMER disponible.
Notez également que la valeur du montant du pourboire est mise à jour en temps réel lorsque le client tape le pourcentage. Ceci est prévu pour que le client sache immédiatement le montant qui sera ajouté à l'addition en tant que pourboire, selon le pourcentage saisi.

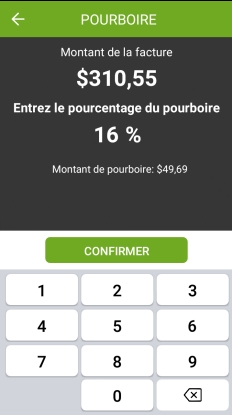
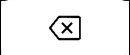
Le client peut utiliser la touche retour arrière pour corriger les fautes de frappe. Lorsqu'il est prêt, le client appuie sur le bouton vert CONFIRMER.
Confirmation de pourboire
Après avoir touché le bouton CONFIRMER, l'écran de confirmation de pourboire s'affiche. Il s'agit de la dernière confirmation avant le paiement.

Montant total
Il s'agit du montant total à payer, qui est calculé à partir du montant de l'addition toutes taxes comprises, plus le montant du pourboire.
Montant de la facture
Il s'agit du montant qui a été transféré du système de point de vente. Il est également appelé montant de l'addition ou montant de la facture, selon la terminologie utilisée par le système de point de vente.
Pourboire (__%)
Ce champ affiche le montant du pourboire ajouté. Le pourcentage entre parenthèses est calculé à partir du montant de la facture par rapport au montant du pourboire et est toujours arrondi au point de pourcentage le plus proche.
CONFIRMER ET PAYER
Touchez ce bouton pour procéder au paiement proprement dit.
ANNULER
Touchez ce bouton pour annuler la transaction et revenir à l'écran d'accueil pour recommencer. Un écran de confirmation s'affichera avant d'annuler réellement l'opération.
Paiement
À ce stade, SecureTable appellera l'application de paiement installée sur le terminal de paiement. Les invites que le client verra dépendront de l'application de paiement utilisée et du type de carte utilisé. Pour plus d'informations sur cette partie spécifique du processus, veuillez consulter la documentation de votre application de paiement.
Processus de paiement PayFacto
Guide de l'utilisateur de PayFacto
Guide de référence rapide PayFacto
Processus de paiement BroadPOS
Guide de référence rapide BroadPOS
Enregistrement du paiement sur le point de vente
Une fois le paiement autorisé par l'application de paiement, les données de paiement seront envoyées au système de point de vente. Notez que seules les données non sensibles sont échangées entre SecureTable et le système de point de vente.
Le message Paiement appliqué avec succès ! s'affichera brièvement à l'écran. Ensuite, SecureTable retournera à l'écran d'accueil ou procèdera au prochain paiement, selon le cas:
Addition partagée
S'il s'agissait d'un paiement résultant d'une addition partagée, SecureTable retournera au Calculateur de partage d'addition pour traiter le prochain paiement.
Paiement intégral / Dernier paiement
S'il s'agissait d'un paiement complet ou du dernier paiement d'une addition partagée, SecureTable reviendra à l'écran d'accueil.
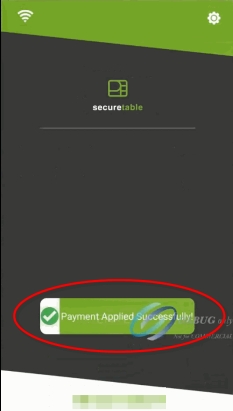
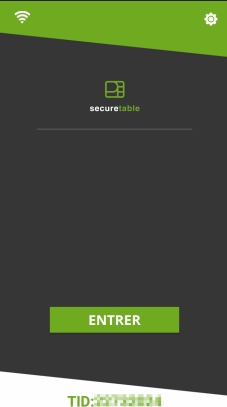
Le processus de paiement avec SecureTable est maintenant terminé et l'application est prête à traiter le prochain paiement.
Ce contenu vous a-t-il été utile ?

