Application SecureTable
Installation de SecureTable sur les terminaux de paiement Android
Une fois le client STPISecure installé, configuré et exécuté correctement sur le système PDV, assurez-vous que tous les terminaux de paiement sont correctement configurés afin qu'ils puissent communiquer avec le système PDV. Les terminaux Android PAX sont généralement pré-installés avec les applications SecureTable et de paiement appropriées. Si l'application SecureTable semble manquante, installez-la en suivant les instructions ci-dessous.
Terminal Android PAX A920
Les instructions ci-dessous ont été créées à l'aide du terminal de paiement Android PAX A920. Cependant, les instructions sont les mêmes pour tous les terminaux de paiement PAX basés sur Android et la plupart des autres terminaux de paiement basés sur Android comme le Clover Flex.

Avant de commencer
Avant d'installer SecureTable sur votre terminal de paiement, veuillez vous assurer que l'application de paiement appropriée est installée et configurée correctement. Vous pouvez également consulter notre documentation sur le terminal PAX A920 ou tout autre terminal PAX Android utilisable avec SecureTable.
Application de paiement PayFacto (Pour le marché canadien) :
Application Android PayFacto - Configuration manuelle de l'application
Guide de référence rapide PayFacto
Application de paiement BroadPOS (pour le marché américain) :
Lien (Disponible en Anglais seulement.)
Terminal de paiement PAX A920 :
PAX A920 - Guide d'installation rapide
Connaître le terminal PAX A920
Installation de l'application SecureTable pour Android
REMARQUE: L'application SecureTable ne peut être installée que sur des terminaux de paiement certifiés. Elle ne peut pas être utilisée sur des téléphones intelligents ou des tablettes ordinaires.
Mettez votre terminal sous tension et assurez-vous qu'il est connecté à Internet.
Si une application démarre automatiquement, fermez-la pour accéder à l'écran d'accueil Android.
Depuis l'écran d'accueil Android, démarrez le PAXSTORE en touchant l'icône appropriée.

Dans le PAXSTORE (Application Marketplace), recherchez SecureTable.


Recherchez la version qui convient à votre région et appuyez sur le bouton OBTENIR bouton pour le télécharger et l'installer.

Pendant l'installation, le bouton OBTENIR se transformera en un cercle avec le symbole Pause à l'intérieur. Une fois l'installation terminée, le bouton OBTENIR deviendra OUVRIR.


Une icône sera également créée sur l'écran d'accueil Android.

L'installation de l'application SecureTable est maintenant terminée.
Application SecureTable - Navigation de base
Démarrage de l'application SecureTable
Si l'application SecureTable ne démarre pas automatiquement, appuyez simplement sur l'icône appropriée sur l'écran d'accueil Android. Un écran de démarrage s'affichera brièvement, suivi de l'écran d'accueil de SecureTable.
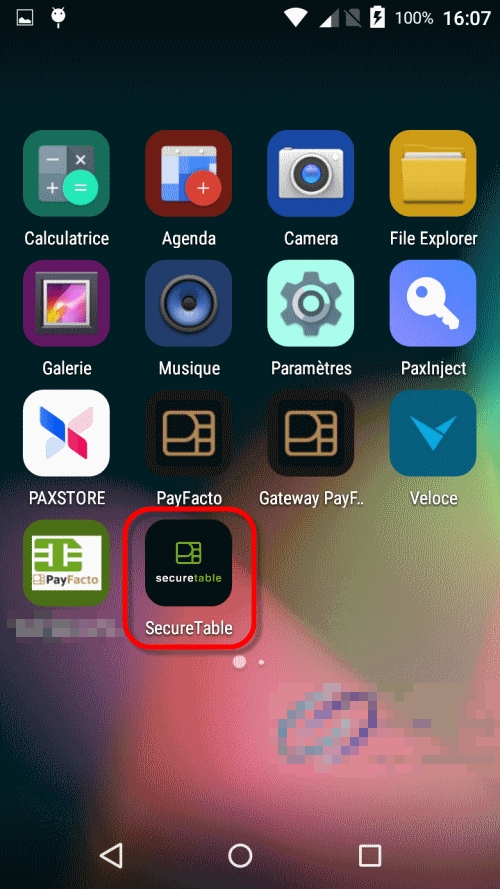
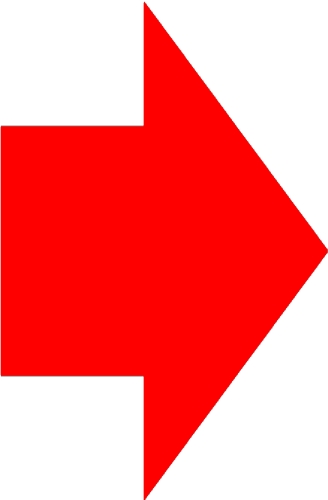

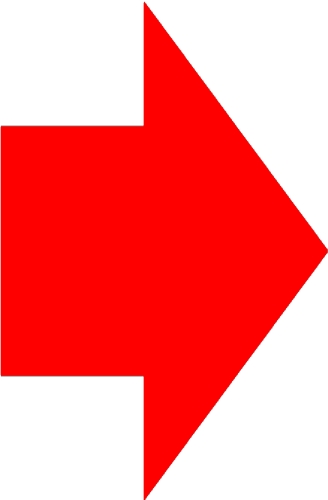
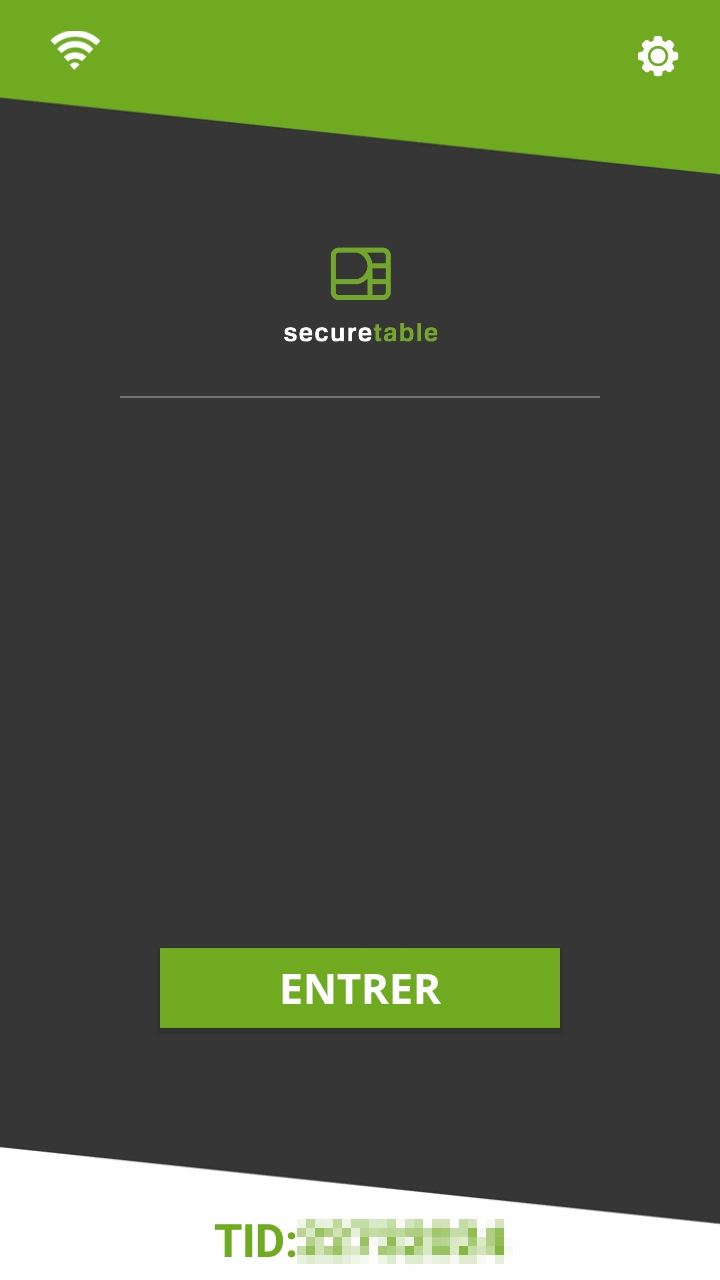
Navigation de base
Bouton Entrer

Utilisez le bouton ENTRER pour démarrer une transaction avec SecureTable.
Paramètres

le bouton Paramètres (en forme de roue dentée) est utilisé pour accéder aux options de configuration de SecureTable. Cette icône apparaît dans le coin supérieur droit de l'écran d'accueil de SecureTable.
Accueil

Lorsqu'il est disponible, le bouton Accueil apparaîtra dans le coin supérieur droit de l'écran. Utilisez-le pour accéder directement à l'écran d'accueil de SecureTable sans enregistrer les modifications.
Retour

Lorsque disponible, le bouton Retour apparaîtra dans le coin supérieur gauche de l'écran. Utilisez-le pour revenir à l'écran précédent sans enregistrer les modifications.
Wi-Fi / 4G LTE


Lorsqu'elle est disponible, l'icône Wifi ou 4G/LTE apparaîtra dans le coin supérieur gauche de l'écran. L'icône indique quel réseau est actuellement utilisé ainsi que l'intensité du signal. Toucher l'icône permet à l'utilisateur de passer du WiFi au 4G/LTE ou vice-versa.
Mot de passe par défaut
Les paramètres de l'application SecureTable sont protégés par un mot de passe. Le mot de passe par défaut sur une nouvelle installation est 1234.
REMARQUE: Il est fortement recommandé de changer le mot de passe par défaut dès que possible. Voir Configuration de l'application SecureTable pour la procédure détaillée.
Quitter l'application SecureTable
Pour quitter l'application SecureTable, faites glisser l'écran du terminal soit du bord supérieur vers le bas, soit du bord inférieur vers le haut, puis touchez le bouton d'accueil Android.
Vous serez invité à saisir un mot de passe pour quitter l'application. Entrez le mot de passe et touchez le bouton OK.
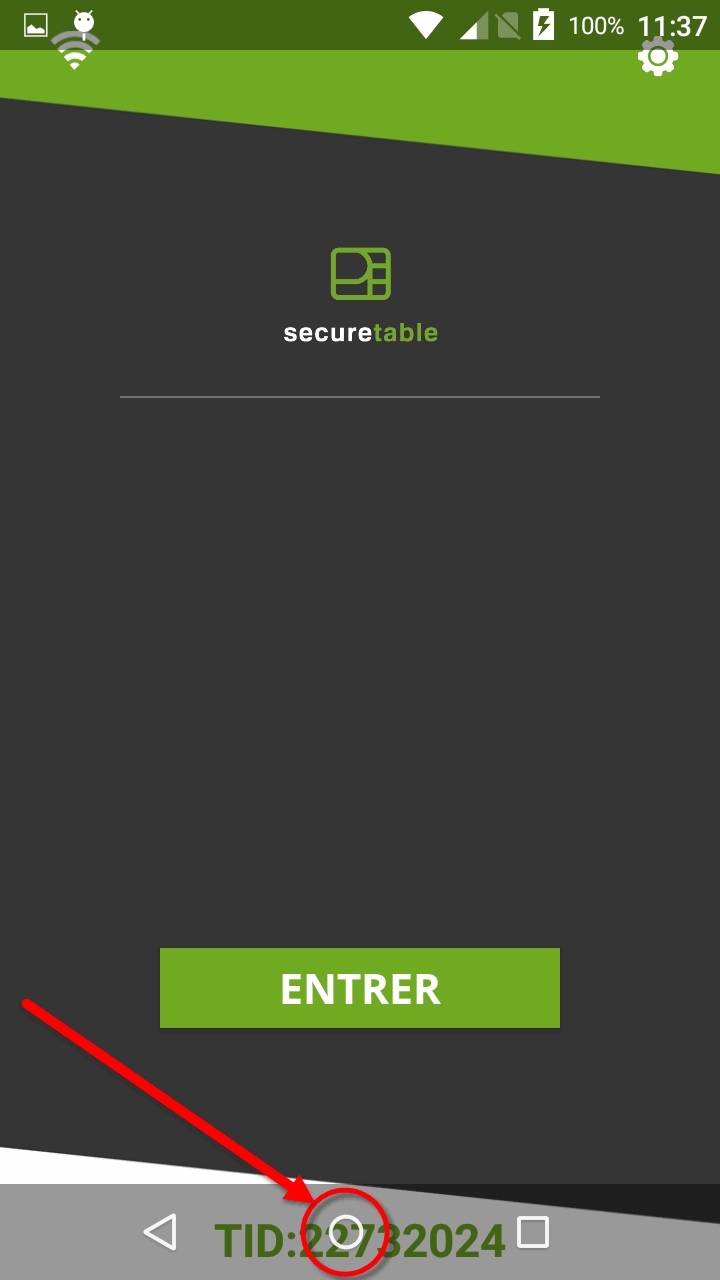
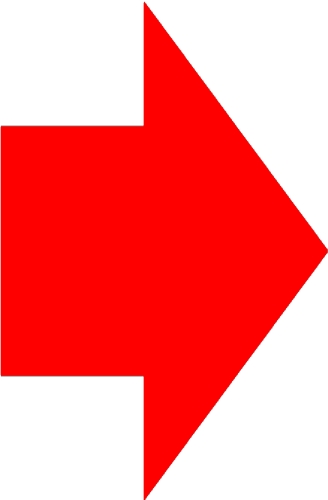
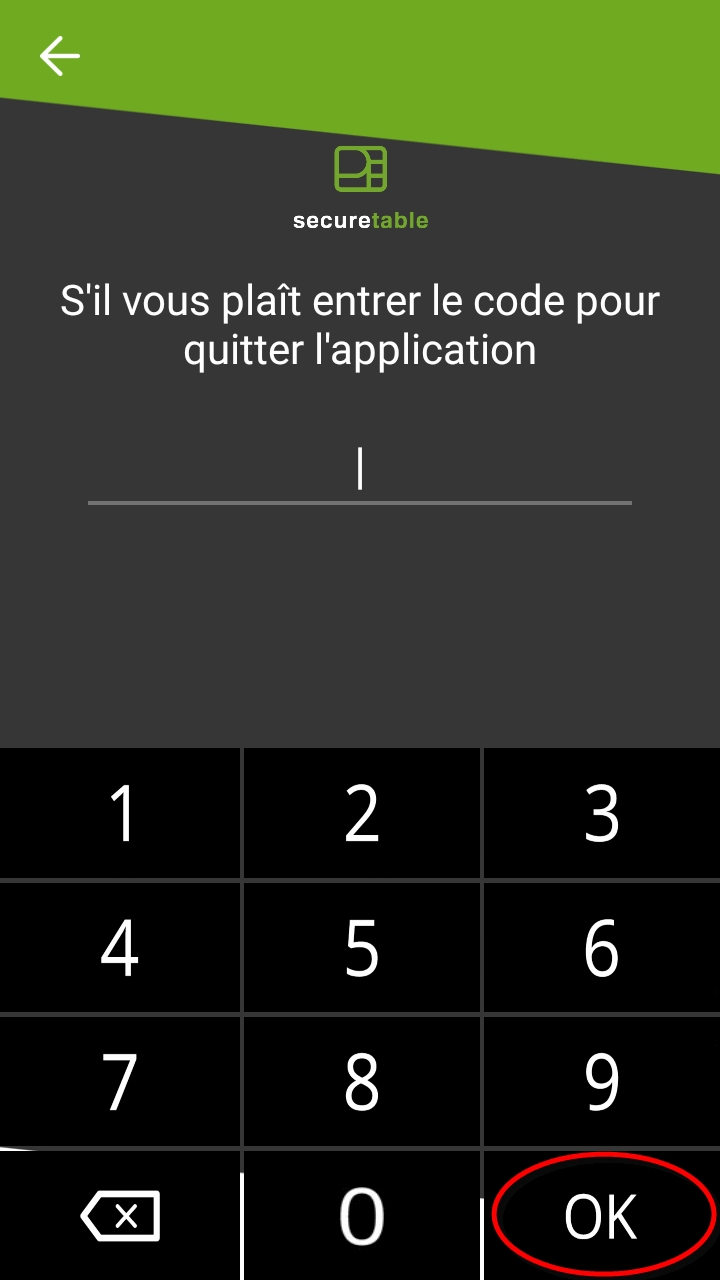
REMARQUE: Le mot de passe par défaut après une nouvelle installation est 1234. Il s'agit du même mot de passe que celui qui permet d'accéder aux paramètres.
Rubriques connexes
Configuration de l'application SecureTable
Accéder aux paramètres de l'application SecureTable
De l'écran d'accueil de SecureTable, touchez l'icône en forme de roue dentée (
 ) en haut à droite de l'écran.
) en haut à droite de l'écran.Le menu FONCTIONS s'affichera. Toucher le bouton CONFIGURATION.
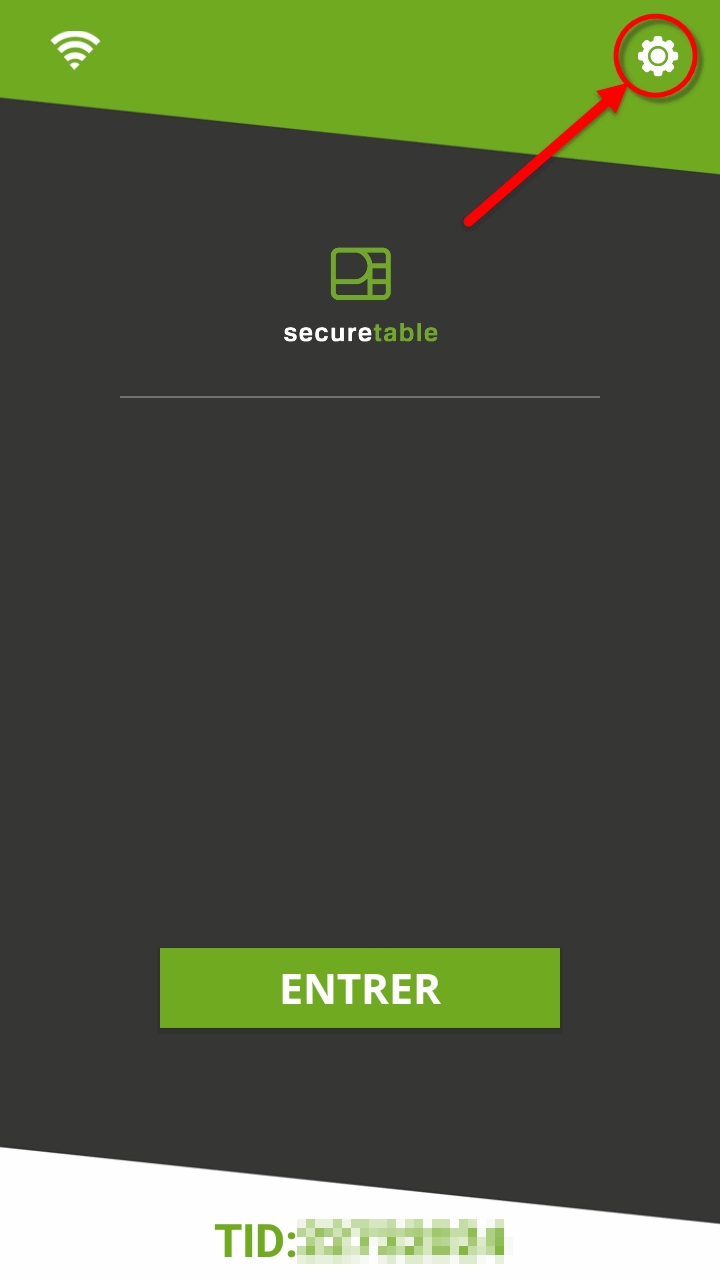

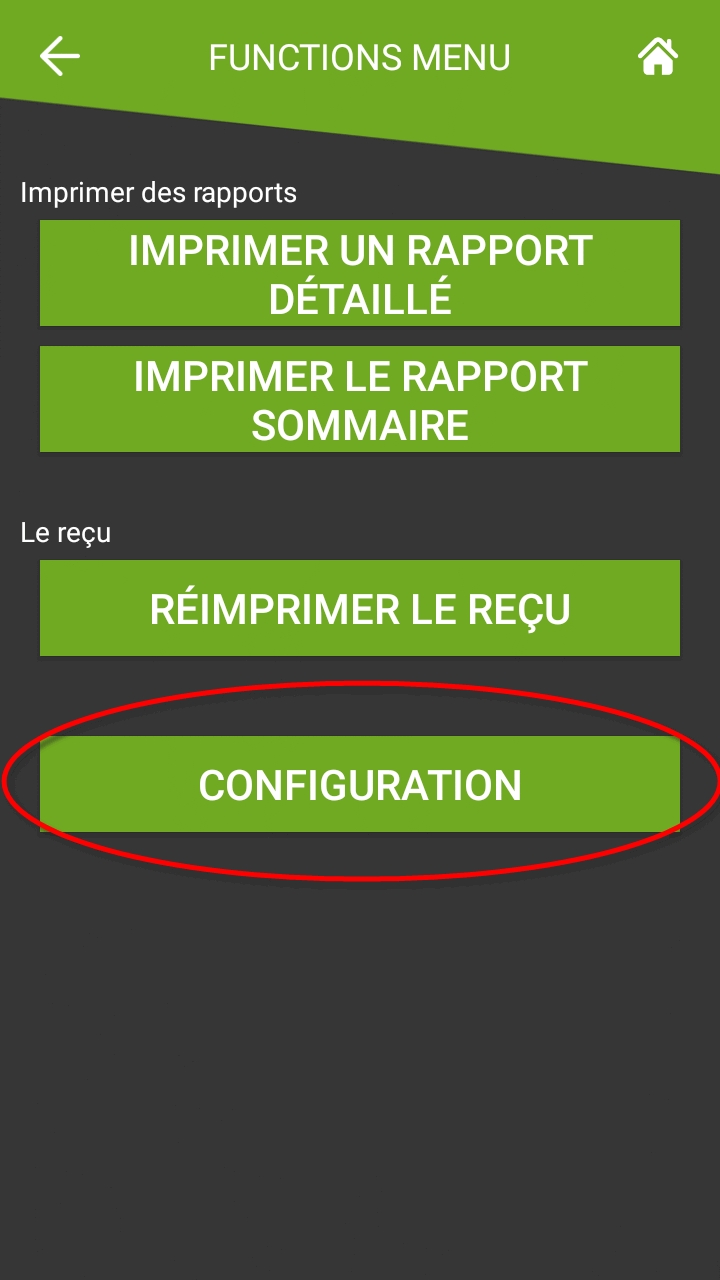
Vous devrez saisir un mot de passe avant de pouvoir accéder aux paramètres. Entrez le mot de passe et appuyez sur le bouton OK.
L'écran PARAMÈTRES s'affichera
.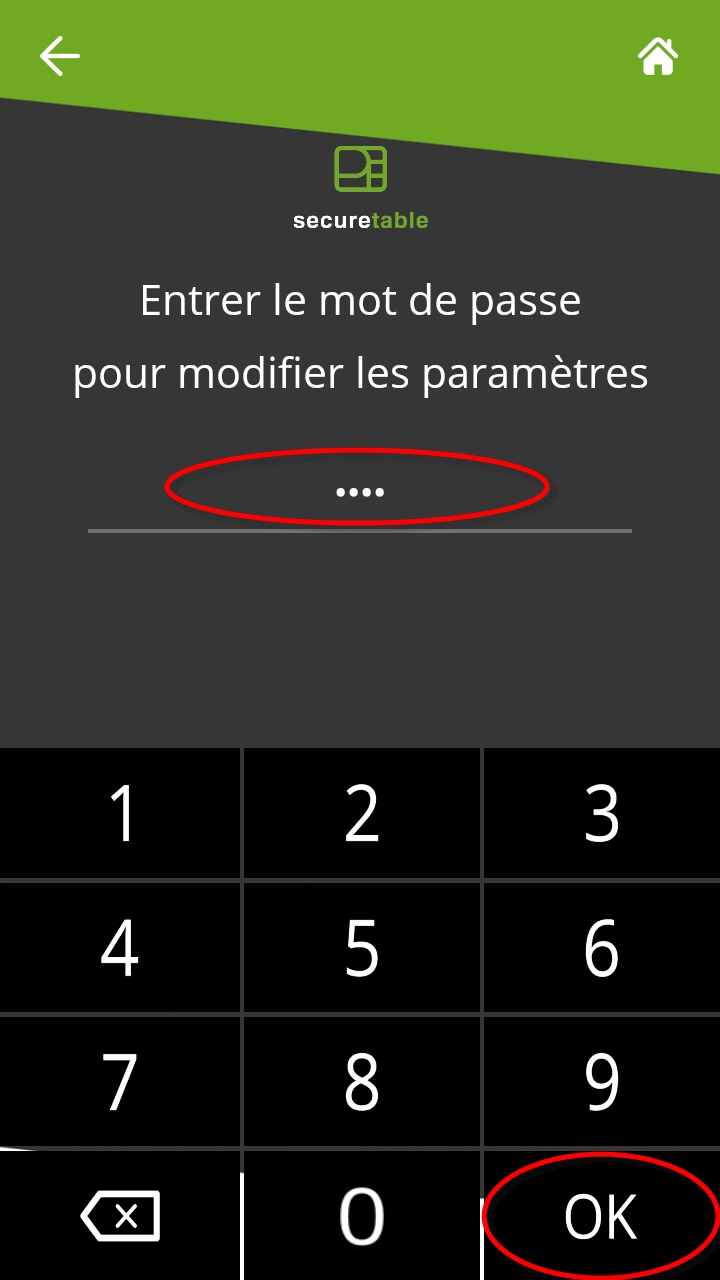

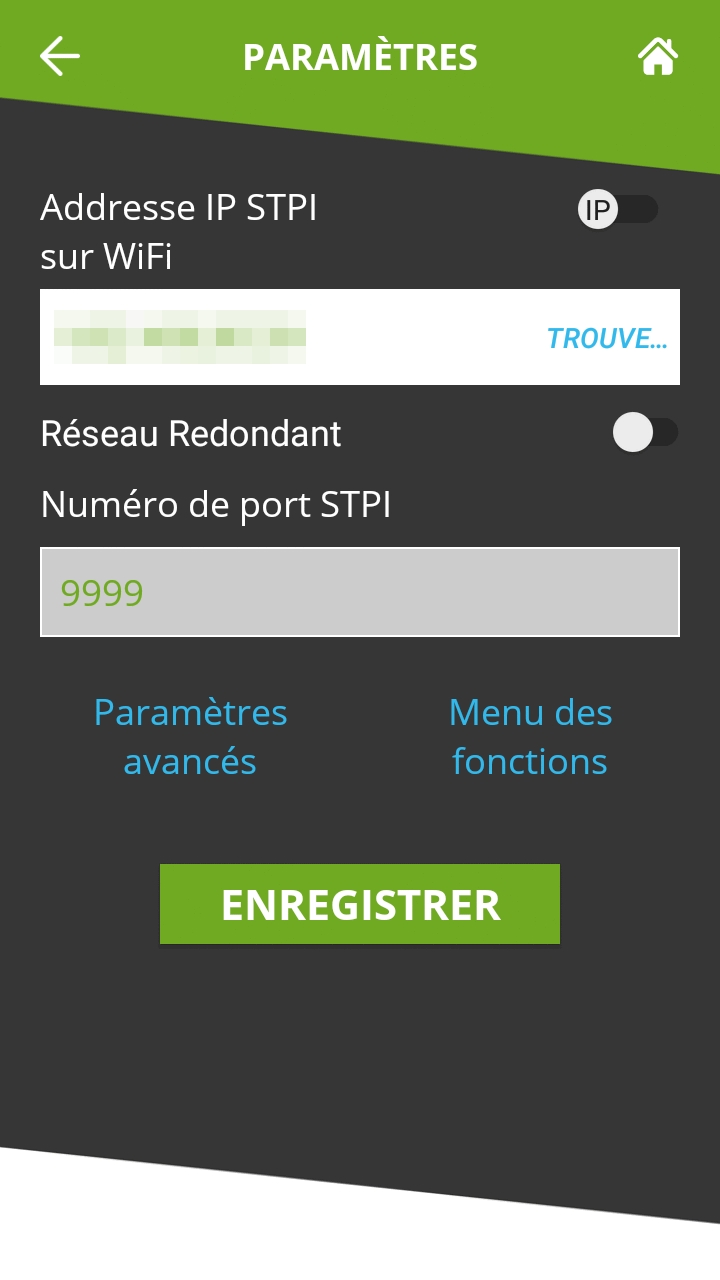
REMARQUE: Le mot de passe par défaut après une nouvelle installation est 1234.
Configurer les paramètres de base
REMARQUE: Avant de configurer l'adresse IP ou l'URL, il est fortement recommandé de démarrer le client STPI sur le PC où il a été installé et de s'assurer qu'il fonctionne correctement. Cela vous permettra de tester la communication en utilisant le lien TROUVER STPI fourni avec certains paramètres.
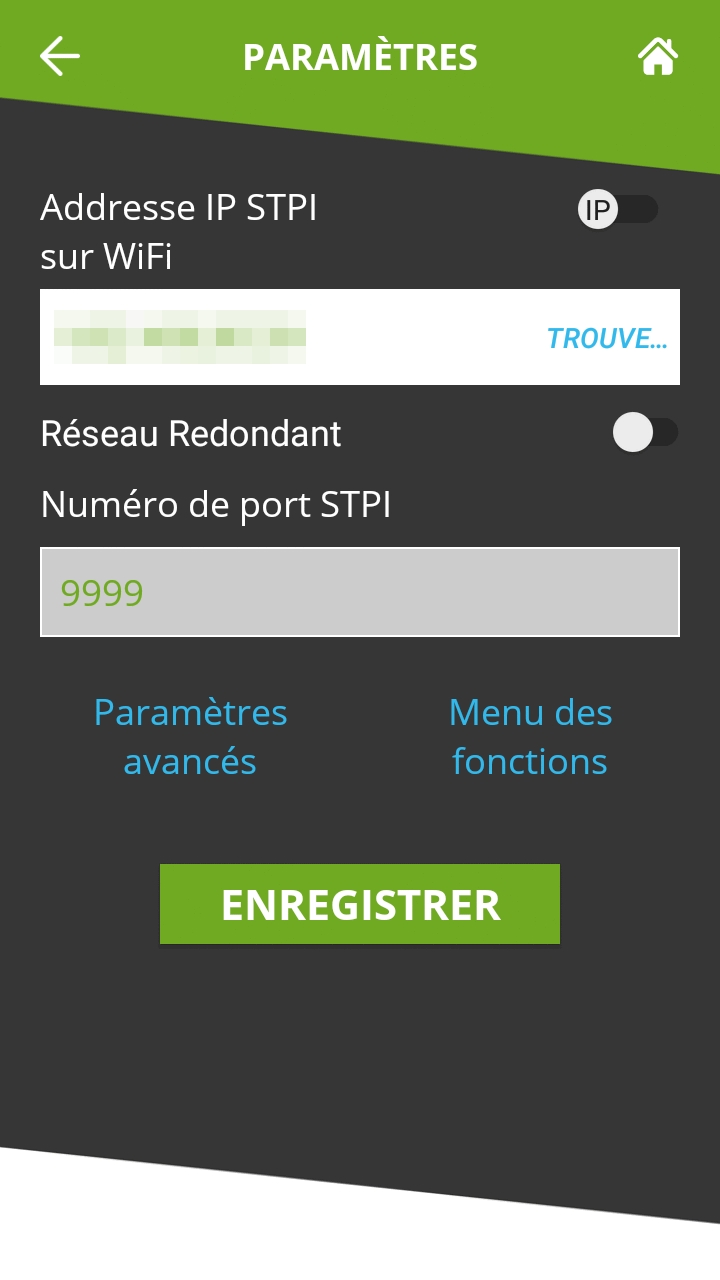
Commutateur à bascule IP / URL
Par défaut, le commutateur à bascule est défini sur IP et le champ est étiqueté Adresse IP STPI. En touchant l'interrupteur à bascule, le champ passera à Adresse URL STPI.
L'option IP sert à localiser le client STPISecure par adresse IP numérique, telle que 192.168.xxx.xxx.
L'option URL sert à localiser le client STPISecure par Uniform Resource Locator (URL) alphanumérique, tel que https://payfacto.com/.
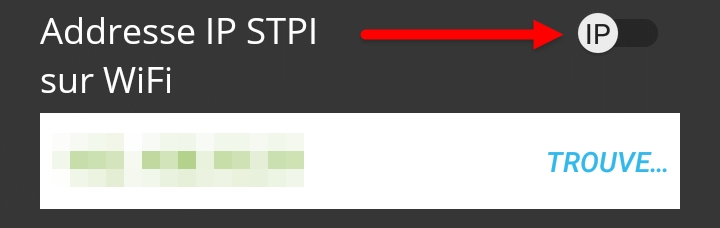
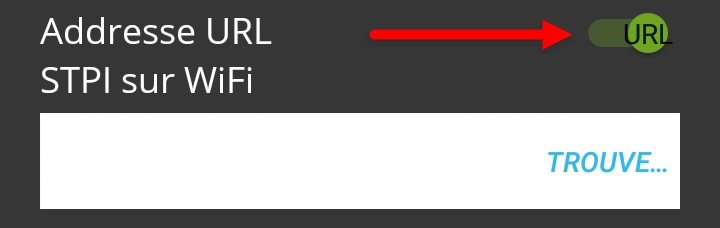
Adresse IP/URL STPI sur WiFi
Entrez l'adresse IP ou l'URL du PC ou de la ressource sur laquelle le client STPISecure est installé et en cours d'exécution, lorsque vous y accédez via le réseau WiFi local.
Trouver STPI
Après avoir saisi l'adresse IP ou l'URL, touchez ce lien pour vérifier la communication entre votre terminal de paiement et le Client STPISecure.
Réseau redondant
Activez cette option pour permettre à l'application SecureTable de communiquer sur les réseaux mobiles Wifi et 4G/LTE. Par défaut, SecureTable essaiera toujours d'utiliser les réseaux Wifi en premier, pour éviter les coûts supplémentaires liés à l'utilisation des données sur les réseaux mobiles. Si le terminal est hors de portée des réseaux Wifi connus, SecureTable passera automatiquement au réseau mobile 4G/LTE. L'activation de cette option débloquera également des paramètres supplémentaires.
REMARQUE: Une carte SIM doit être installée dans le terminal de paiement pour accéder aux réseaux mobiles 4G/LTE. De plus, cette option sera masquée si aucune carte SIM n'est détectée.
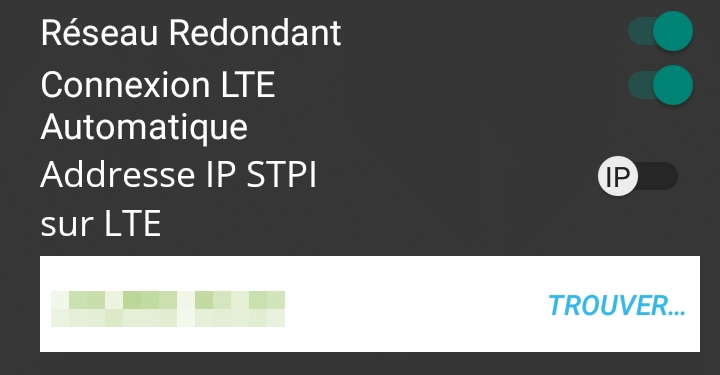
Connexion LTE automatique
** Ce paramètre n'est visible que si Réseau redondant est également activé.
Avec cette option activée, SecureTable offrira la possibilité de passer automatiquement du Wifi à la 4G/LTE s'il ne parvient pas à atteindre le système de point de vente lors d'une transaction. Ce changement ne se produira que si l'application essaie activement de se connecter au système POS. Cela ne se produira pas tant que l'application est inactive ou en mode veille.
Si cette option est désactivée et qu'il y a un problème de communication Wifi lors d'une transaction, vous obtiendrez un message d'erreur générique et vous devrez passer manuellement en 4G/LTE avant de réessayer la transaction.
Adresse IP/URL STPI sur LTE
** Ce paramètre n'est visible que si Réseau redondant est également activé.
Entrer l'Adresse IP publique ou URL pour accéder au client STPI est installé et en cours d'exécution, lors de l'accès via le réseau mobile 4G/LTE.
Trouver STPI
Après avoir saisi l'adresse IP ou l'URL, touchez ce lien pour vérifier la communication entre votre terminal de paiement et le Client STPISecure à travers le réseau 4G/LTE.
REMARQUE: Le client STPI doit être opérationnel. Si vous utilisez TROUVER STPI pour la 4G/LTE, la redirection de port doit également être configurée sur le routeur/pare-feu contrôlant l'accès au réseau local.
Numéro de port STPI
Ce champ affiche le numéro de port TCP actuel utilisé pour la communication avec le client STPI.
REMARQUE: Ce paramètre ne peut être modifié qu'à partir des Paramètres avancés et est affiché ici à titre informatif uniquement.
Paramètres avancés
Touchez ce lien pour accéder à l'écran des Paramètres avancés.
Menu Fonctions
Touchez ce lien pour accéder au Menu Fonctions.
ENREGISTRER
Touchez ce bouton pour enregistrer vos modifications et revenir à l'écran d'accueil.
REMARQUE: Sur une toute nouvelle installation, l'application ne vous permettra pas d'enregistrer vos paramètres avec un numéro de port STPI vide. Pour éviter ce problème, rendez-vous dans les Paramètres avancés , configurez le numéro de port STPI, enregistrez, puis revenez à l'écran des paramètres de base pour définir l'adresse IP ou l'URL.
Configurer les paramètres avancés
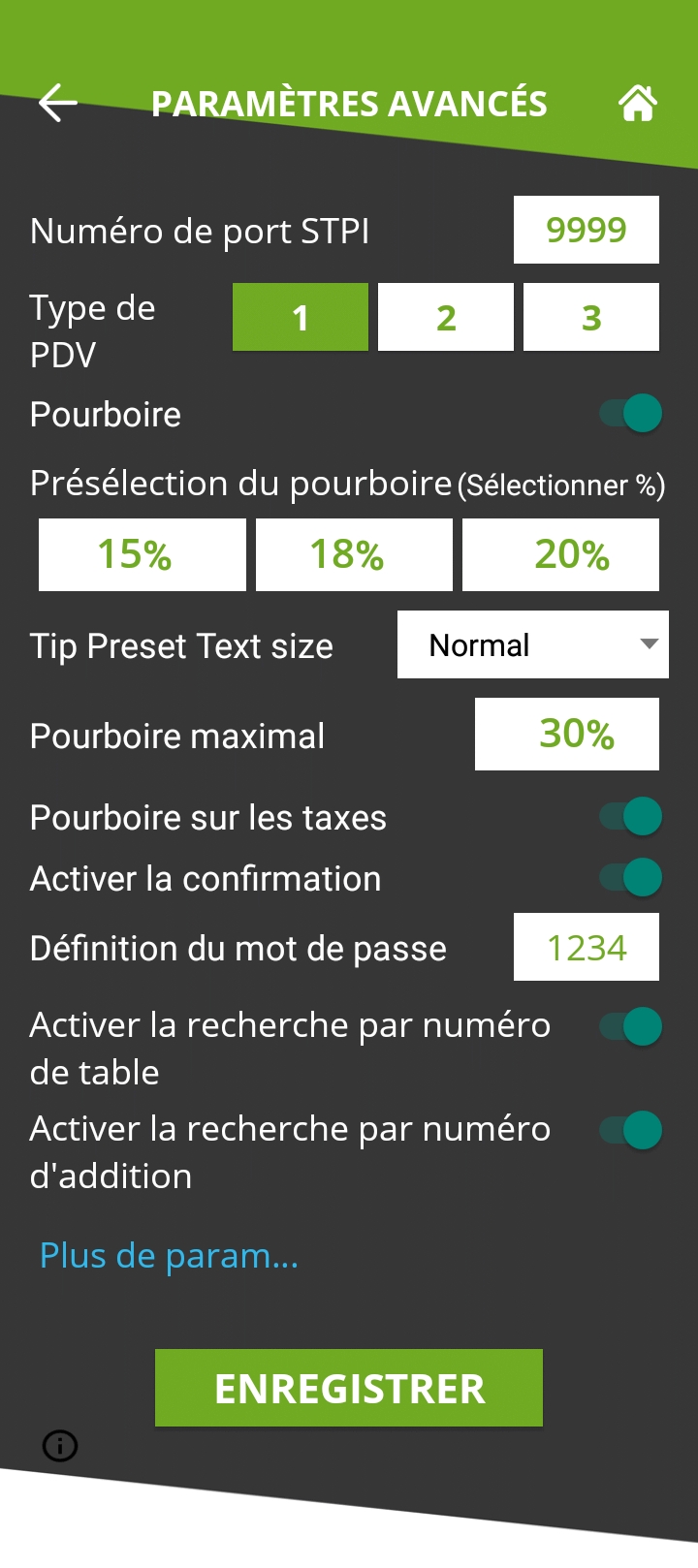
Numéro de port STPI
Par défaut : 9999
Il s'agit du numéro de port TCP utilisé par le client STPISecure. Assurez-vous que ce port TCP est débloqué par votre administrateur réseau.
Type de PDV (Point de vente)
Sélectionnez 1 pour Maitre'D, Veloce ou tout autre POS. (Sauf Micros ou Squirrel.)
Sélectionnez 2 pour Micros.
Sélectionnez 3 pour Squirrel.
Pourboire
Activez cette option pour que l'application SecureTable invite le client à saisir un pourboire. Désactivez cette option pour empêcher la saisie de pourboire. La désactivation de cette option masquera également toutes les options liées aux pourboires ci-dessous.
Présélection du pourboire (sélectionnez %)
Configurez des pourcentages de pourboire prédéfinis que le client verra lorsqu'il sera invité à donner un pourboire. Jusqu'à 3 préréglages peuvent être configurés. Si vous ne souhaitez pas les utiliser tous, les préréglages définis à 0 % ne seront pas affichés.
Tip Preset Text Size (Taille de texte des présélections de pourboire)
Sélectionnez la taille du texte utilisée pour afficher les pourcentages de pourboire prédéfinis. Les choix disponibles sont Normal, Moyen et Grand.
Pourboire maximal
Saisissez le pourcentage de pourboire maximal autorisé. Tout montant de pourboire qui dépasse ce pourcentage nécessitera la saisie du mot de passe des paramètres. La définition du pourcentage à 0 % désactive la validation du pourboire maximal.
Pourboire sur les taxes
Activez cette option pour calculer le pourcentage de pourboire à partir du montant total de l'addition, toutes taxes comprises. Si cette option est désactivée, le montant du pourboire sera plutôt calculé sur le sous-total, qui n'inclut pas les taxes.
REMARQUE: Pour que l'option Pourboire sur les taxes fonctionne, le système de point de vente doit fournir le sous-total et le total de l'addition séparément au logiciel client STPI. Si le système de point de vente n'est pas en mesure de le faire, cette option n'aura aucun effet et le pourcentage de pourboire sera calculé sur le total de l'addition, sans égard au statut de l'option.
Activer la confirmation
Activez cette option pour présenter un écran de confirmation de pourboire au client. Si cette option est désactivée, l'écran de confirmation de pourboire sera ignoré lors de la sélection d'un pourboire prédéfini ou de l'option PAS DE POURBOIRE. Si vous utilisez des montants personnalisés ou des pourcentages personnalisés avec cette option désactivée, le montant du pourboire, les pourcentages et les totaux résultants seront mis à jour en temps réel dès que le client saisit un montant ou un pourcentage, mais aucun écran de confirmation supplémentaire ne sera présenté avant le paiement.
Définition du mot de passe
Configurez le mot de passe utilisé pour accéder aux paramètres. C'est également ce mot de passe qui sera demandé si le client saisit un montant de pourboire supérieur au seuil de pourboire maximal.
Activer la recherche par numéro de table
Activez cette option pour que le terminal demande au serveur un numéro de table. Cela permet à l'application SecureTable de rechercher toutes les additions disponibles pour un numéro de table donné.
Activer la recherche par numéro d'addition
Activez cette option pour que le terminal demande un numéro d'addition. Cela permet aux serveurs d'entrer un numéro d'addition afin d'accéder directement à une addition, au lieu de sélectionner l'addition dans une liste.
Plus de paramètres
Appuyez sur ce lien pour afficher plus de paramètres avancés.
ENREGISTRER
Touchez ce bouton pour enregistrer vos modifications et revenir à l'écran d'accueil.
Configurer plus de paramètres avancés

En espèces
Activez cette option pour autoriser l'application de paiements en espèces pour régler une addition à partir de l'application SecureTable.
Démarrage automatique
Activez cette option pour que l'application SecureTable démarre automatiquement lors de la mise sous tension de l'appareil.
Mot de passe de sortie requis
Avec cette option activée, l'application SecureTable demandera le mot de passe des paramètres avant de se fermer.
Livraison
Activez cette option pour utiliser l'application SecureTable en mode Livraison. Avec cette option activée, le terminal de paiement affichera les numéros de commande de livraison au lieu des numéros de table.
Devise
Sélectionnez la devise par défaut pour votre région. Les devises prises en charge sont :
Dollar Canadien (CAD ($))
Dollar Américain (USD ($))
Livre du Royaume-Uni (GBP (£))
Euro de l'Union européenne (EUR (€))
Dollar Australien (AUD ($))
Activer le menu sans mot de passe
Activez cette option pour permettre aux utilisateurs d'accéder à une version simplifiée du menu FONCTIONS sans saisir de mot de passe. Pour accéder à ce menu, touchez l'icône en forme de roue dentée ( ![]() ) en haut à droite de l'écran d'accueil de SecureTable. L'activation de cette option débloquera également l'accès aux options Autoriser l'impression des rapports, et Autoriser la réimpression des reçus, décrites ci-dessous.
) en haut à droite de l'écran d'accueil de SecureTable. L'activation de cette option débloquera également l'accès aux options Autoriser l'impression des rapports, et Autoriser la réimpression des reçus, décrites ci-dessous.
Autoriser l'impression des rapports
Activez cette option pour permettre aux utilisateurs d'accéder et d'imprimer le Rapport détaillé et le Rapport sommaire à partir du menu sans mot de passe.
Autoriser la réimpression des reçus
Activez cette option pour activer l'option Réimprimer le reçu à partir du menu sans mot de passe.
Transmission des journaux
Activez cette option afin de téléverser les fichiers journaux de l'application SecureTable vers les services infonuagiques de PayFacto. Il est fortement recommandé d'activer cette option.
Autoriser le redémarrage du terminal
Activez cette option pour permettre au terminal de redémarrer après une fermeture de lot automatique. Il est fortement recommandé d'activer cette option.
Paramètres Wi-Fi
Utilisez ce raccourci pour configurer les paramètres WiFi de l'appareil.
ENREGISTRER
Touchez ce bouton pour enregistrer vos modifications et revenir à l'écran d'accueil.
REMARQUE: Le terminal de paiement DOIT être connecté à votre réseau WiFi ou Ethernet et avoir accès à Internet. Sinon, les paiements ne pourront pas être traités et les informations de paiement ne pourront pas être transmises au système POS.
IMPORTANT! Assurez-vous de toucher le bouton ENREGISTRER pour enregistrer vos modifications. L'utilisation des boutons "Retour" pour quitter l'écran des paramètres annulera toutes les modifications.
Fonctions SecureTable
Menu sans mot de passe
Le menu sans mot de passe est une version simplifiée du menu des fonctions. Il contient des fonctions de base qui peuvent être utiles à la plupart des employés, tandis que les fonctions réservées aux gérants n'y sont pas accessibles.
REMARQUE: Avant de pouvoir utiliser le Menu sans de mot de passe, l'option correspondante doit être activée dans les paramètres de l'application SecureTable . Veuillez consulter Activer le menu sans mot de passe dans les paramètres de l'application SecureTable pour plus de détails.
Depuis l'écran d'accueil de SecureTable , touchez l'icône en forme de roue dentée (
 ) en haut à droite de l'écran.
) en haut à droite de l'écran.le menu FONCTIONS s'affichera. Les options disponibles dans ce menu varient en fonction des paramètres de votre application SecureTable.
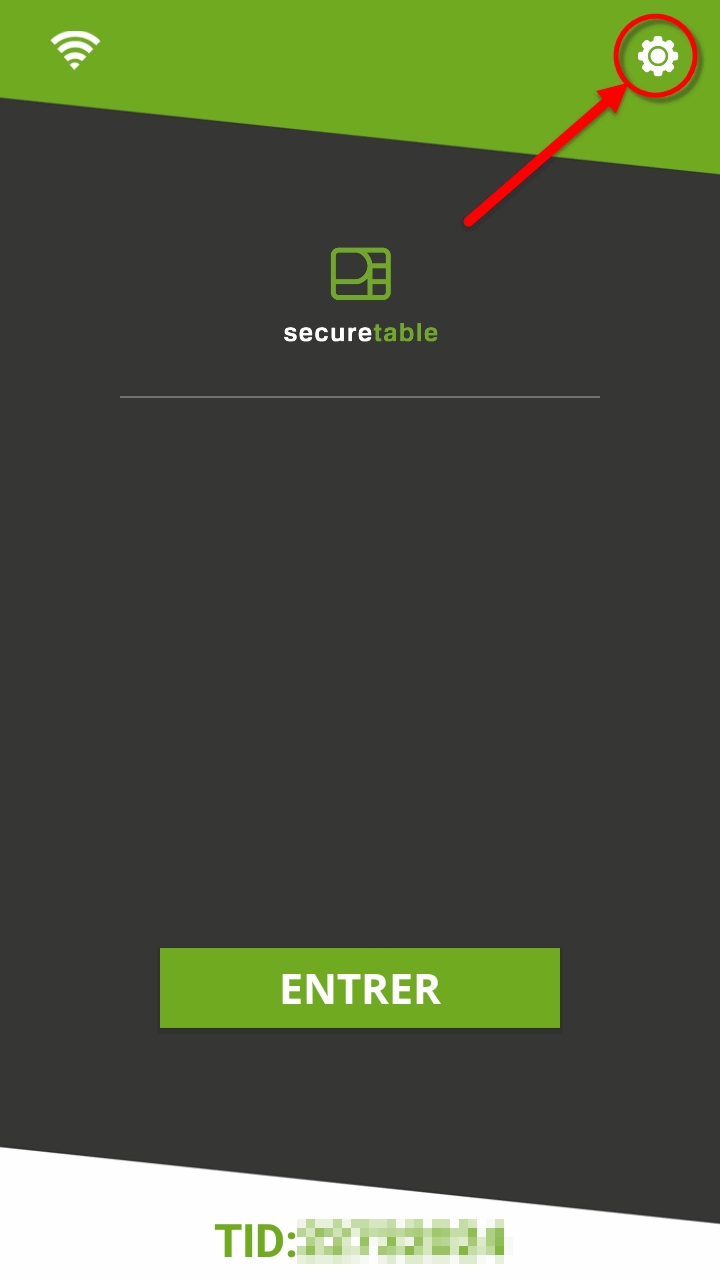
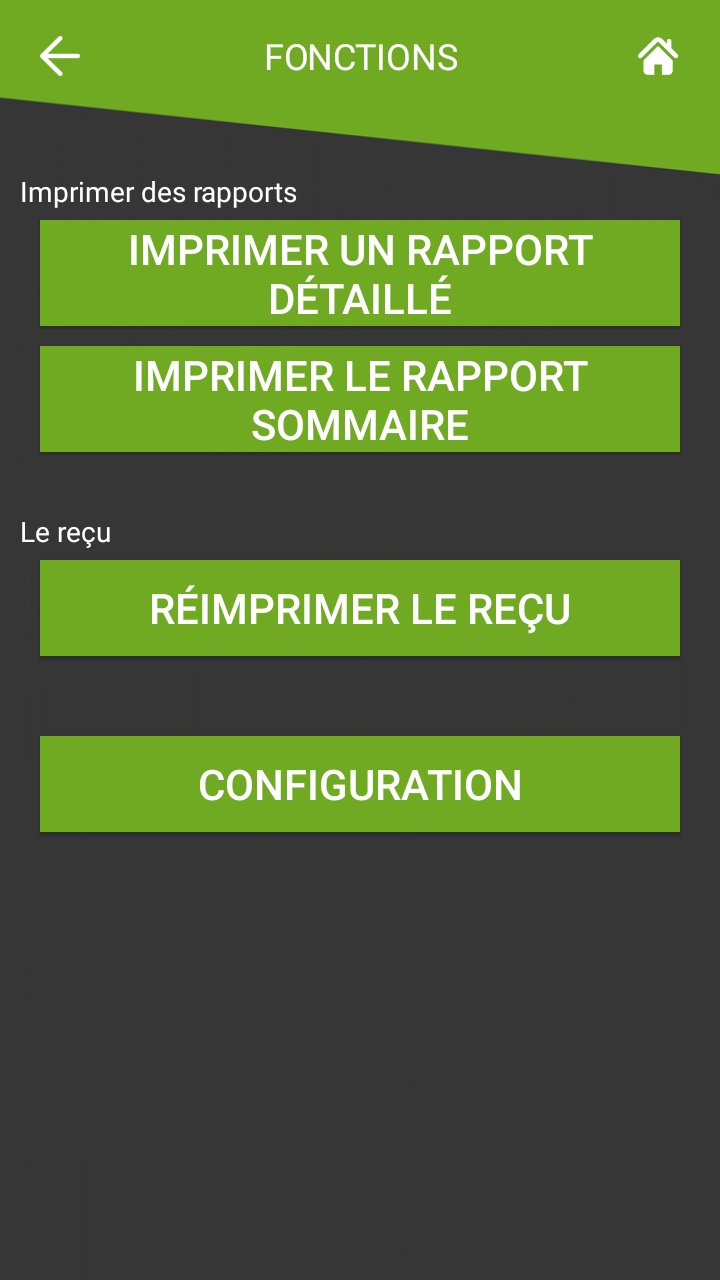
Imprimer des rapports
la section Imprimer des rapports s'affichera si l'option Autoriser l'impression des rapports est activée dans les paramètres avancés de l'application SecureTable.
IMPRIMER UN RAPPORT DÉTAILLÉ
Cette option imprime un rapport avec les détails de chaque paiement par carte traité au terminal depuis la dernière fermeture de lot.
REMARQUE: Les paiements en espèces traités via l'application SecureTable ne sont pas inclus dans ce rapport. Veuillez utiliser les rapports de votre système de point de vente à cette fin.
IMPRIMER LE RAPPORT SOMMAIRE
Cette option imprime un rapport qui affiche un résumé des ventes, des remboursements, des pourboires et du total général pour chaque marque de carte.
Reçu
La section Reçu s'affichera si l'option Autoriser la réimpression des reçus est activée dans les paramètres de l'application SecureTable.
RÉIMPRIMER LE REÇU
Cette option permet de réimprimer les reçus en fonction du numéro d'addition, du numéro de séquence ou de la dernière transaction traitée au terminal.
CONFIGURATION
Cette option affiche les paramètres de l'application SecureTable.
Menu des fonctions complet
Le menu complet des fonctions contient toutes les options du menu sans de mot de passe, ainsi que quelques autres options administratives. Pour accéder au menu complet des fonctions :
Depuis l'écran d'accueil de SecureTable, touchez l'icône en forme de roue dentée (
 ) en haut à droite de l'écran.
) en haut à droite de l'écran.le menu FONCTIONS s'affichera. Toucher le bouton CONFIGURATION.
Vous devrez saisir un mot de passe avant de pouvoir accéder aux paramètres. Entrez le mot de passe et appuyez sur OK.
l'écran PARAMÈTRES s'affichera. Touchez le lien bleu Menu des fonctions.
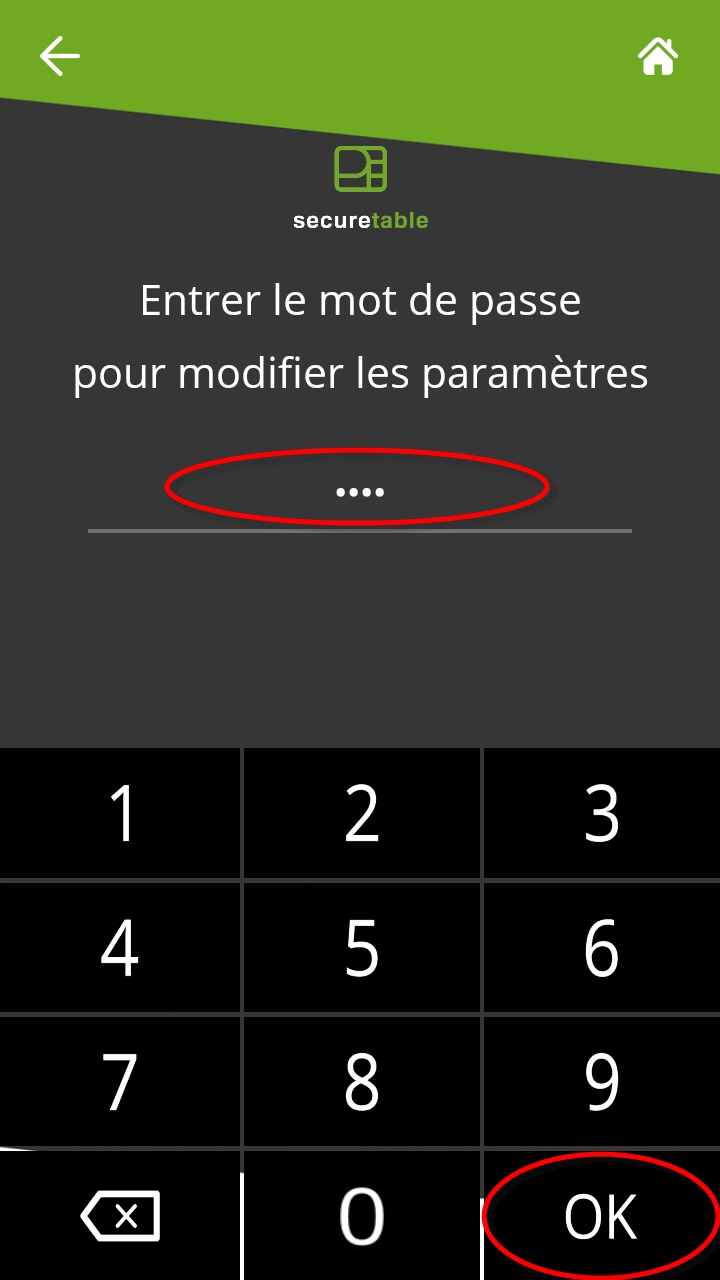
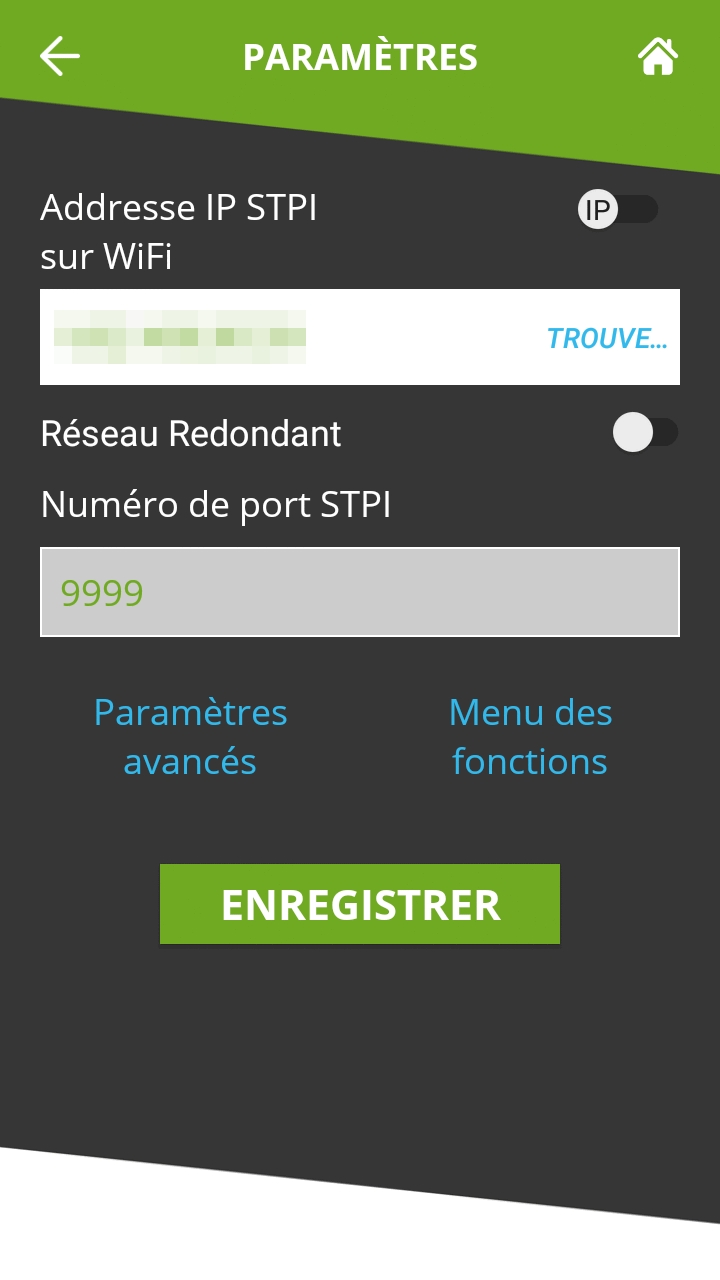
REMARQUE: Le mot de passe par défaut après une nouvelle installation est1234.
le menu FONCTIONS sera affiché. Contrairement au Menu sans mot de passe, toutes les options ci-dessous sont toujours disponibles, quel que soit l'état des paramètres avancés.

FERMETURE DE LOT
Cette option fermera manuellement le lot de transactions en cours.
IMPORTANT! Les transactions qui font partie d'un lot fermé ne peuvent plus être annulées, réimprimées ou modifiées de quelque manière que ce soit.
IMPRIMER UN RAPPORT DÉTAILLÉ
Cette option imprime un rapport avec les détails de chaque paiement par carte traité au terminal depuis la dernière clôture de lot.
IMPRIMER LE RAPPORT SOMMAIRE
Cette option imprime un rapport qui affiche un résumé des ventes, des remboursements, des pourboires et du total général pour chaque marque de carte.
SAUVEGARDER LES PARAMÈTRES
Cette option enregistrera tous les paramètres actuels dans un emplacement cloud S3 Bucket. La sauvegarde des paramètres permet une récupération rapide de la configuration au cas où les paramètres seraient réinitialisés à leurs valeurs par défaut après une mise à jour majeure de l'application ou une mise à jour Android.
RESTAURER LES PARAMÈTRES
Utilisez cette option pour restaurer les paramètres préalablement enregistrés. L'utilisation de cette option remplacera tous les paramètres par ceux trouvés dans la sauvegarde, à l'exception de l'ID du terminal.
RÉIMPRIMER LE REÇU
Cette option permet de réimprimer les reçus en fonction du numéro de facture, du numéro de séquence ou de la dernière transaction traitée au terminal.
Ce contenu vous a-t-il été utile ?

