Installation et configuration du terminal
Recharger le terminal
Après avoir enlevé le terminal et les accessoires de la boite, vous devez recharger le terminal avant de l’utiliser. La batterie est dotée d’une couverture protectrice sur les contacts pour éviter la possibilité d’un court-circuit lors du transport.
Pour recharger le terminal :
Retournez le terminal pour accéder à l’endos.
Sur le dos du terminal, au bas, glissez le cran de verrouillage du couvercle du compartiment à piles vers la droite.
Retirez le couvercle du compartiment à piles. Vous devriez être capable de voir une languette au haut de la batterie.

Retirez la pile du terminal et enlevez la languette.
Réinstaller la pile en poussant le bas de la pile pour assurer qu’elle s'enclenche correctement.
Réinstaller le couvercle du compartiment à piles et glissez le cran de verrouillage vers l’icône de serrure à la gauche.

Insérez le câble de recharge USB dans l’adapteur d’alimentation CA et branchez l’adapteur dans une prise de courant.
Insérez la prise USB Type-C dans le port de recharge du terminal, situé sur le côté gauche en dessous du bouton contrôle de Volume. Le terminal commence son rechargement.
Installer le papier d’imprimante
Si le rouleau de papier d'imprimante fourni avec le terminal n’est pas déjà installé, vous devrez l’installer avant de pouvoir imprimer les relevés de transactions.
ASTUCE: Cette procédure s’applique également pour remplacer un rouleau de papier épuisé.
Pour installer le papier d’imprimante :
Sur le dos du terminal, au haut, tirer le levier pour ouvrir le couvercle de l’imprimante.
Le compartiment de papier contient une illustration indiquant comment charger le rouleau de papier.
 Placez le rouleau dans le compartiment et laissez environ 5 cm (2 pouces) de papier dépassant le bord tranchant de l’imprimante.
Placez le rouleau dans le compartiment et laissez environ 5 cm (2 pouces) de papier dépassant le bord tranchant de l’imprimante.
IMPORTANT! Assurez-vous que le papier se déroule de l’arrière du rouleau sinon l’imprimante ne pourra pas imprimer le relevé de transaction.
Refermez le couvercle du compartiment de papier et enlevez tout excès de papier.
Configurer la langue d’affichage du terminal
Par défaut, le terminal affiche toutes les informations en anglais. Cette section explique comment changer la langue d’affichage au français (ou toute autre langue désirée) au besoin.
IMPORTANT! La sélection d'une autre langue modifie tout le texte qui apparaît sur le terminal.
Pour changer la langue d’affichage :
Sur l’écran principal du terminal, touchez l’icône Settings .

Sur l’écran Settings, touchez la zone de texte Please Input Password et utilisez le clavier virtuel pour taper le mot de passe : pax9876@@ ou 9876.
Toucher l’icône de coche sur le clavier lorsque vous avez terminé et tapez OK.

Défilez l’écran jusqu’au bas et touchez System.
Sur la page System, touchez Languages & input.
Sur la page Languages & input, touchez Languages.
Sur la page Language preferences, touchez Add a language.
Sur la page Add a language, défilez l’écran jusqu’à la langue désirée et touchez la langue.
Si la langue sélectionnée n'apparaît pas automatiquement, vous pouvez la glisser vers le haut de la liste, tel qu'illustré ci-dessous :
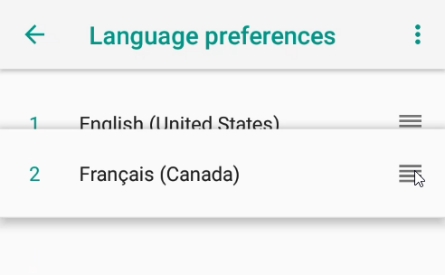
Configurer les connexions réseau
Le terminal requiert une connexion réseau pour communiquer avec le serveur de paiement pour traiter les transactions.
Le PAX A920 Pro est un terminal de paiement mobile qui peut se connecter à des réseaux mobiles (LTE) et sans fil (Wi-Fi).
L'accès au réseau mobile est nécessaire pour la livraison et le transport, mais peut également servir de connexion de secours si la réception de votre réseau Wi-Fi n'est pas fiable dans certaines zones.
Installer la carte SIM
Si vous planifiez utiliser votre terminal à l’extérieur de votre réseau Wi-Fi habituel, vous devez installer une carte SIM pour communication mobile. La carte SIM vous a été fournie par PayFacto ou votre fournisseur de téléphonie mobile. La carte SIM communiquera sur un réseau mobile et vous permettra de traiter des paiements là où le terminal reçoit un signal. L’accès à un réseau mobile peut servir comme connexion redondante là ou votre réseau Wi-Fi n’est pas toujours fiable. Le terminal utilise une carte de taille micro-SIM.

Pour installer la carte SIM :
Éteignez le terminal et retournez le pour accéder au dos.
Sur le dos du terminal, au bas, glissez le cran de verrouillage du couvercle du compartiment à piles vers la droite.
Retirez le couvercle du compartiment à piles.
Retirez la pile du terminal et placez-la de côté.
Le compartiment de pile du terminal contient des illustrations indiquant les différents types de cartes qu’il peut accepter. Insérez votre carte SIM dans l’espace identifié SIM1, de façon que le coin diagonal de la carte est orienté vers le haut à la gauche.
IMPORTANT! La carte SIM doit être placée dans l’espace du bas et ne devrait pas nécessiter beaucoup de force pour insérer.
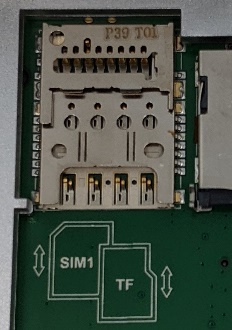
Réinstaller la pile en poussant le bas de la pile pour assurer qu’elle s'enclenche correctement.
Réinstaller le couvercle du compartiment à piles et glissez le cran de verrouillage vers l’icône de serrure à la gauche.

Rallumer le terminal pour le redémarrer en poussant le bouton d’alimentation pendant 3 secondes.
Le terminal devrait identifier la carte SIM et procéder à la configuration des paramètres de réseau mobile automatiquement.
Configurer la connexion Wi-Fi du terminal
Le terminal requiert une connexion réseau pour communiquer avec le serveur de paiement pour traiter les transactions. Cette section explique comment configurer la connexion Wi-Fi du terminal pour communiquer avec votre réseau sans fil.
Pour se connecter à votre réseau sans fil :
Sur l’écran principal du terminal, touchez l’icône Paramètres.

Sur l’écran Paramètres, touchez la zone de texte Please Input Password et utilisez le clavier virtuel pour taper le mot de passe : pax9876@@ ou 9876.
Toucher l’icône de coche sur le clavier lorsque vous avez terminé et tapez OK.

Sur la page Paramètres, touchez Réseau et Internet.
Sur la page Réseau et Internet, touchez Wi-Fi. On the Network & Internet page, touch Wi-Fi.
Sur la page Wi-Fi, si Wi-Fi est Désactivé, touchez le bouton de commande pour activer. Si Wi-Fi est déjà Activé, une liste de réseaux disponibles apparaît.
Depuis la liste de réseaux disponibles, touchez le nom du réseau auquel vous souhaitez vous connecter.
Entrez le mot de passe pour le réseau sélectionné et touchez CONNEXION.
TIP: Vous pouvez toucher la case Afficher le mot de passe pour vous assurer que vous entrez le mot de passe correctement.
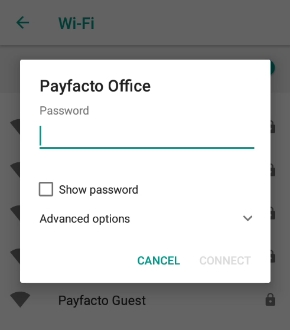
Après que le terminal affiche Connecté pour le réseau sélectionné, touchez l’icône Retour pour revenir à la page Réseau et Internet.

Mis à jour
Ce contenu vous a-t-il été utile ?

