Activation du terminal
Activation du terminal
PayFacto utilise une procédure d'activation de terminal libre-service conçue pour gagner du temps tout en offrant une meilleure sécurité. La nouvelle procédure d'activation s'applique uniquement aux terminaux de paiement PAX de comptoir et mobiles utilisant le système d'exploitation Android. La nouvelle procédure s'applique à :
Tout nouveau marchand activant ses terminaux pour la première fois
Tout marchand existant ajoutant de nouveaux terminaux de paiement
Tout marchand existant recevant des terminaux de remplacement
Aperçu
Après avoir configuré la ou les connexions réseau du terminal et mis le terminal sous tension, la procédure comprend 2 parties :
Activer le terminal
Après avoir configuré la connexion réseau du terminal, vous devez démarrer l'application de paiement PayFacto pour effectuer les étapes suivantes. Pour activer le terminal, vous devez saisir un mot de passe unique que PayFacto envoie à l'adresse de courriel ou au numéro de téléphone enregistré sur votre compte marchand.
IMPORTANT! Pour recevoir le mot de passe unique sur votre téléphone, votre numéro de téléphone doit être en mesure de recevoir des messages texte (SMS). Si vous ne pouvez pas recevoir de messages texte, sélectionnez l'option courriel pour recevoir le code.
Pour activer le terminal de paiement :
Touchez l'icône PAYMENT sur l'écran principal. L'écran Bienvenue à votre terminal de paiement apparaît.
![]()
Dans le coin supérieur droit de l'écran, votre identifiant de terminal (TID) apparaît; vérifiez que le numéro affiché à l'écran correspond au TID figurant sur l'étiquette à l'arrière de votre terminal. Le TID n'apparaîtra pas sur l'écran de votre terminal après que vous ayez terminé le processus d'activation.

IMPORTANT! Si le TID ne correspond pas, appelez PayFacto immédiatement.
Touchez n'importe où sur l'écran pour commencer le processus d'activation.
Touchez l'option désirée pour recevoir le mot de passe unique.
Courriel

Numéro de téléphone

Touchez le bouton Envoyer le code.
IMPORTANT! Le mot de passe unique est valable pendant les 15 minutes qui suivent sa réception. Si vous attendez plus de 15 minutes pour saisir le mot de passe unique, le terminal affichera une erreur et vous devrez demander un nouveau mot de passe unique.
Si vous sélectionnez l'option Courriel, recherchez un message provenant de [email protected].
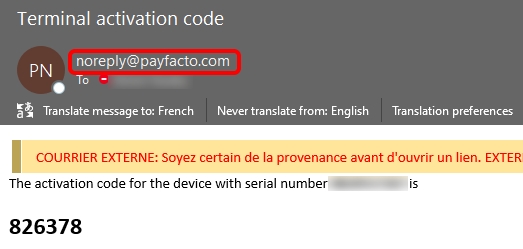
Après avoir reçu le code d'activation à 6 chiffres, utilisez le clavier à l'écran pour saisir le code sur l'écran du terminal.
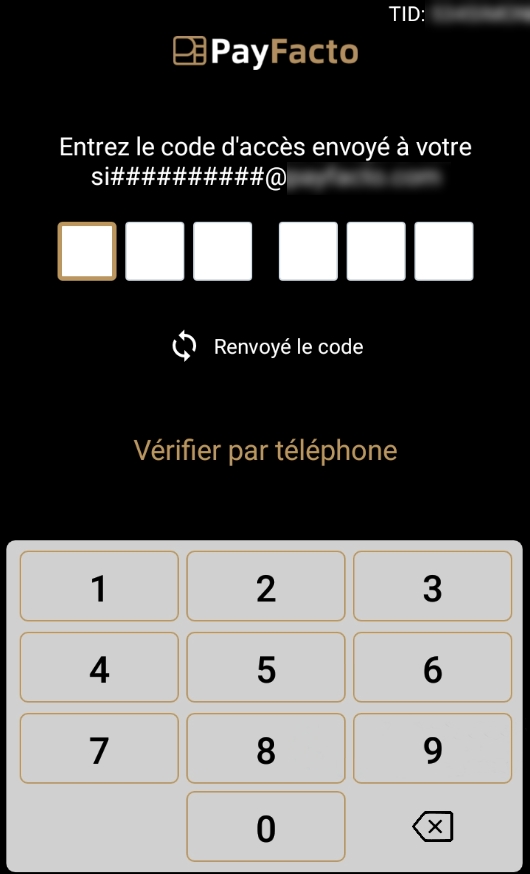
Si vous saisissez mal le code, un point d'exclamation rouge apparaît pour indiquer que le code est incorrect.
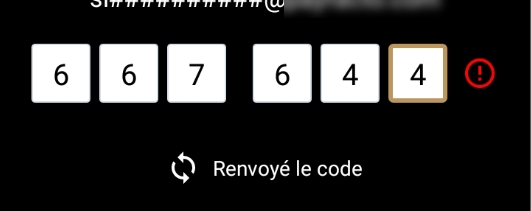
Saisissez de nouveau le code ou touchez Renvoyer le code pour obtenir un nouveau mot de passe unique.
Après avoir correctement saisi le code d’accès, l'application de paiement affiche l'écran Configurer mot de passe administrateur pour configurer les mots de passe du terminal.
Définir les mots de passe
Pour prévenir les personnes non autorisées de modifier la configuration du terminal, vous devez définir les mots de passe Administrateur et Marchand. Ces mots de passe servent à restreindre l'accès à certaines fonctions du terminal.
Lorsque vous définissez vos mots de passe, il est important de respecter les paramètres suivants :
Les mots de passe doivent comporter 6 caractères
Les mots de passe de l'administrateur et du commerçant ne peuvent pas être les mêmes (ne peuvent pas être identiques)
Vous ne pouvez pas utiliser le même chiffre 6 fois de suite (par exemple : 111111 ou 777777)
Vous ne pouvez pas utiliser 6 chiffres consécutifs, en ordre croissant ou décroissant (par exemple : 123456 ou 987654)
Pour définir vos mots de passe Administrateur et Marchand :
Sur l'écran Configurer mot de passe administrateur, utilisez le clavier à l'écran pour saisir un code à 6 chiffres dans le champ MDP Admin et touchez l'icône Suivant sur le clavier.
![]()
Sur l'écran Confirmer le mot de passe administrateur, saisissez à nouveau le mot de passe dans le champ MDP Admin et touchez l'icône Suivant sur le clavier.
Sur l'écran Configurer mot de passe marchand, utilisez le clavier à l'écran pour saisir un code à 6 chiffres dans le champ MDP Marchand et touchez l'icône Suivant sur le clavier.
Sur l'écran Confirmer le mot de passe marchand, saisissez à nouveau le mot de passe dans le champ MDP Marchand et touchez l'icône Suivant sur le clavier.
Votre terminal de paiement est maintenant prêt à être utilisé.
Mis à jour
Ce contenu vous a-t-il été utile ?

