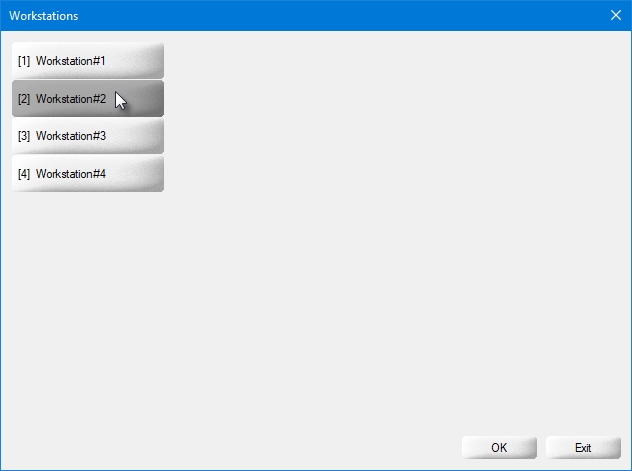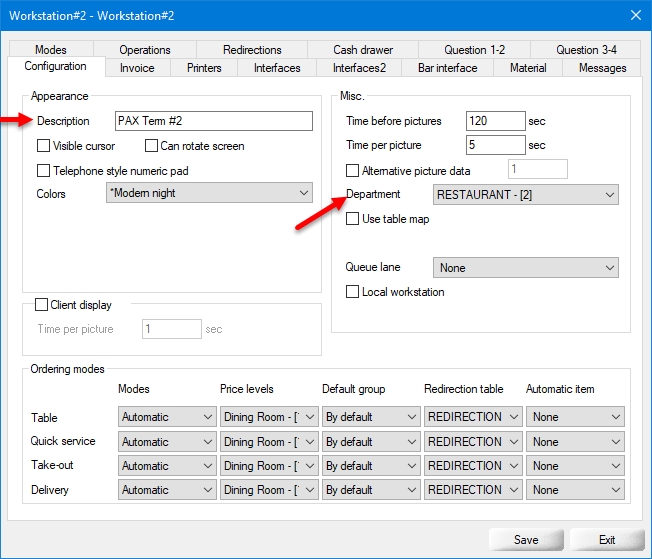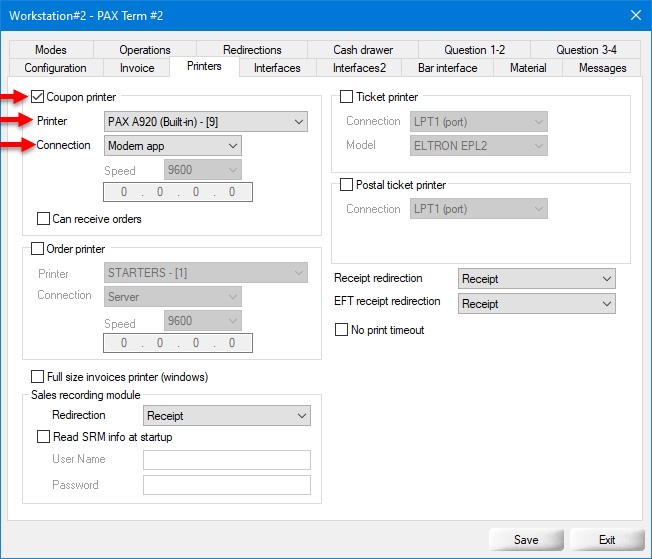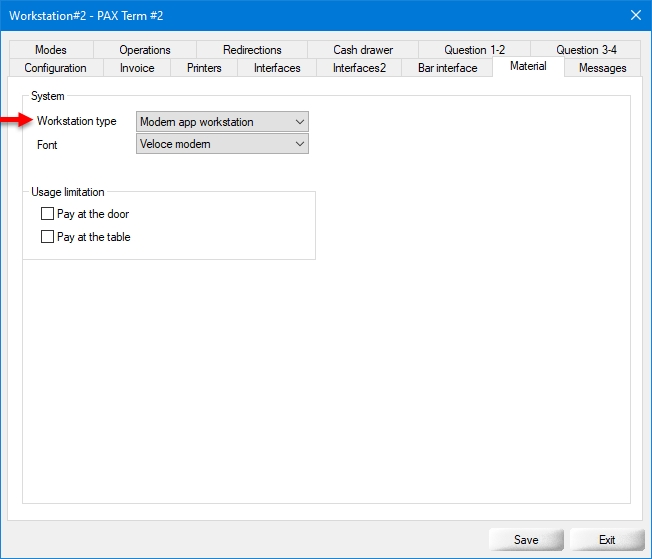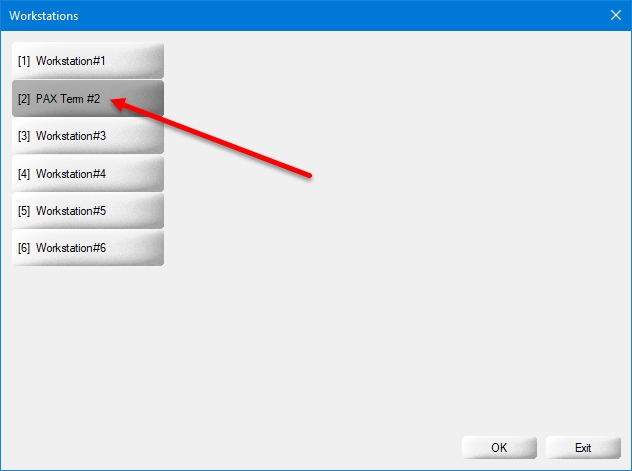Workstation Setup in the Point of Sale Control module
Last updated
Was this helpful?
Last updated
Was this helpful?
The instructions below explains how to configure workstation settings from the Point of Sale Control module, in order to use a PAX terminal as a POS workstation as well as a payment terminal.
IMPORTANT! Some of the configurations explained in this article requires the user to login with a special "Super-User" password. If you do not know what your "Super-User" password is, please contact PayFacto technical support or your local reseller for assistance.
Login to the Veloce Back-Office with a Super-User password.
Start the Point of Sale Control module.
Click on the Workstation menu and select the Workstation's Setup... option.
The list of available workstations will appear. Select the workstation number you wish to configure as a payment terminal.
The workstation's configuration opens on the Configuration tab:
Type a meaningful name for the workstation being configured.
From the drop-down list, select the department in which this workstation will be used.
Configure the remaining options according to the merchant's needs and preferences.
Click on the Invoice tab:
Enable this option to use Veloce's tip entry mechanics, which allows the customer to manipulate the payment terminal to decide tip entry. Disable this option for retail/no tip environments.
Configure the remaining options according to the merchant's needs and preferences.
Click on the Printers tab:
Enable this option to configure the built-in printer on PAX payment terminals and allow it to print transaction records and other documents.
From the drop-down list, select the appropriate physical printer. (This is configured in Setup / Utilities > Configuration > Printers...)
From the drop-down list, select Modern app.
Configure the remaining options according to the merchant's needs and preferences.
IMPORTANT! Merchants in the bar and restaurant industry in the province of Québec need to route guest checks, invoices and receipts through the Québec Sales Recording Module (SRM). For these merchants, the PAX terminal's built-in printer can only be used for EFT transaction records and other non-prescribed documents.
Click on the Interfaces tab:
Enable this option to allow the Veloce POS app to call up the payment app on the PAX terminal.
From the drop-down list, select Modern app.
Click on the Material tab:
From the drop-down list, select Modern app workstation.
From the drop-down list, select the desired font.
Enable this option to limit the use of this payment terminal to Pay-at-the-door (delivery) operations.
Enable this option to limit the use of this payment terminal to Pay-at-the-Table operations.
Click the Save button to save you changes and close the configuration screen. This will take you back to the workstation's list, where you can see the updated workstation's name.
Click Exit to close this screen and return to the POS Control module.
Repeat these steps for any additional payment terminal you may have.
Related Topics
Departments Setup (POS Control)