Standalone Operation
Standalone Mode
This section describes how to perform gift card transactions when using the terminal in standalone mode, which means that the terminal does not communicate with a Point Of Sale (POS) system. This configuration is common for merchants who have separate systems to calculate the sales (POS or cash register) and process transactions (payment terminal). Standalone mode requires the operator to enter the amount of the transaction on the payment terminal and the customer confirms the amount of the transaction.
Some merchant configurations use semi- or fully integrated solutions where the POS sends the transaction information to the payment terminal. Semi- and full integrated modes do not require the operator to input the transaction amount on the payment terminal, as the POS and payment terminal are able to communicate the transaction amount and the server response without operator intervention.
Reading a Card
All gift card transactions in standalone mode begin with reading the card, whether by scanning or swiping the card or by manually entering the card number. The methods available to read the card depend on your payment terminal and the input methods configured for the Freebees app. The available input methods are:
Swipe a gift card (if the gift card has a magnetic strip)
After the terminal reads the card and verifies the card with the authorization server, the terminal returns one of two possible results:
Error message: Indicates either a connection problem or an invalid/inactive gift card
Valid card: Displays current card balance, allowing you to select a transaction
Error Message

Valid Card

To scan a gift card:
Take the gift card from the client.
Turn the card over to display the bar code printed on the back.

In the Freebees app, touch the Scan button.

Position the terminal so the green cross is over the card's bar code.

To swipe a gift card:
Take the gift card from the client.
In the Freebees app, touch the Swipe button.
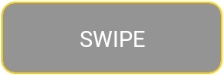
Swipe the card through the terminal's magnetic strip reader as shown on the terminal screen.

To manually enter the gift card number:
Take the gift card from the client.
Turn the card over to display the card number printed on the back.

In the Freebees app, touch the Manual Entry button.

On the Enter card number screen, use the keypad to enter the card number and then touch OK.
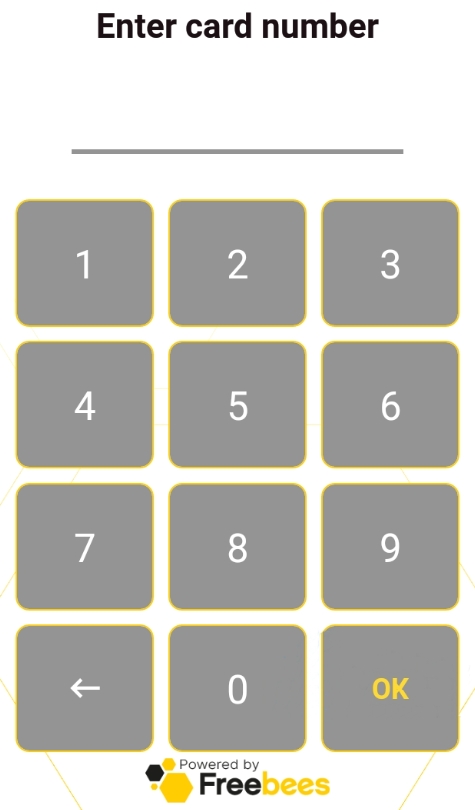
Redeeming Funds
One of the most common gift card transactions is to redeem some of the card's value in exchange for products or services. When you redeem funds from a Freebees gift card, the terminal displays a unique authorization number for the transaction. This authorization number is required if a customer wants to refund a transaction later.

To redeem funds from a gift card for a purchase:
Read the card by scanning, swiping, or manually entering the card number.
When the terminal confirms that the card is valid, the current balance appears.
Touch the Redeem button.
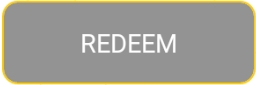
Enter the purchase amount in the Enter amount to redeem field and touch OK.

After the server authorizes the transaction, the terminal displays the authorization number and the new card balance.

Touch the Print customer copy button and hand it to the customer.
If desired, touch the Print merchant copy button to retain a copy of the transaction receipt.
Touch the Done button to return to the main screen.
Loading Funds
When a card balance gets low, customers can add funds to their card balance rather than let the balance go to zero ($0.00).
To load funds onto a gift card:
Read the card by scanning, swiping, or manually entering the card number.
When the terminal confirms that the card is valid, the current balance appears.
Touch the Load button.
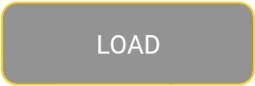
Enter the amount to add to the card balance in the Enter amount to load field and touch OK.
After the server confirms that the funds have been added to the card balance, the terminal displays the authorization number and the new card balance.
Touch the Done button to return to the main screen.
Emptying a Gift Card
There may be times when a customer presents a gift card with a very low balance. When the card balance reaches a certain level, you can empty the card for a customer. Emptying a card is similar to redeeming funds, but instead of purchasing a product or service, you hand the cash balance back to the customer.
IMPORTANT! In Quebec, you can only empty a gift card if the balance is below $5.00 If you try to empty a card with a balance over $5.00, an error message appears indicating that the minimum balance exceeds the amount to empty the card.
To empty a gift card:
Read the card by scanning, swiping, or manually entering the card number.
When the terminal confirms that the card is valid, the current balance appears.
Touch the Empty button.
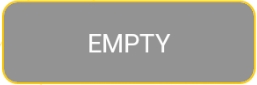
Touch OK to confirm that the customer wants to empty the card.
After the server authorizes the transaction, return the cash balance to the customer.
Touch the Done button to return to the main screen.
Activating a Gift Card
Gift cards are pre-loaded with an amount, but the balance cannot be used until a merchant activates the card. A new, inactive card will not display a balance when read by a terminal, it displays a message that the card is inactive.
To activate a new gift card:
Begin by taking the new card from the customer and process the customer's payment for the value of the gift card.
Read the card by scanning, swiping, or manually entering the card number.
When the terminal confirms that the card is available for activation, touch the Activate button.
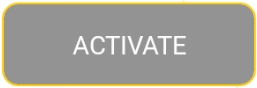
Touch OK to confirm the card activation.
After the server confirms the card's activation, the terminal displays a confirmation message the card balance.
Touch the Done button to return to the main screen.
Refunding a Gift Card
It is possible that a customer requests a refund for a purchase made with a gift card. The request for a refund can be for the entire purchase or only a portion of the transaction. When this occurs, you can refund the transaction which returns the requested amount of the original transaction to the gift card balance.
To refund a gift card transaction:
Read the card by scanning, swiping, or manually entering the card number.
When the terminal confirms that the card is valid, the current balance appears.
Touch the Refund Transaction button.

Enter the transaction amount to refund in the Enter amount to refund field.

Enter the original transaction confirmation number in the Enter authorization number and touch OK.


After the server authorizes the transaction, the terminal displays the authorization number and the updated card balance.
Touch the Done button to return to the main screen.
Cancelling a Gift Card Transaction
If you make an error when processing a gift card transaction, you can cancel the transaction which serves to void the entire transaction, allowing you to begin again. Cancelling a transaction is different from a gift card refund because the entire amount of the transaction is reversed, regardless of the transaction type (redemption, load, empty, activate), whereas the refund applies only to a redemption (for the entire transaction amount or only a portion of it).
There are two ways to cancel a gift card transaction:
If the transaction to cancel was the most recent gift card transaction, use the Last Transaction button on the main screen.
If the transaction to cancel was not the most recent gift card transaction, use the Cancel Transaction button after reading the gift card.
To cancel the last gift card transaction:

On the main page, touch the Last Transaction button.
On the Last transaction summary page, touch the Cancel this transaction button.

On the Cancel Transaction screen that appears, touch OK to confirm the cancellation.
After the server authorizes the cancellation, the terminal displays the authorization number and the new card balance; touch Done.
To cancel a previous gift card transaction:
Read the card by scanning, swiping, or manually entering the card number.
When the terminal confirms that the card is valid, the current balance appears.
Touch the Cancel Transaction button.

Enter the original transaction confirmation number in the Enter authorization number and touch OK.


After the server authorizes the cancellation, the terminal displays the authorization number and the new card balance; touch Done.
Last updated
Was this helpful?

