Manual Transactions
Manual Sale No Tip
One of the most common transactions is a purchase where the client uses their credit or debit card as the method of payment. This procedure explains how to manually process a sale if the card cannot be read using the tap, insert, or swipe methods.
To manually process a sale with no tip:
Touch the Operations menu and touch Manual card entry.

From the Manual sale types menu, touch Sale.

Using the number pad, enter the sale amount.
Touch OK.

Enter the merchant password and touch Confirm. The Total Sale screen appears.
Use the number pad to enter the:
Card number in the Input card number field.
Card expiration date using the MMYY format in the Expiry date field.
Card security code in the CVV field.

Touch the Confirm button.
After authorizing the sale, the terminal prints the merchant copy of the transaction receipt. To print the customer copy, touch Print receipt or touch No receipt if no customer copy is requested.
Manual Sale with Tip
If you work in the service industry (bar, delivery, restaurant, transportation), the most common transaction is a purchase with the option to add a tip, where the client uses their credit or debit card as the method of payment. This procedure explains how to manually process a sale if the card cannot be read using the tap, insert, or swipe methods.
To manually process a sale with the option to tip:
Touch the Operations menu and touch Manual card entry.

From the Manual sale types menu, touch Sale.

Using the number pad, enter the sale amount.
Touch OK.

Enter the merchant password and touch Confirm. The Total Sale screen appears with the tip options.
Hand the terminal to the customer so they can select whether to include a tip percentage, amount, or to not include a tip. After the customer selects their tipping option, the Total Sale screen updates with the tip added to the sale amount.
Use the number pad to enter the:
Card number in the Input card number field.
Card expiration date using the MMYY format in the Expiry date field.
Card security code in the CVV field.

Touch the Confirm button.
After authorizing the sale, the terminal prints the merchant copy of the transaction receipt. To print the customer copy, touch Print receipt or touch No receipt if no customer copy is requested.
Manual Pre-Authorization
A manual pre-authorization allows you to authorize an estimated amount for the final total sale, setting aside (reserving) that amount on a client’s card prior to completing the transaction.
To manually pre-authorize an amount on a client’s card:
Touch the Operations menu and touch Manual card entry.

From the Manual sale types menu, touch Pre-authorization.

Using the number pad, enter the amount to pre-authorize.
Touch OK. The Total Pre-Authorization screen appears.

Enter the merchant password and touch Confirm.
Use the number pad to enter the:
Card number in the Input card number field.
Card expiration date using the MMYY format in the Expiry date field.
Card security code in the CVV field.

Touch the Confirm button.
After confirming the pre-authorization, the terminal prints the merchant copy of the transaction receipt. To print the customer copy, touch Print receipt or touch No receipt if no customer copy is requested.
Manual Refund
In order to process a refund, you must locate the original transaction from the list of transactions. While you can scroll through the list to find the original transaction, it can be faster to use the search function using using the invoice number or authorization code, both of which appear on the original transaction receipt. A manual refund is used when the terminal is unable to read the information from the original payment card (tap, chip and PIN, or swipe), and the terminal operator must enter the card information manually.
IMPORTANT! In an effort to prevent possible fraudulent refund claims, you should request the original transaction receipt from the customer before issuing a refund.
To refund a sale with manual card input:
Take the original transaction receipt from the customer.
Touch the Operations menu and touch Manual card entry.
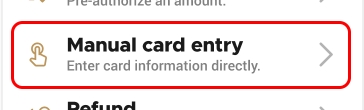
From the Manual sale types menu, touch Refund.
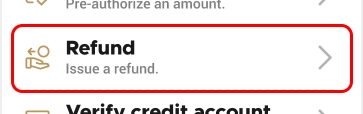
The Transactions screen appears.

Scroll to or search for the desired transaction to refund.
Touch the desired transaction to display the details.
Touch Refund.
![]()
If prompted, the Merchant or Admin password (according to the selected password configuration) and touch Confirm.
Use the number pad to enter the amount to refund and touch Confirm; you can enter either the full or a partial amount of the original transaction.

Use the number pad to enter the:
Card number in the Input card number field.
Card expiration date using the MMYY format in the Expiry date field.
Card security code in the CVV field.

Touch the Confirm button.
When the terminal receives the response, the screen displays the result and prints the merchant copy of the transaction receipt. To print the customer copy, touch Print receipt or touch No receipt if no customer copy is required.
Return the original transaction receipt to the customer.
Manual Credit Account Verification
If desired, you can perform a manual credit account check on a client’s card before processing a transaction in order to confirm the validity of the card.
To manually verify a card's credit account:
Touch the Operations menu and touch Manual card entry.

From the Manual sale types menu, touch Verify credit account.

Touch OK.

Enter the merchant password and touch Confirm.
Touch the Manual entry button.
Enter the merchant password and touch Confirm.
Use the number pad to enter the:
Card number in the Input card number field.
Card expiration date using the MMYY format in the Expiry date field.
Card security code in the CVV field.

Touch the Confirm button.
When the terminal receives the response, the screen displays the result and prints the merchant copy of the transaction receipt. To print the customer copy, touch Print receipt or touch No receipt if no customer copy is required.
Manual Force Post
There may be situations where you need to obtain an authorization for a credit card sale directly from the card issuer. In such a case, you must manually enter the authorization code provided by the issuer into the terminal to complete the transaction.
To enter the authorization code for a force post transaction:
Touch the Operations menu and touch Manual card entry.

From the Manual sale types menu, touch Force post.

Enter the Merchant password and then touch Confirm.
Using the number pad, enter the Authorization code provided by the card issuer and touch Confirm.
Tap, insert, or swipe the payment card.
After confirming the force post transaction, the terminal prints the merchant copy of the transaction receipt. To print the customer copy, touch Print receipt or touch No receipt if no customer copy is requested.
Last updated
Was this helpful?

