Printing Options
If your terminal has a built-in printer, or connects to an external printer, there are several printing options you can configure that determine when a transaction receipt gets printed, as well as the receipt's appearance.
If your terminal is equipped with a printer, you can adjust the printer settings to suit your business needs. The available printing options are:

Enable Transaction Receipt Printing
If your terminal is equipped with (or connects to) a printer, you can print transaction receipts after the transaction is confirmed. By default, the Secure Payment application's payment module enables the printing on transaction receipts, but you can adjust the setting if needed.
To enable transaction receipt printing:
From the main screen, touch Settings.

Enter the merchant password and touch Confirm.
In the Configure application section, touch Printer options.

In the Copies section, slide the Receipt Copy Printouts toggle switch to the right if it isn't already enabled.
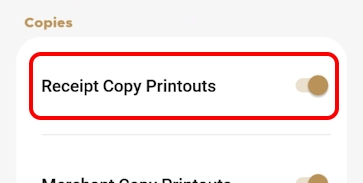
If you have more than one terminal, repeat steps 1 to 4 for each additional terminal where you want to enable transaction receipt printing.
Enable Merchant Transaction Receipt
When you enable the printing of transaction receipts, the customer receipt is always available to print, but you can choose whether to print the merchant copy or not. Printing the merchant copy for each transaction allows you to reconcile your individual transactions with the batch processing and the transaction reports.
To enable the printing of the merchant copy of the transaction receipt:
From the main screen, touch Settings.

Enter the merchant password and touch Confirm.
In the Configure application section, touch Printer options.

In the Copies section, slide the Merchant Copy Printouts toggle switch to the right if it isn't already enabled.
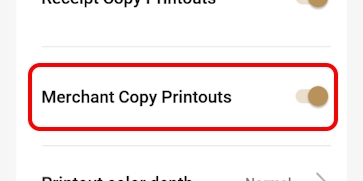
If you have more than one terminal, repeat steps 1 to 4 for each additional terminal where you want to enable the printing of the merchant copy of the transaction receipt.
Select Printout Contrast Level
The payment terminals use thermal paper to print the transaction receipts. You can adjust the level of contrast for the transaction receipts if they are difficult to read. If you have a mobile or portable payment terminal, the contrast level can affect battery usage.
The following table shows examples of each printout contrast level:
Pale
Normal
Dark
Lightest printout (lowest contrast), prints faster and uses less battery
Default printout setting, average printing speed and battery use
Darkest printing (highest contrast), prints slower and uses more battery
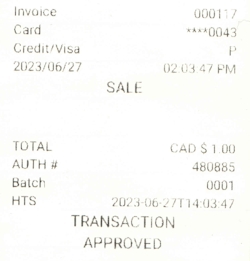
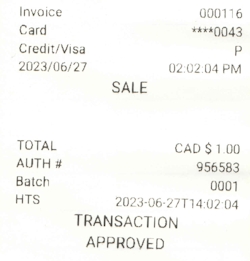
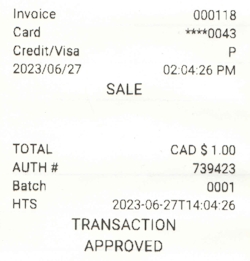
To select the transaction receipt contrast level:
From the main screen, touch Settings.

Enter the merchant password and touch Confirm.
In the Configure application section, touch Printer options.

In the Copies section, touch Printout color depth.
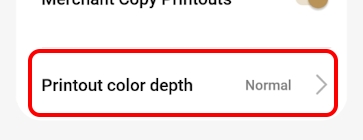
On the Printout color depth screen, touch the desired contrast level: Pale, Normal, or Dark.
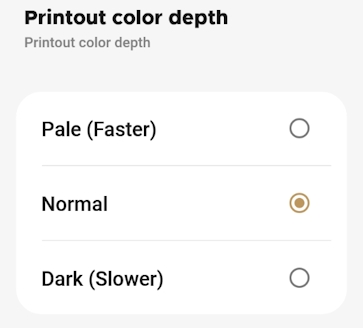
If you have more than one terminal, repeat steps 1 to 5 for each additional terminal where you want to set the printout contrast level.
Select Which Transactions to Print
In addition to printing receipts for sales transactions, you can print receipts for some non-sales transactions, including:
Declined credit transactions
Void transactions
Completed transactions
Force post transactions
IMPORTANT! If you disable printing for any of these operations, the customer will have no physical evidence of these transactions.
In addition to the transactions listed above, you can enable or disable the following printer settings:
Bar code: Prints a barcode on the transaction receipt that identifies the individual transaction; helpful when using a terminal equipped with a scanner when performing refund or void transactions
Total line on pre-authorization receipts: Adds a total line to the transaction receipt that prints when a pre-authorization is confirmed (usually paired with the tip line)
Tip line on pre-authorization receipts: Adds a tip line to the transaction receipt that prints when a pre-authorization is confirmed
Cashback print Signature line: Adds a signature line for cashback transactions for customers to sign as proof that they received the requested cashback amount
Reverse on declined: Prints the transaction result in white on a dark background for declined transactions


To enable or disable transaction printing and printing options:
From the main screen, touch Settings.

Enter the merchant password and touch Confirm.
In the Configure application section, touch Printer options.

In the Printing receipts section, enable each desired function by sliding the toggle switch to the right or disable functions by sliding the toggle switch to the left.
Enabled
Disabled
![]()
![]()
If you have more than one terminal, repeat steps 1 to 4 for each additional terminal where you want to set which transactions will print a transaction receipt.
Reprint a Transaction Receipt
If a transaction receipt is lost or damaged, you can print a duplicate copy of the receipt.
To reprint a transaction receipt:
From the main screen, touch Settings.

Enter the merchant password and touch Confirm.
In the Transaction management section, touch Transaction History.

Scroll to or search for the desired transaction to reprint.
Touch the desired transaction to display the details.
Touch Reprint.

In the Reprint screen, touch the button for the transaction receipt you want to reprint:
Merchant copy
Customer copy
Both copies
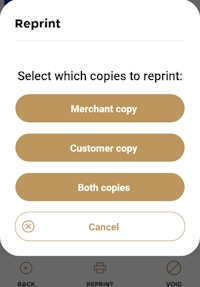 The terminal prints the selected duplicate copy(ies) of the transaction receipt.
The terminal prints the selected duplicate copy(ies) of the transaction receipt.
Enable Personalized Message on Receipt Footer
You can add a personalized message at the bottom of every printed transaction receipt. Your message can include business hours, social media coordinates, and more. Your message can contain up to 4 lines with 48 characters (including spaces) per line.
TIP: You should prepare your message on a piece of paper in advance, to ensure that you have the correct number of characters per line.
To enable a personalized message at the bottom of your transaction receipts:
From the main screen, touch Settings.

Enter the merchant password and touch Confirm.
In the Configure application section, touch Printer options.

Scroll to the bottom of the screen to find the Footer section and touch Print footer.
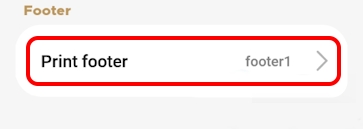
On the Footer option screen, slide the Print footer toggle switch to the right.
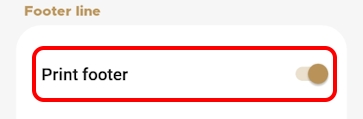
If you have more than one terminal, repeat steps 1 to 5 for each additional terminal where you want to enable a personalized message on the bottom of the transaction receipts.
Configure Personalized Footer Message
When you enable printing a personalized message on your transaction receipt footers, you need to configure the message by entering it on one of the four (4) available lines on the receipt footer.
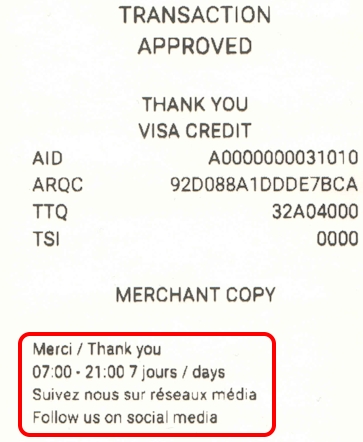
TIP: When preparing your message, consider any languages your customers might speak and configure your personalized message to meet all possible languages. Don't forget to check your message for spelling mistakes!
To configure a personalized message at the bottom of your transaction receipts:
From the main screen, touch Settings.

Enter the merchant password and touch Confirm.
In the Configure application section, touch Printer options.

Scroll to the bottom of the screen to find the Footer section and touch Print footer.
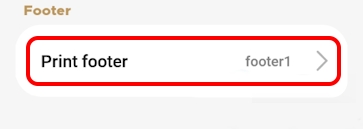
On the Footer option screen, delete the text in the Footer no. 1 field and enter the first line of your custom message.
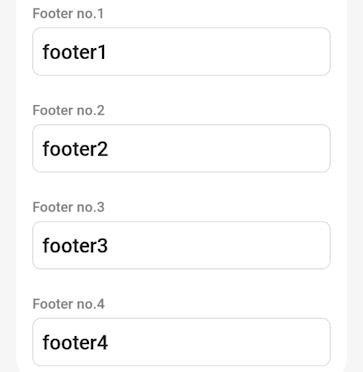
Repeat step 5 for each additional line you want to use for your personalized message, using the Footer no. 2, Footer no. 3, and Footer no. 4 fields.
If you have more than one terminal, repeat steps 1 to 6 for each additional terminal where you want to configure the personalized message at the bottom of the transaction receipts.
Edit or Delete Personalized Footer Message
When using a personalized message on your transaction receipt footers, you may want to change or delete some of the message. You can easily adjust the footer text whenever you need.
To edit or delete a personalized message at the bottom of your transaction receipts:
From the main screen, touch Settings.

Enter the merchant password and touch Confirm.
In the Configure application section, touch Printer options.

Scroll to the bottom of the screen to find the Footer section and touch Print footer. The Footer option screen appears.
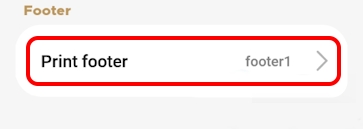
To edit your message, adjust the text in the Footer no. 1, Footer no. 2, Footer no. 3, and/or Footer no. 4 fields as required, as shown in the following example:
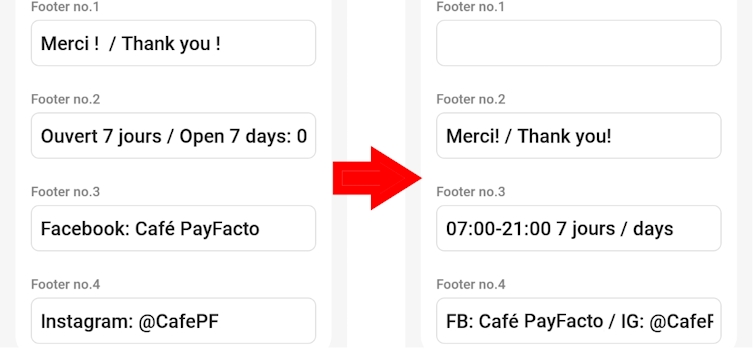
If you want to delete your personalized message, delete the text in the Footer no. 1, Footer no. 2, Footer no. 3, and Footer no. 4 fields, as shown in the following example:
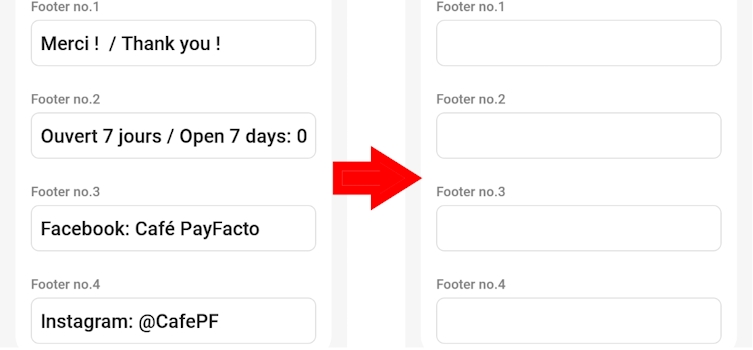
TIP: You can also remove the message from the receipt footers using the Disable Personalized Message on Receipt Footer procedure; it prevents the message from printing on the receipt, but remains available for later use if desired.
If you have more than one terminal, repeat steps 1 to 6 for each additional terminal where you want to change the personalized message at the bottom of the transaction receipts.
Disable Personalized Message on Receipt Footer
If you enabled a personalized message at the bottom of every printed transaction receipt, but you no longer want to use any message on the footer, you can easily disable footer message printing.
To disable a personalized message at the bottom of your transaction receipts:
From the main screen, touch Settings.

Enter the merchant password and touch Confirm.
In the Configure application section, touch Printer options.

Scroll to the bottom of the screen to find the Footer section and touch Print footer.
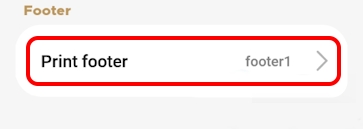
On the Footer option screen, slide the Print footer toggle switch to the left.
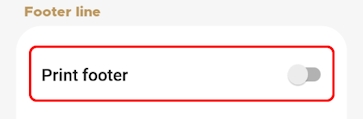
If you have more than one terminal, repeat steps 1 to 5 for each additional terminal where you want to disaable personalized messages at the bottom of the transaction receipts.
Disable Merchant Transaction Receipt
If you previously enabled the printing of merchant transaction receipts and you no longer want or need them, you can quickly disable the function.
To disable the printing of the merchant copy of the transaction receipt:
From the main screen, touch Settings.

Enter the merchant password and touch Confirm.
In the Configure application section, touch Printer options.

In the Copies section, slide the Merchant Copy Printouts toggle switch to the left.
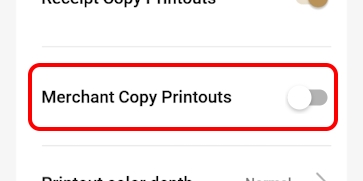
If you have more than one terminal, repeat steps 1 to 4 for each additional terminal where you want to disable the printing of the merchant copy of the transaction receipts.
Disable Transaction Receipt Printing
By default, the Secure Payment application's payment module enables the printing on transaction receipts, but you can disable the function if needed.
To disable transaction receipt printing:
From the main screen, touch Settings.

Enter the merchant password and touch Confirm.
In the Configure application section, touch Printer options.

In the Copies section, slide the Receipt Copy Printouts toggle switch to the left.
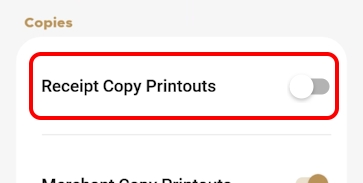
If you have more than one terminal, repeat steps 1 to 5 for each additional terminal where you want to disable the printing of transaction receipts.
Last updated
Was this helpful?

