Tipping
Enable Tipping
If your business includes the option to tip, you can enable tipping on the terminal, where the customer can add a tip value in addition to the sale. By default, tipping is disabled on the terminal.
To enable tipping in addition to the sale:
From the main screen, touch the Menu button.
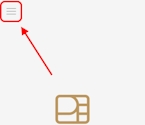
Enter the merchant password and touch Confirm.
Scroll to the Configure application section.
Touch Terminal options.
Scroll to the Tips section.
Toggle the Tip processing switch to the right.

If you have more than one terminal, repeat steps 1 to 6 for each additional terminal where you want to enable tipping.
Preset Tip Percentage
When you enable tipping, the terminal automatically displays three preset percentages (default values are 15%, 18%, and 20%) as options to the customer. The customer can touch one of the preset values or manually enter an amount for the tip.
To view the preset tipping percentages:
From the main screen, touch the Menu button.
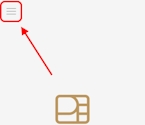
Enter the merchant password and touch Confirm.
Scroll to the Configure application section.
Touch Terminal options.
Scroll to the Tips section.
The Percentage presets display the current values.

If you have more than one terminal, repeat steps 1 to 6 for each additional terminal where you want to view the terminal's preset tip percentages.
Enable Manual Tip Percentage
When you enable tip processing, the terminal automatically offers preset percentage values to the customer. You can also offer the opportunity for customers to enter their own percentage value. By default, the manual tip percentage option is enabled on the terminal and applies automatically whenever you activate the tip processing option.
To enable the manual tip percentage option:
From the main screen, touch the Menu button.
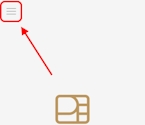
Enter the merchant password and touch Confirm.
Scroll to the Configure application section.
Touch Terminal options.
Scroll to the Tips section.
If it isn't already enabled, toggle the Manual percentage input switch to the right.

If you have more than one terminal, repeat steps 1 to 6 for each additional terminal where you want enable a manual tip percentage.
Change a Preset Tip Percentage
When you enable tip processing, the terminal automatically offers preset percentage values to the customer. By default, the preset percentage values are set to 15, 18, and 20, but you can easily change one or more of these values as needed.
To change a preset tip percentage:
From the main screen, touch the Menu button.
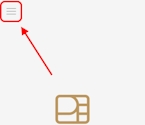
Enter the merchant password and touch Confirm.
Scroll to the Configure application section.
Touch Terminal options.
Scroll to the Tips section.
Touch Percentage presets.

On the Tip percentage presets screen, touch the tip preset field you want to change (Tip preset no. 1, Tip preset no. 2, or Tip preset no. 3) and replace the current percentage with a new value.

Repeat step 7 for any additional percentage preset values you want to change.
If you have more than one terminal, repeat steps 1 to 8 for each additional terminal where you want to change the preset tip percentage values.
Change Tip Preset Text Size
When you enable tip processing, the terminal automatically offers preset percentage values to the customer. By default, the preset percentages use the Normal text size to display the values, but you can choose to use Large or Very Large text to suit your requirements, as shown in the following examples:
Normal
Large
Very Large



To change the text size for the preset tip percentages:
From the main screen, touch the Menu button.
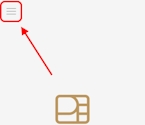
Enter the merchant password and touch Confirm.
Scroll to the Configure application section.
Touch Terminal options.
Scroll to the Tips section.
Touch Tip presets text size.

On the Tip presets text size screen, touch the text size you want to use (Normal, Large, or Very Large).

If you have more than one terminal, repeat steps 1 to 7 for each additional terminal where you want to set preset tip percentage text size.
Enable Tipping Threshold
There can be situations where your customers may accidentally enter a manual tip percentage incorrectly and leave a larger tip than planned. By default, the terminal enables a tipping threshold that requires the Merchant password for any tip over 50% of the initial sale amount (for example, a $55 tip on a $100 bill). You can disable or adjust the threshold value if needed.
To enable the tipping percentage threshold:
From the main screen, touch the Menu button.
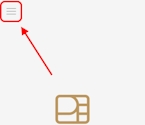
Enter the merchant password and touch Confirm.
Scroll to the Configure application section.
Touch Terminal options.
Scroll to the Tips section.
Touch Tip threshold.

On the Tip threshold screen, toggle the Tip threshold switch to the right.

If you have more than one terminal, repeat steps 1 to 7 for each additional terminal where you want to enable the tipping threshold.
Set Tipping Threshold
When you enable the tipping threshold, you can set a custom percentage as the value where the Merchant password is required. By default, the terminal set the threshold value at 50%, but you can adjust it if needed.
To change the tipping percentage threshold:
From the main screen, touch the Menu button.
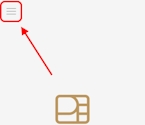
Enter the merchant password and touch Confirm.
Scroll to the Configure application section.
Touch Terminal options.
Scroll to the Tips section.
Touch Tip threshold.

On the Tip threshold screen, change the percentage value in the Threshold field.

If you have more than one terminal, repeat steps 1 to 7 for each additional terminal where you want to set the terminal's tipping threshold.
Disable Manual Tip Percentage
By default, the manual tip percentage option is enabled on the terminal and applies automatically whenever you activate the tip processing option; you can easily disable the function if needed.
To disable the manual tip percentage option:
From the main screen, touch the Menu button.
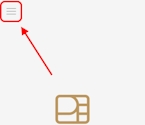
Enter the merchant password and touch Confirm.
Scroll to the Configure application section.
Touch Terminal options.
Scroll to the Tips section.
Toggle the Manual percentage input switch to the left.

If you have more than one terminal, repeat steps 1 to 6 for each additional terminal where you want to disable manual tip percentage.
Disable Tipping
By default, tipping is disabled on the terminal. If you've enabled tip processing, you can easily disable the function if needed.
To disable tipping from a sale:
From the main screen, touch the Menu button.
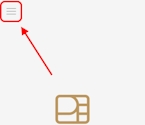
Enter the merchant password and touch Confirm.
Scroll to the Configure application section.
Touch Terminal options.
Scroll to the Tips section.
Toggle the Tip processing switch to the left.

If you have more than one terminal, repeat steps 1 to 6 for each additional terminal where you want to disable tipping.
Last updated
Was this helpful?

