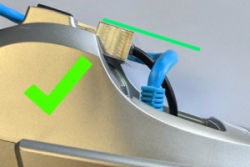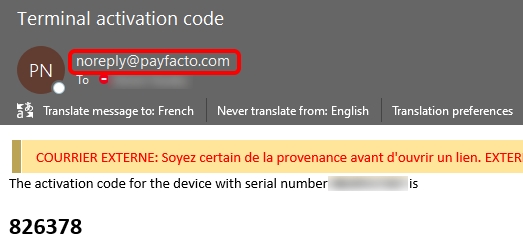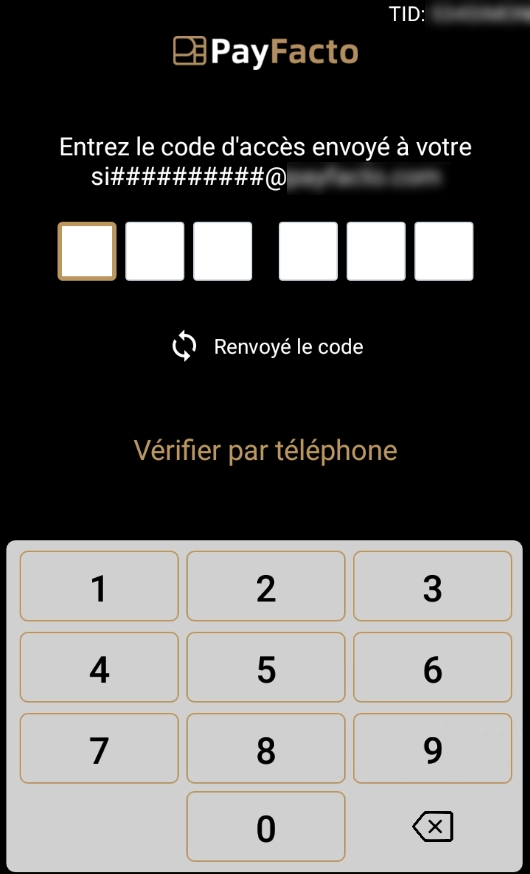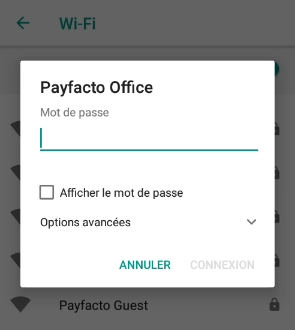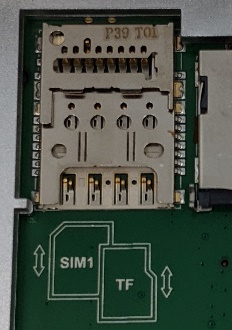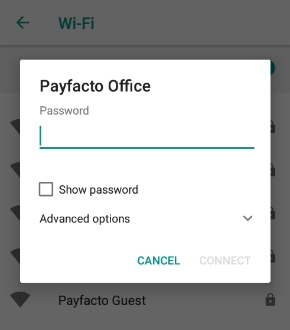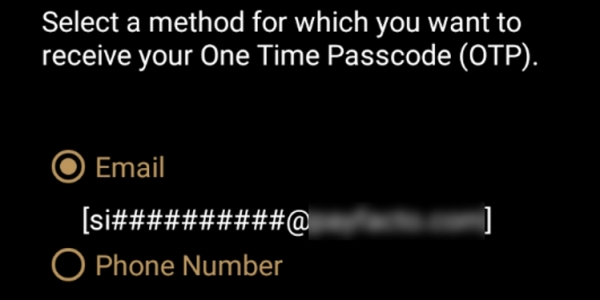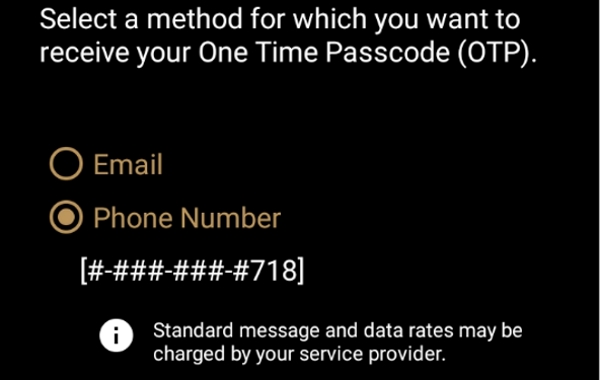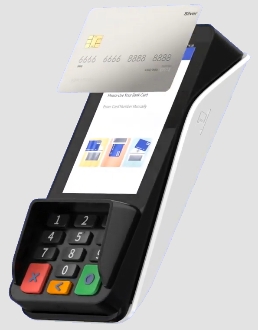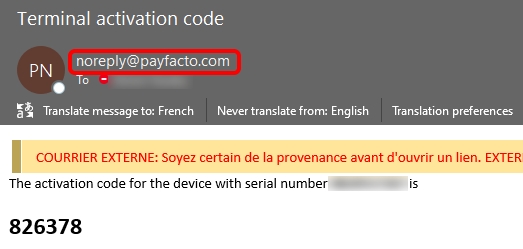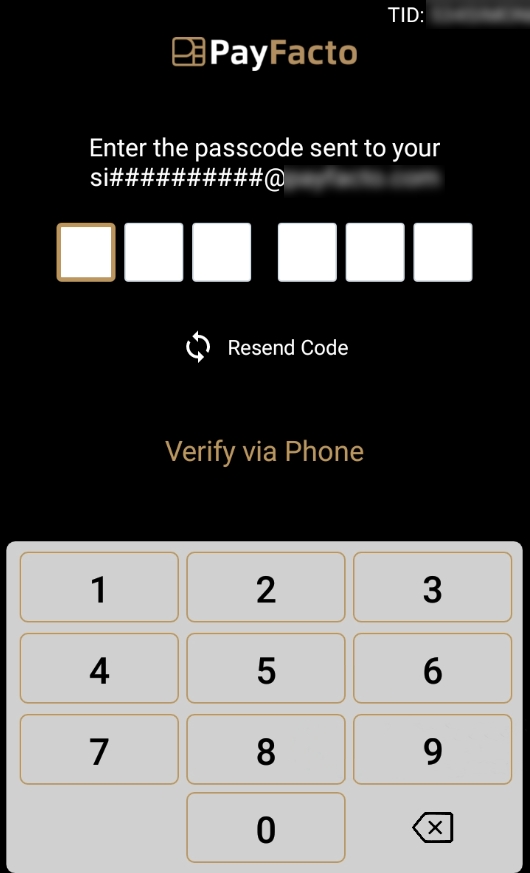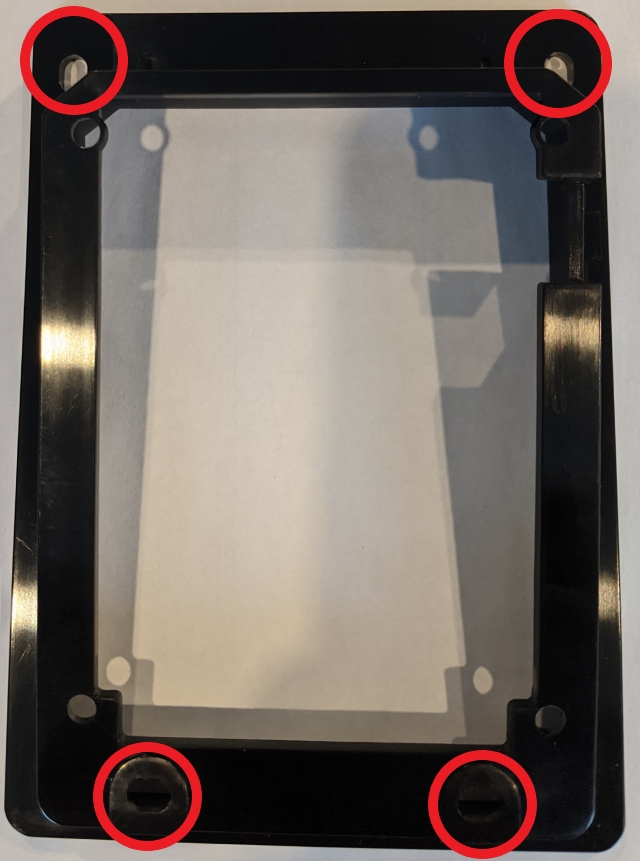Loading...
Loading...
Loading...
Loading...
Loading...
Loading...
Loading...
Loading...
Loading...
Loading...
Loading...
Loading...
Loading...
Loading...
Loading...
Loading...
Loading...
Loading...
Loading...
Loading...
Loading...
Loading...
Loading...
Loading...
Loading...
Loading...
Loading...
Loading...
Loading...
Loading...
Loading...
Loading...
Loading...
Loading...
Loading...
Loading...
Loading...
Loading...
Loading...
Loading...
Loading...
Loading...
Loading...
Loading...
Loading...
Loading...
Loading...
Loading...
Loading...
Loading...
Loading...
Loading...
Loading...
Loading...
Loading...
Loading...
Loading...
Loading...
Loading...
Loading...
Loading...
Loading...
Loading...
PayFacto utilise une procédure d'activation de terminal libre-service conçue pour gagner du temps tout en offrant une meilleure sécurité. La nouvelle procédure d'activation s'applique uniquement aux terminaux de paiement PAX de comptoir et mobiles utilisant le système d'exploitation Android. La nouvelle procédure s'applique à :
Tout nouveau marchand activant ses terminaux pour la première fois
Tout marchand existant ajoutant de nouveaux terminaux de paiement
Tout marchand existant recevant des terminaux de remplacement
Après avoir configuré la ou les connexions réseau du terminal et mis le terminal sous tension, la procédure comprend 2 parties :
NOTE: Si vous disposez de plusieurs nouveaux terminaux de paiement, vous devez effectuer cette procédure sur chaque terminal individuellement.
Après avoir configuré la connexion réseau du terminal, vous devez démarrer l'application de paiement PayFacto pour effectuer les étapes suivantes. Pour activer le terminal, vous devez saisir un mot de passe unique que PayFacto envoie à l'adresse de courriel ou au numéro de téléphone enregistré sur votre compte marchand.
IMPORTANT! Pour recevoir le mot de passe unique sur votre téléphone, votre numéro de téléphone doit être en mesure de recevoir des messages texte (SMS). Si vous ne pouvez pas recevoir de messages texte, sélectionnez l'option courriel pour recevoir le code.
Pour activer le terminal de paiement :
Touchez l'icône PAYMENT sur l'écran principal. L'écran Bienvenue à votre terminal de paiement apparaît.
NOTE: Le terminal peut avoir besoin de télécharger les paramètres de l'hôte et de la sécurité, ceci peut prendre quelques instants.
Dans le coin supérieur droit de l'écran, votre identifiant de terminal (TID) apparaît; vérifiez que le numéro affiché à l'écran correspond au TID figurant sur l'étiquette à l'arrière de votre terminal. Le TID n'apparaîtra pas sur l'écran de votre terminal après que vous ayez terminé le processus d'activation.
IMPORTANT! Si le TID ne correspond pas, appelez PayFacto immédiatement.
Touchez n'importe où sur l'écran pour commencer le processus d'activation.
Touchez l'option désirée pour recevoir le mot de passe unique.
Courriel
Numéro de téléphone
Touchez le bouton Envoyer le code.
IMPORTANT! Le mot de passe unique est valable pendant les 15 minutes qui suivent sa réception. Si vous attendez plus de 15 minutes pour saisir le mot de passe unique, le terminal affichera une erreur et vous devrez demander un nouveau mot de passe unique.
Si vous sélectionnez l'option Courriel, recherchez un message provenant de noreply@payfacto.com.
Après avoir reçu le code d'activation à 6 chiffres, utilisez le clavier à l'écran pour saisir le code sur l'écran du terminal.
Si vous saisissez mal le code, un point d'exclamation rouge apparaît pour indiquer que le code est incorrect.
Saisissez de nouveau le code ou touchez Renvoyer le code pour obtenir un nouveau mot de passe unique.
Après avoir correctement saisi le code d’accès, l'application de paiement affiche l'écran Configurer mot de passe administrateur pour configurer les mots de passe du terminal.
Pour prévenir les personnes non autorisées de modifier la configuration du terminal, vous devez définir les mots de passe Administrateur et Marchand. Ces mots de passe servent à restreindre l'accès à certaines fonctions du terminal.
Lorsque vous définissez vos mots de passe, il est important de respecter les paramètres suivants :
Les mots de passe doivent comporter 6 caractères
Les mots de passe de l'administrateur et du commerçant ne peuvent pas être les mêmes (ne peuvent pas être identiques)
Vous ne pouvez pas utiliser le même chiffre 6 fois de suite (par exemple : 111111 ou 777777)
Vous ne pouvez pas utiliser 6 chiffres consécutifs, en ordre croissant ou décroissant (par exemple : 123456 ou 987654)
Pour définir vos mots de passe Administrateur et Marchand :
Sur l'écran Configurer mot de passe administrateur, utilisez le clavier à l'écran pour saisir un code à 6 chiffres dans le champ MDP Admin et touchez l'icône Suivant sur le clavier.
Sur l'écran Confirmer le mot de passe administrateur, saisissez à nouveau le mot de passe dans le champ MDP Admin et touchez l'icône Suivant sur le clavier.
Sur l'écran Configurer mot de passe marchand, utilisez le clavier à l'écran pour saisir un code à 6 chiffres dans le champ MDP Marchand et touchez l'icône Suivant sur le clavier.
Sur l'écran Confirmer le mot de passe marchand, saisissez à nouveau le mot de passe dans le champ MDP Marchand et touchez l'icône Suivant sur le clavier.
Votre terminal de paiement est maintenant prêt à être utilisé.
Le terminal de paiement mobile PAX A920 est parfaitement adapté à la plupart des applications, qu'il s'agisse de commerce de détail, de bar/restaurant ou de livraison/transport. Ce guide de configuration décrit les sujets suivants :
Aperçu du terminal A920
Activation du terminal
Après avoir enlevé le terminal et les accessoires de la boite, vous devez recharger le terminal avant de l’utiliser. La batterie est dotée d’une couverture protectrice sur les contacts pour éviter la possibilité d’un court-circuit lors du transport.
Pour recharger le terminal :
Retournez le terminal pour accéder à l’endos.
Sur le dos du terminal, au bas, glissez le cran de verrouillage du couvercle du compartiment à piles vers la droite.
Retirez le couvercle du compartiment à piles. Vous devriez être capable de voir une languette au haut de la batterie.
Retirez la pile du terminal et enlevez la languette.
Réinstaller la pile en glissant la partie mince dans le terminal près des connecteurs de recharge, ensuite pousser le bas de la pile pour assurer qu’elle s'enclenche correctement.
Réinstaller le couvercle du compartiment à piles et glissez le cran de verrouillage vers l’icône de serrure à la gauche.
Insérez le câble de recharge USB dans l’adapteur d’alimentation CA et branchez l’adapteur dans une prise de courant.
Insérez la prise micro USB dans le port de recharge du terminal, situé sur le côté gauche en dessous du bouton de Volume Bas. Le terminal commence son rechargement.
NOTE: Le port de recharge du terminal pourrait avoir un couvercle de protection; vous devrez enlever le couvercle avant d’insérer la prise micro USB.
Si le rouleau de papier d'imprimante fourni avec le terminal n’est pas déjà installé, vous devrez l’installer avant de pouvoir imprimer des coupons de transaction.
ASTUCE: Cette procédure s’applique également pour remplacer un rouleau de papier épuisé.
Pour installer le papier d’imprimante :
Sur le dos du terminal, au haut, tirer le levier pour ouvrir le couvercle de l’imprimante.
NOTE: Le couvercle de l’imprimante s’ouvre en pivotant sur une charnière, il ne se sépare pas du terminal.
Le compartiment de papier contient une illustration indiquant comment charger le rouleau de papier.
Placez le rouleau dans le compartiment et laissez environ 5 cm (2 pouces) de papier dépassant le bord tranchant de l’imprimante.
IMPORTANT! Assurez-vous que le papier se déroule de l’arrière du rouleau sinon l’imprimante ne pourra pas imprimer le coupon de transaction.
Refermez le couvercle du compartiment de papier et enlevez tout excès de papier.
Par défaut, le terminal affiche toutes les informations en anglais. Cette section explique comment changer la langue d’affichage au français.
Pour changer la langue d’affichage :
Sur l’écran Settings, touchez la zone de texte Please Input Password et utilisez le clavier virtuel pour taper le mot de passe: 9876 ou pax9876@@.
Défilez l’écran jusqu’à la section Personal et touchez Language & input.
Touchez Language.
Défilez l’écran Language jusqu’à Français (Canada) ou Français (France) et touchez votre choix.
NOTE: Ce guide fait référence aux menus et commandes affichés par Français (Canada).
Le terminal a besoin d'une connexion réseau pour communiquer avec le serveur du processeur des paiements afin de traiter les transactions.
Le PAX A920 est un terminal de paiement mobile qui peut se connecter à des réseaux mobiles (LTE) et sans fil (Wi-Fi).
L'accès au réseau mobile est nécessaire pour les livraisons et le transport, mais il peut également servir de connexion redondante si la réception de votre réseau Wi-Fi n'est pas fiable dans certaines zones.
Si vous planifiez utiliser votre terminal à l’extérieur de votre réseau Wi-Fi habituel, vous devez installer une carte SIM pour communication mobile. La carte SIM vous a été fournie par PayFacto ou votre fournisseur de téléphonie mobile. La carte SIM communiquera sur un réseau mobile et vous permettra de traiter des paiements là où le terminal reçoit un signal. Le terminal utilise une carte SIM de taille ordinaire.
NOTE: Si vous planifiez seulement utiliser votre terminal sur votre réseau Wi-Fi, vous pouvez ignorer cette procédure et passer directement à la Configurer la connexion Wi-Fi du terminal.
Pour installer la carte SIM :
Éteignez le terminal et retournez le pour accéder au dos.
Sur le dos du terminal, au bas, glissez le cran de verrouillage du couvercle du compartiment à piles vers la droite.
Retirez le couvercle du compartiment à piles.
Retirez la pile du terminal et placez-la de côté.
IMPORTANT! La carte SIM doit être placée dans l’espace complètement à la gauche et ne devrait pas nécessiter beaucoup de force pour insérer.
Réinstaller la pile en glissant la partie mince dans le terminal près des connecteurs de recharge, ensuite pousser le bas de la pile pour assurer qu’elle s'enclenche correctement.
Réinstaller le couvercle du compartiment à piles et glissez le cran de verrouillage vers l’icône de serrure à la gauche.
Rallumer le terminal pour le redémarrer en poussant le bouton d’alimentation pendant 3 secondes.
Le terminal devrait identifier la carte SIM et procéder à la configuration des paramètres de réseau mobile automatiquement.
Cette section explique comment activer le Wi-Fi et se connecter à votre réseau.
Pour se connecter à votre réseau sans fil :
Sur l’écran Paramètres, touchez la zone de texte Please Input Password et utilisez le clavier virtuel pour taper le mot de passe: 9876 ou pax9876@@.
Dans la section Sans fil et réseaux, touchez Wi-Fi.
Si Wi-Fi est Désactivé, touchez le bouton de commande pour activer. Si Wi-Fi est déjà Activé, une liste de réseaux disponibles apparaît.
Depuis la liste de réseaux disponibles, touchez le nom du réseau auquel vous souhaitez vous connecter.
Entrez le mot de passe pour le réseau sélectionné et touchez CONNEXION.
ASTUCE: Vous pouvez toucher Afficher le mot de passe pour vous assurer que vous entrez le mot de passe correctement.
Ce document vous guidera à travers le processus de préparation et configuration de votre terminal pour vous permettre de commencer à traiter des paiements rapidement.
Votre terminal de traitement des paiements A920 Pro contient les items suivants:
Terminal de traitement des paiements
Rouleau de papier d'imprimante
Adaptateur d'alimentation CA
Câble de recharge USB Type-C
Il est possible que vous ayez reçu aussi une imprimante externe en option, mais ce document traite la configuration de base.
Les illustrations suivantes indiquent l'emplacement des principales caractéristiques et dispositifs du terminal :
1. Lecteur de bande magnétique
2. Écran tactile couleur
3. Lecteur de carte à puce
4. Bouton scanner
5. Bouton contrôle de volume
6. Port de recharge USB Type-C
7. Bouton d'alimentation
8. Scanner
9. Lecteur de carte sans contact
10. Imprimante
11. Levier d’l’imprimante
12. Caméra arrière
13. Couvercle de la batterie
14. Loquet de couvercle
Ce document vous guidera à travers le processus de préparation et configuration de votre terminal pour vous permettre de commencer à traiter des paiements rapidement.
Votre terminal de traitement des paiements A920 contient les items suivants :
Il est possible que vous ayez reçu aussi une imprimante externe en option, mais ce document traite la configuration de base.
Les illustrations suivantes indiquent l'emplacement des principales caractéristiques et dispositifs du terminal :
Sur l’écran principal du terminal, touchez l’icône Settings .
Toucher l’icône de coche sur le clavier lorsque vous avez terminé et tapez OK.
Touchez l’icône Retour pour revenir à l’écran Paramètres, ensuite touchez l’icône Retour de nouveau pour revenir à l’écran principal du terminal.
Le compartiment de pile du terminal contient des illustrations indiquant les différents types de cartes qu’il peut accepter. Insérez votre carte SIM dans l’espace identifié SIM1/SAM3, de façon que le coin diagonal de la carte est orienté vers le haut à la droite.
Sur l’écran principal du terminal, touchez l’icône Paramètres.
Toucher l’icône de coche sur le clavier lorsque vous avez terminé et tapez OK.
Après que le terminal affiche Connecté pour le réseau sélectionné, touchez l’icône Retour pour revenir à l’écran Paramètres.
Touchez l’icône Retour de nouveau pour revenir à l’écran principal du terminal.
Terminal de traitement des paiements
Adaptateur d'alimentation CA
Rouleau de papier d'imprimante
Câble de recharge USB
Lecteur de bande magnétique
Caméra face avant (non utilisée)
Écran tactile couleur
Lecteur de carte à puce
Bouton pour augmenter le volume
Bouton d'alimentation
Bouton pour baisser le volume
Port de recharge micro USB
Lecteur de carte sans contact
Imprimante
Levier de couvercle d’l’imprimante
Caméra arrière et lecteur de code-barres
Couvercle de la batterie
Pour allumer le terminal, appuyer et maintenir la touche d’alimentation sur le côté droit du terminal pendant 2 à 3 seconds.
Pour éteindre le terminal :
Appuyer et maintenir la touche d’alimentation sur le côté droit du terminal pendant 2 à 3 seconds.
Sur l’écran, appuyer l’icône Éteindre ensuite touchez Éteindre une deuxième fois.
NOTE: Évitez de laisser la batterie du terminal se décharger jusqu'à 0 %. Le terminal requiert que la batterie ait une capacité d'au moins 8 % pour traiter une transaction. Il est fortement recommandé de recharger le terminal pendant la nuit ou en dehors des heures ouvrables.
Vos employés et vos clients inscrivent des informations et répondent aux interrogations du terminal en utilisant l’écran tactile. L'application indique, à vous et à vos clients, la prochaine action à effectuer.
Un client dispose de trois (3) façons pour payer pour son achat avec le terminal :
Insérer la carte puce et inscrire le NIP
Glisser la bande magnétique de la carte
Présenter la carte près du lecteur sans contact
Le terminal utilise des rouleaux de papier thermique de 58mm (2 ¼ pouces) pour imprimer les relevés de transaction.
Pour installer le papier d’imprimante :
Sur le dos du terminal, au haut, tirer le levier pour ouvrir le couvercle de l’imprimante.
NOTE: Le couvercle de l’imprimante s’ouvre en pivotant sur une charnière, il ne se sépare pas du terminal.
IMPORTANT! Assurez-vous que le papier se déroule de l’arrière du rouleau sinon l’imprimante ne pourra pas imprimer les relevés de transaction.
Refermez le couvercle du compartiment de papier et enlevez tout excès de papier.
Ce document explique comment installer la base de recharge pour le terminal PAX A920 ou A920 Pro et le revêtement en silicone inclus. La base de recharge permet de facilement recharger le terminal sans avoir à retirer le revêtement de protection en silicone.
NOTE: Le terminal doivent être équipé du revêtement en silicone de la marque PayFacto. Le revêtement affiche le logo PayFacto au dos. Vous ne devez pas utiliser la base de recharge pour un terminal non protégé par le revêtement en silicone.
Ce guide de configuration décrit les sujets suivants :
Installation de la base de recharge
Utilisation de la base de recharge
Placez le rouleau dans le compartiment et laissez environ 5 cm (2 pouces) de papier dépassant le bord tranchant de l’imprimante. Le compartiment de papier contient une illustration indiquant comment charger le rouleau de papier.
Le terminal de paiement mobile PAX A920 Pro est parfaitement adapté à la plupart des applications, qu'il s'agisse de commerce de détail, de bar/restaurant ou de livraison/transport. Ce guide de configuration décrit les sujets suivants :
Configuration initiale du terminal
Activation du terminal
Utilisation du terminal
Avant d'installer et de connecter la base de recharge, assurez-vous que l'emplacement souhaité est à portée d'une prise de courant CA et qu'il y a suffisamment d'espace pour la base et le terminal lorsqu'ils sont connectés.
Pour installer la base de recharge :
Retournez la base de recharge et repérez le port de connexion USB.
A920
A920 Pro
Insérez la prise micro-USB (A920) ou USB Type-C (A920 Pro) du câble dans le port de la base.
A920
A920 Pro
Fixez le câble dans le guide situé au haut de la base de recharge et retournez la base.
A920
A920 Pro
Connectez la prise USB du câble au port USB de l'adaptateur CA.
A920
A920 Pro
l'adaptateur sur une prise de courant. Le voyant lumineux situé sur le bord inférieur de la base s'allume.
Pour protéger votre terminal PAX A920 ou A920 Pro des dommages mineurs causés par les impacts, vous devez installer le revêtement en silicone fourni avec la base de recharge car les bases de charge sont conçues spécifiquement pour un terminal avec le revêtement de protection.
Pour installer le revêtement en silicone :
Insérez le haut du terminal dans la protection de l'imprimante jusqu'à ce que le manchon s'ajuste parfaitement sur le haut du terminal.
Tirez le bas du manchon sur le bord inférieur du terminal.
Répétez l'opération pour chaque terminal que vous planifiez de placer sur la base de recharge.
NOTE: Pour installer ou remplacer une carte SIM, vous devez retirer le revêtement du terminal.
Pour utiliser la base de recharge, il suffit de placer le terminal de manière que l'imprimante repose dans le compartiment situé en haut de la base.
A920
A920 Pro
NOTE: La base de charge ne doit être utilisée que pour charger votre terminal; elle n'est pas conçue pour servir comme lieu de rangement pour le terminal.
Si le témoin lumineux demeure bleu après avoir placé le terminal sur la base, cela signifie que le terminal n'est pas correctement installé et qu'il ne fait aucun contact avec les tiges de recharge dorées de la base.
Le DEL située sur le bord inférieur du socle de charge indique l'état de chargement du terminal :
Couleur de DEL
A920
A920 Pro
Bleu: Le socle de recharge est branché, mais aucun terminal n'est connecté.
Rouge / jaune: Le terminal se recharge.
Vert: Le terminal est pleinement rechargé.
Pour assurer les meilleurs résultats de recharge, vous devez utiliser l'adaptateur CA d'origine fourni avec vos terminaux PAX A920 ou A920 Pro. L'adaptateur CA doit avoir le logo PAX imprimé sur un côté, comme indiqué ci-dessous :
Votre base de recharge multi-terminaux comprend les éléments suivants :
Revêtement protecteur en silicone (x5)
Base de recharge multi-terminaux
Les illustrations suivantes indiquent l'emplacement des principales caractéristiques de la base de recharge :
Cordon d'alimentation secteur
Bases de recharge multi-terminaux (x5)
Câbles de recharge USB (x5)
Barre d'alimentation à six (6) prises
Pieds en caoutchouc antidérapants
IMPORTANT! Ne faites pas glisser un terminal sur la base car cela pourrait endommager les contacts de recharge dorés. Placez toujours la borne sur la base verticalement, tel qu'illustré ci-dessous.:


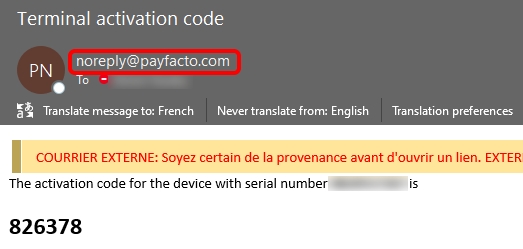
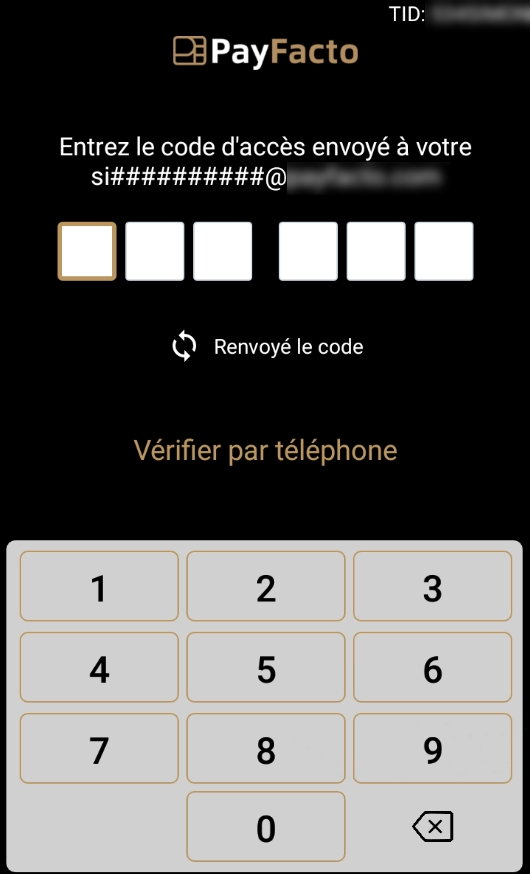
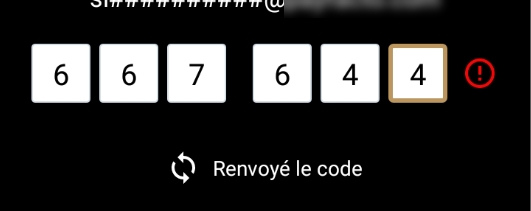










Pour allumer le terminal, appuyer et maintenir la touche d’alimentation sur le côté droit du terminal pendant 2 à 3 seconds. Pour éteindre le terminal :
Appuyer et maintenir la touche d’alimentation sur le côté droit du terminal pendant 2 à 3 seconds.
NOTE: Évitez de laisser la batterie du terminal se décharger jusqu'à 0 %. Le terminal requiert que la batterie ait une capacité d'au moins 8 % pour traiter une transaction. Il est fortement recommandé de recharger le terminal pendant la nuit ou en dehors des heures ouvrables.
Un client dispose de trois (3) façons d’utiliser leur carte de paiement avec le terminal :
Insérez la carte puce et inscrivez le NIP
Glissez la bande magnétique de la carte
Présentez la carte près du lecteur sans contact
Vos employés et vos clients inscrivent des informations et répondent aux interrogations du terminal en utilisant l’écran tactile. L'application indique, à vous et à vos clients, la prochaine action à effectuer.
Le terminal utilise des rouleaux de papier thermique de 58mm (2 ¼ pouces) pour imprimer les coupons de transaction.
Pour installer le papier d’imprimante :
Sur le dos du terminal, au haut, tirer le levier pour ouvrir le couvercle de l’imprimante.
NOTE: Le couvercle de l'imprimante s'ouvre sur une charnière, il ne se détache pas du terminal.
IMPORTANT! Assurez-vous que le papier se déroule de l’arrière du rouleau sinon l’imprimante ne pourra pas imprimer le coupon de transaction.
Refermez le couvercle du compartiment de papier et enlevez tout excès de papier.
Sur l’écran, appuyer l’icône Éteindre ensuite touchez Éteindre une deuxième fois.
Placez le rouleau dans le compartiment et laissez environ 5 cm (2 pouces) de papier dépassant le bord tranchant de l’imprimante.






PayFacto utilise une procédure d'activation de terminal libre-service conçue pour gagner du temps tout en offrant une meilleure sécurité. La nouvelle procédure d'activation s'applique uniquement aux terminaux de paiement PAX de comptoir et mobiles utilisant le système d'exploitation Android. La nouvelle procédure s'applique à :
Tout nouveau marchand activant ses terminaux pour la première fois
Tout marchand existant ajoutant de nouveaux terminaux de paiement
Tout marchand existant recevant des terminaux de remplacement
Après avoir configuré la ou les connexions réseau du terminal et mis le terminal sous tension, la procédure comprend 2 parties :
NOTE: Si vous disposez de plusieurs nouveaux terminaux de paiement, vous devez effectuer cette procédure sur chaque terminal individuellement.
Après avoir configuré la connexion réseau du terminal, vous devez démarrer l'application de paiement PayFacto pour effectuer les étapes suivantes. Pour activer le terminal, vous devez saisir un mot de passe unique que PayFacto envoie à l'adresse de courriel ou au numéro de téléphone enregistré sur votre compte marchand.
IMPORTANT! Pour recevoir le mot de passe unique sur votre téléphone, votre numéro de téléphone doit être en mesure de recevoir des messages texte (SMS). Si vous ne pouvez pas recevoir de messages texte, sélectionnez l'option courriel pour recevoir le code.
Pour activer le terminal de paiement :
NOTE: Le terminal peut avoir besoin de télécharger les paramètres de l'hôte et de la sécurité, ceci peut prendre quelques instants.
IMPORTANT! Si le TID ne correspond pas, appelez PayFacto immédiatement.
Touchez n'importe où sur l'écran pour commencer le processus d'activation.
Touchez l'option désirée pour recevoir le mot de passe unique.
Courriel
Numéro de téléphone
Touchez le bouton Envoyer le code.
IMPORTANT! Le mot de passe unique est valable pendant les 15 minutes qui suivent sa réception. Si vous attendez plus de 15 minutes pour saisir le mot de passe unique, le terminal affichera une erreur et vous devrez demander un nouveau mot de passe unique.
Si vous sélectionnez l'option Courriel, recherchez un message provenant de noreply@payfacto.com.
Après avoir reçu le code d'activation à 6 chiffres, utilisez le clavier à l'écran pour saisir le code sur l'écran du terminal.
Si vous saisissez mal le code, un point d'exclamation rouge apparaît pour indiquer que le code est incorrect.
Saisissez de nouveau le code ou touchez Renvoyer le code pour obtenir un nouveau mot de passe unique.
Pour prévenir les personnes non autorisées de modifier la configuration du terminal, vous devez définir les mots de passe Administrateur et Marchand. Ces mots de passe servent à restreindre l'accès à certaines fonctions du terminal.
Lorsque vous définissez vos mots de passe, il est important de respecter les paramètres suivants :
Les mots de passe doivent comporter 6 caractères
Les mots de passe de l'administrateur et du commerçant ne peuvent pas être les mêmes (ne peuvent pas être identiques)
Vous ne pouvez pas utiliser le même chiffre 6 fois de suite (par exemple : 111111 ou 777777)
Vous ne pouvez pas utiliser 6 chiffres consécutifs, en ordre croissant ou décroissant (par exemple : 123456 ou 987654)
Pour définir vos mots de passe Administrateur et Marchand :
Sur l'écran Confirmer le mot de passe administrateur, saisissez à nouveau le mot de passe dans le champ MDP Admin et touchez l'icône Suivant sur le clavier.
Sur l'écran Configurer mot de passe marchand, utilisez le clavier à l'écran pour saisir un code à 6 chiffres dans le champ MDP Marchand et touchez l'icône Suivant sur le clavier.
Sur l'écran Confirmer le mot de passe marchand, saisissez à nouveau le mot de passe dans le champ MDP Marchand et touchez l'icône Suivant sur le clavier.
Votre terminal de paiement est maintenant prêt à être utilisé.
Touchez l'icône PAYMENT sur l'écran principal. L'écran Bienvenue à votre terminal de paiement apparaît.
Dans le coin supérieur droit de l'écran, votre identifiant de terminal (TID) apparaît; vérifiez que le numéro affiché à l'écran correspond au TID figurant sur l'étiquette à l'arrière de votre terminal. Le TID n'apparaîtra pas sur l'écran de votre terminal après que vous ayez terminé le processus d'activation.
Après avoir correctement saisi le code d’accès, l'application de paiement affiche l'écran Configurer mot de passe administrateur pour
Sur l'écran Configurer mot de passe administrateur, utilisez le clavier à l'écran pour saisir un code à 6 chiffres dans le champ MDP Admin et touchez l'icône Suivant sur le clavier.

Le terminal de paiement PAX A80 est parfaitement adapté à la plupart des applications pour les paiements au comptoir, qu'il s'agisse de commerce de détail ou un bar/restaurant. Ce guide de configuration décrit les sujets suivants :
Activation du terminal

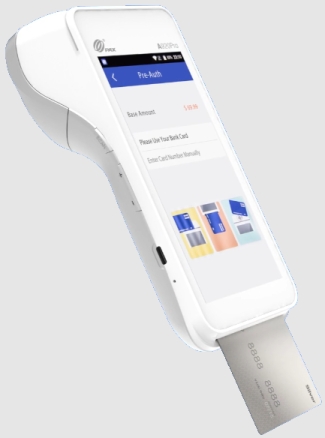


Avant d'installer et de connecter la base de charge multi-terminaux, assurez-vous que l'emplacement souhaité est à portée d'une prise de courant et qu'il y a suffisamment d'espace pour la base de recharge et les terminaux lorsqu'ils sont connectées.
Pour installer la base de recharge multi-terminaux :
Récupérez les adaptateurs d'alimentation CA d'origine qui ont été expédiés avec vos terminaux PAX A920 ou A920 Pro (maximum de 5 par base de recharge multi-terminaux).
Retournez la base de recharge multi-terminaux pour accéder à l'ouverture au dessous.
Retirez toutes les attaches torsadées qui maintiennent les câbles de charge ensemble. Ne retirez aucune des attaches en nylon; chaque câble devrait être suffisamment long pour rejoindre une prise sur la barre d'alimentation.
En travaillant avec un câble à la fois, connectez la prise USB du câble au port USB de l'adaptateur CA.
Branchez l'adaptateur dans une prise de la barre d'alimentation.
Répétez les étapes 4 et5 pour chaque câble de recharge additionnel.
Après avoir connecté les 5 câbles à la barre d'alimentation, branchez le câble de la barre d'alimentation à une prise secteur disponible.
Si ce n'est pas déjà fait, placez le bouton d'alimentation de la barre d'alimentation sur la position Marche/RESET; l'interrupteur s'allume avec un indicateur rouge et les témoins lumineux DEL au bord inférieur des socles de recharge s'allument.
Retournez la base de charge multi-terminaux pour la placer en toute sécurité à l'emplacement souhaité. La base est prête à commencer à charger vos terminaux.
IMPORTANT! Pour minimiser les risques de courts-circuits et réduire les risques d'incendie, NE JAMAIS connecter des appareils supplémentaire à la barre d'alimentation de la base de recharge.
Pour protéger votre terminal PAX A920 ou A920 Pro des dommages mineurs causés par les impacts, vous devez installer le revêtement en silicone fourni avec la base de recharge car les bases de charge sont conçues spécifiquement pour un terminal avec le revêtement de protection.
Pour installer le revêtement en silicone :
Insérez le haut du terminal dans la protection de l'imprimante jusqu'à ce que le manchon s'ajuste parfaitement sur le haut du terminal.
Tirez le bas du manchon sur le bord inférieur du terminal.
Répétez l'opération pour chaque terminal que vous planifiez de placer sur les socles de recharge.
REMARQUE: Pour installer ou remplacer une carte SIM, vous devez retirer le revêtement du terminal.
Ce document vous guidera à travers le processus de préparation et configuration de votre terminal pour vous permettre de commencer à traiter des paiements rapidement.
Votre terminal de traitement des paiements A80 contient les items suivants :
Terminal de traitement des paiements
Adaptateur secteur et cordon d'alimentation (2 pièces)
Câble RJ-11 (pour linge téléphonique) *
Rouleau de papier d'imprimante
* Le câble RJ-11 n'est pas utilisé pour la communication du terminal et il est possible qu'il ne soit pas fourni avec le terminal.
Les illustrations suivantes indiquent l'emplacement des principales caractéristiques et dispositifs du terminal :
Lecteur de carte sans contact
Écran tactile couleur
Lecteur de bande magnétique
Clavier physique
Lecteur de carte à puce
Le terminal dispose de plusieurs ports de communication à son endos avec des guides pour sécuriser les câbles. Le diagramme des ports sur l’endos du terminal indique ou il faut connecter les câbles de communication ainsi que la prise d’alimentation.
Guides pour câbles
Diagramme des ports
Port Ethernet
Prise d'alimentation



PayFacto utilise une procédure d'activation de terminal libre-service conçue pour gagner du temps tout en offrant une meilleure sécurité. La nouvelle procédure d'activation s'applique uniquement aux terminaux de paiement PAX de comptoir et mobiles utilisant le système d'exploitation Android. La nouvelle procédure s'applique à :
Tout nouveau marchand activant ses terminaux pour la première fois
Tout marchand existant ajoutant de nouveaux terminaux de paiement
Tout marchand existant recevant des terminaux de remplacement
Après avoir configuré la ou les connexions réseau du terminal et mis le terminal sous tension, la procédure comprend 2 parties :
NOTE: Si vous disposez de plusieurs nouveaux terminaux de paiement, vous devez effectuer cette procédure sur chaque terminal individuellement.
Après avoir configuré la connexion réseau du terminal, vous devez démarrer l'application de paiement PayFacto pour effectuer les étapes suivantes. Pour activer le terminal, vous devez saisir un mot de passe unique que PayFacto envoie à l'adresse de courriel ou au numéro de téléphone enregistré sur votre compte marchand.
IMPORTANT! Pour recevoir le mot de passe unique sur votre téléphone, votre numéro de téléphone doit être en mesure de recevoir des messages texte (SMS). Si vous ne pouvez pas recevoir de messages texte, sélectionnez l'option courriel pour recevoir le code.
Pour activer le terminal de paiement :
NOTE: Le terminal peut avoir besoin de télécharger les paramètres de l'hôte et de la sécurité, ceci peut prendre quelques instants.
IMPORTANT! Si le TID ne correspond pas, appelez PayFacto immédiatement.
Touchez n'importe où sur l'écran pour commencer le processus d'activation.
Touchez l'option désirée pour recevoir le mot de passe unique.
Courriel
Numéro de téléphone
Touchez le bouton Envoyer le code.
IMPORTANT! Le mot de passe unique est valable pendant les 15 minutes qui suivent sa réception. Si vous attendez plus de 15 minutes pour saisir le mot de passe unique, le terminal affichera une erreur et vous devrez demander un nouveau mot de passe unique.
Si vous sélectionnez l'option Courriel, recherchez un message provenant de noreply@payfacto.com.
Après avoir reçu le code d'activation à 6 chiffres, utilisez le clavier à l'écran pour saisir le code sur l'écran du terminal.
Si vous saisissez mal le code, un point d'exclamation rouge apparaît pour indiquer que le code est incorrect.
Saisissez de nouveau le code ou touchez Renvoyer le code pour obtenir un nouveau mot de passe unique.
Après avoir correctement saisi le code d’accès, l'application de paiement affiche l'écran Configurer mot de passe administrateur pour configurer les mots de passe du terminal.
Pour prévenir les personnes non autorisées de modifier la configuration du terminal, vous devez définir les mots de passe Administrateur et Marchand. Ces mots de passe servent à restreindre l'accès à certaines fonctions du terminal.
Lorsque vous définissez vos mots de passe, il est important de respecter les paramètres suivants :
Les mots de passe doivent comporter 6 caractères
Les mots de passe de l'administrateur et du commerçant ne peuvent pas être les mêmes (ne peuvent pas être identiques)
Vous ne pouvez pas utiliser le même chiffre 6 fois de suite (par exemple : 111111 ou 777777)
Vous ne pouvez pas utiliser 6 chiffres consécutifs, en ordre croissant ou décroissant (par exemple : 123456 ou 987654)
Pour définir vos mots de passe Administrateur et Marchand :
Sur l'écran Confirmer le mot de passe administrateur, saisissez à nouveau le mot de passe dans le champ MDP Admin et touchez l'icône Suivant sur le clavier.
Sur l'écran Configurer mot de passe marchand, utilisez le clavier à l'écran pour saisir un code à 6 chiffres dans le champ MDP Marchand et touchez l'icône Suivant sur le clavier.
Sur l'écran Confirmer le mot de passe marchand, saisissez à nouveau le mot de passe dans le champ MDP Marchand et touchez l'icône Suivant sur le clavier.
Votre terminal de paiement est maintenant prêt à être utilisé.



Télécharger le PDF
Ce document vous guidera à travers le processus de préparation et configuration de votre terminal pour vous permettre de commencer à traiter des paiements rapidement.
Votre terminal de traitement des paiements A35 contient les items suivants :
Les illustrations suivantes indiquent l'emplacement des principales caractéristiques et dispositifs du terminal :
Le terminal dispose de plusieurs ports de communication grâce au câble multifonction. Le câble vous permet de connecter le terminal à :
Touchez l'icône PAYMENT sur l'écran principal. L'écran Bienvenue à votre terminal de paiement apparaît.
Dans le coin supérieur droit de l'écran, votre identifiant de terminal (TID) apparaît; vérifiez que le numéro affiché à l'écran correspond au TID figurant sur l'étiquette à l'arrière de votre terminal. Le TID n'apparaîtra pas sur l'écran de votre terminal après que vous ayez terminé le processus d'activation.
Sur l'écran Configurer mot de passe administrateur, utilisez le clavier à l'écran pour saisir un code à 6 chiffres dans le champ MDP Admin et touchez l'icône Suivant sur le clavier.





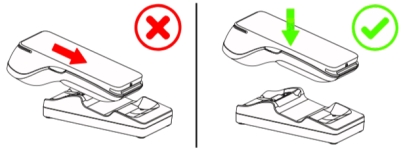



Cordon d'alimentation USB Type-C
Couvercle du terminal
Adaptateur secteur CA
Terminal de traitement des paiements
Câble multifonction
Caméra face avant (non utilisée)
Écran tactile couleur / Lecteur de carte sans contact
Clavier physique
Lecteur de carte à puce
Lecteur de bande magnétique
Prise pour écouteurs 3.5mm
Connecteur d'alimentation USB Type-C (femelle) pour l'alimentation secteur
Réseau câblé utilisant le connecteur Ethernet
Connecteur multifonction (USB Type-C mâle)




Le terminal de paiement de comptoir PAX A35 est parfait pour les applications de vente au détail et de restauration. Ce guide d'installation décrit les sujets suivants :
Activation du terminal
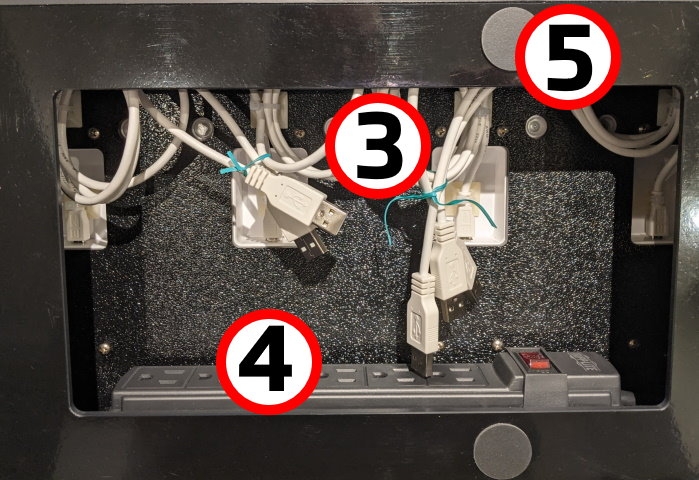

Si le rouleau de papier d'imprimante fourni avec le terminal n’est pas déjà installé, vous devrez l’installer avant de pouvoir imprimer les relevés de transaction.
ASTUCE: Cette procédure s’applique également pour remplacer un rouleau de papier épuisé.
Pour installer le papier d’imprimante :
Sur le dos du terminal, au haut, soulever le levier avec le logo sans contact pour ouvrir le couvercle de l’imprimante.
NOTE: Le couvercle de l’imprimante s’ouvre en pivotant sur une charnière, il ne se sépare pas du terminal.
Placez le rouleau dans le compartiment et laissez environ 5 cm (2 pouces) de papier dépassant le bord tranchant de l’imprimante tel qu’illustré dans l’exemple suivant :
IMPORTANT! Assurez-vous que le papier se déroule de l’arrière du rouleau au bord le plus proche de l’écran, sinon l’imprimante ne pourra pas imprimer le relevé de transaction.
Refermez le couvercle du compartiment de papier et enlevez tout excès de papier.
Le terminal dispose de plusieurs ports de communication à son endos. Généralement, les terminaux de comptoir nécessitent une prise d’alimentation et une connexion Ethernet.
Votre configuration pourrait inclure une connexion à un système de PDV ou un clavier NIP supplémentaire.
Utilisez le diagramme à l’endos du terminal pour identifier les ports de connexion pour votre configuration. Les ports de communication du terminal sont identifiés ci-dessous:
Par défaut, le terminal affiche toutes les informations en anglais. Cette section explique comment changer la langue d’affichage au français.
IMPORTANT! La sélection d'une autre langue modifie tout le texte qui apparaît sur le terminal.
Pour changer la langue d’affichage :
Sur l’écran Settings, touchez la zone de texte Please Input Password et utilisez le clavier virtuel pour taper le mot de passe: 9876 ou pax9876@@.
Défilez l’écran jusqu’à la section Personal et touchez Language & input.
Touchez Language et défilez l’écran Language jusqu’à Français (Canada) ou Français (France) et touchez votre choix.
NOTE: Ce guide fait référence aux menus et commandes affichés par Français (Canada).
Le terminal requiert une connexion réseau pour communiquer avec le serveur de paiement pour traiter les transactions.
Le PAX A80 est un terminal de paiement de comptoir qui peut se connecter à des réseaux avec fil (Ethernet) et sans fil (Wi-Fi).
Cette section explique comment configurer une connexion Ethernet pour communiquer avec votre réseau.
Pour se connecter à votre réseau local câblé :
Assurez-vous que le câble réseau est bien raccordé au port correspondant situé à l’endos du terminal et confirmez que l'autre extrémité du câble est connectée à une prise ou à un concentrateur réseau.
Sur l’écran Paramètres, touchez la zone de texte Please Input Password et utilisez le clavier virtuel pour taper le mot de passe: 9876 ou pax9876@@.
Dans la section Sans fil et réseaux, touchez Ethernet.
Si le paramètre Ethernet est Désactivé, basculer le bouton de commande vers Activé.
Après avoir activé Ethernet, ou s’il était déjà activé, les paramètres du réseau apparaissent.
Au besoin, vous pouvez modifier les paramètres de la connexion réseau en défilant vers le bas de la page pour toucher Ethernet Configuration pour choisir le type de connexion (Connection Type).
IMPORTANT! Changer les paramètres de la connexion réseau incorrectement empêchera le terminal de communiquer avec le serveur de traitement de paiement.
Cette section explique comment configurer la connexion Wi-Fi du terminal pour communiquer avec votre réseau sans fil.
Pour se connecter à votre réseau sans fil :
Sur l’écran Paramètres, touchez la zone de texte Please Input Password et utilisez le clavier virtuel pour taper le mot de passe: 9876 ou pax9876@@.
Dans la section Sans fil et réseaux, touchez Wi-Fi.
Si Wi-Fi est Désactivé, touchez le bouton de commande pour Activer. Si Wi-Fi est déjà activé, une liste des réseaux disponibles apparaît.
Depuis la liste de réseaux disponibles, touchez le nom du réseau auquel vous souhaitez vous connecter.
Inscrivez le mot de passe pour le réseau sélectionné et touchez CONNEXION.
ASTUCE: Vous pouvez toucher Afficher le mot de passe pour vous assurer que vous entrez le mot de passe correctement.
Pour allumer ou éteindre le terminal, appuyer et maintenir le bouton rouge X sur le clavier physique.
IMPORTANT! Si la prise d’alimentation se déconnecte le terminal s’éteint immédiatement et toute transaction en progrès est annulée.
Le terminal PAX A80 offre un clavier virtuel ainsi qu'un clavier physique pour saisir les montants des transactions. Vos opérateurs de terminal et vos clients saisissent les informations et répondent aux instructions en utilisant l'écran tactile ou le clavier physique du terminal.
Le clavier physique comporte trois (3) touches de fonction de couleur que vous pouvez utiliser pour confirmer, corriger ou annuler une opération :
Pour confirmer, touchez OK ou appuyez le bouton O vert
Pour corriger, touchez CORRIGER ou appuyez le bouton < jaune
Pour annuler une fonction, touchez EFFACER ou appuyez le bouton X rouge
Le terminal utilise des rouleaux de papier thermique de 58mm (2 ¼ pouces) pour imprimer les relevés de transaction.
Pour remplacer le papier d’imprimante :
NOTE: Le couvercle de l’imprimante s’ouvre en pivotant sur une charnière, il ne se sépare pas du terminal.
IMPORTANT! Assurez-vous que le papier se déroule de l’arrière du rouleau au bord le plus proche de l’écran, sinon l’imprimante ne pourra pas imprimer le relevé de transaction.
Refermez le couvercle du compartiment de papier et enlevez tout excès de papier.
Un client dispose de trois (3) façons d’utiliser leur carte de paiement avec le terminal :
Insérez la carte puce et inscrivez le NIP
Glissez la bande magnétique de la carte
Présentez la carte près du lecteur sans contact
Le terminal utilise un câble multifonction pour fournir l'accès aux connexions supportées. Généralement, les terminaux de comptoir nécessitent une alimentation CA et une connexion Ethernet. Votre configuration peut également inclure une connexion à un système de point de vente.
Pour connecter le câble multifonction :
À l'arrière du terminal, en haut, utilisez un tournevis Phillips #1 pour desserrer les deux vis qui fixent le couvercle du terminal.
NOTE: Il n'est pas nécessaire de retirer les vis du couvercle; elles sont conçues pour rester attachées.
Retirez le couvercle à l'arrière du terminal et repérez la prise USB Type-C entre les fentes pour les cartes MicroSD et SAM.
Insérez le connecteur USB Type-C du câble multifonction dans la prise correspondante du terminal.
Après avoir connecté le câble multifonction au terminal, assurez-vous que le manchon de protection contre les surcharges est bien inséré dans la fente située en haut du terminal.
NOTE: Vous pouvez déplacer le manchon de protection contre les surcharges le long du câble multifonction pour le placer correctement.
Réinstallez le couvercle et serrez les deux vis pour compléter l'installation du câble.
La base de recharge multi-terminaux est dotée d'un interrupteur d'alimentation sur la barre d'alimentation jointe, illustré ci-dessous :
Pour allumer la base de recharge du terminal, assurez-vous que le cordon d'alimentation est branché sur une prise secteur mise à la terre et que l'interrupteur d'alimentation est dans la position de Marche/RESET; l'interrupteur s'allume avec un indicateur rouge, tel qu'illustré ci-dessous :
Pour éteindre la base de charge du terminal, vous pouvez soit pousser l'interrupteur d'alimentation vers la position OFF ou débranchez le cordon d'alimentation de la prise secteur mise à la terre.
Pour utiliser le socle de recharge, il suffit de placer le(s) terminal(aux) de manière que l'imprimante repose dans le compartiment situé en haut du socle.
NOTE: La base de charge ne doit être utilisée que pour charger votre terminal; elle n'est pas conçue pour servir comme lieu de rangement pour le terminal.
Si le témoin lumineux reste bleu après avoir placé le terminal sur le socle, cela signifie que le terminal n'est pas correctement installé et qu'il ne fait aucun contact avec les tiges dorées du socle.
IMPORTANT! Ne faites pas glisser un terminal sur la base car cela pourrait endommager les contacts de recharge dorés. Placez toujours la borne sur la base verticalement, tel qu'illustré ci-dessous.:
La DEL située sur le bord inférieur du socle de charge indique l'état de chargement du terminal :
Sur l’écran principal du terminal, touchez l’icône Settings.
Toucher l’icône de coche sur le clavier lorsque vous avez terminé et tapez OK.
Touchez l’icône Retour deux fois pour revenir à l’écran principal du terminal.
Sur l’écran principal du terminal, touchez l’icône Paramètres.
Touchez l’icône de coche sur le clavier lorsque vous avez terminé et tapez OK.
Touchez l’icône Retour deux fois pour revenir à l’écran principal du terminal.
Sur l’écran principal du terminal, touchez l’icône Paramètres.
Touchez l’icône de coche sur le clavier lorsque vous avez terminé et tapez OK.
Après que le terminal affiche Connecté pour le réseau sélectionné, touchez l’icône Retour pour revenir à l’écran Paramètres.
Touchez l’icône Retour de nouveau pour revenir à l’écran principal du terminal.
Sur le dos du terminal, au haut, soulever le levier avec le logo sans contact pour ouvrir le couvercle de l’imprimante.
Placez le rouleau dans le compartiment et laissez environ 5 cm (2 pouces) de papier dépassant le bord tranchant de l’imprimante tel qu’illustré dans l’exemple suivant :
Couleur de DEL
A920
A920 Pro
Bleu: Le socle de recharge est branché, mais aucun terminal n'est connecté.
Rouge / jaune: Le terminal se recharge.
Vert: Le terminal est pleinement rechargé.
Pour assurer les meilleurs résultats de recharge, vous devez utiliser l'adaptateur CA d'origine fourni avec votre terminal. Le logo PAX doit être imprimé sur l'un des côtés de l'adaptateur :
Votre base de recharge pour le terminal PAX A920 ou A920 Pro comprend les éléments suivants :
A920
Base de recharge
Câble USB vers micro-USB de 180 cm (6 pieds)
Revêtement protecteur en silicone
A920 Pro
Base de recharge
Câble USB vers USB Type-C de 152 cm (5 pieds)
Revêtement protecteur en silicone
Par défaut, le terminal affiche toutes les informations en anglais. Cette section explique comment changer la langue d’affichage au français.
IMPORTANT! En sélectionnant une autre langue, vous modifiez tout le texte qui apparaît sur le terminal.
Pour changer la langue d’affichage :
Sur l’écran principal du terminal, touchez l’icône Settings.
Sur l’écran Settings, touchez la zone de texte Please Input Password et utilisez le clavier virtuel pour taper le mot de passe : pax9876@@.
Toucher l’icône de coche sur le clavier lorsque vous avez terminé et tapez OK.
Sur la page Settings, défilez l’écran jusqu’au bas et touchez System.
Sur la page System, touchez Languages & input.
Sur la page Languages & input, touchez Languages.
Sur la page Language preferences, touchez Add a language.
Sur la page Add a language, défilez l’écran jusqu’à la langue désirée et touchez la langue.
NOTE: Si la langue présente des variantes localisées, sélectionnez l'option régionale appropriée pour votre pays (par exemple, Canada ou France pour le français.
Si la langue sélectionnée n'apparaît pas automatiquement, vous pouvez la glisser vers le haut de la liste, tel qu'illustré ci-dessous :
ASTUCE: Ce guide fait référence aux menus et commandes affichés par le français canadien.
Le terminal requiert une connexion réseau pour communiquer avec le serveur de paiement pour traiter les transactions.
Le PAX A35 est un terminal de paiement de comptoir qui peut se connecter à des réseaux avec fil (Ethernet) et sans fil (Wi-Fi).
Le terminal ne dispose pas d'un bouton d'alimentation dédié ; il s'allume automatiquement lorsque vous le connectez à une source d'alimentation CA et s'éteint lorsqu'il est déconnecté d'une source d'alimentation.
Pour mettre le terminal en marche :
Après avoir connecté le câble multifonction au terminal et fixé le couvercle arrière, retournez le terminal.
Insérez la prise USB Type-C mâle du cordon d'alimentation dans le connecteur d'alimentation USB Type-C ouvert (femelle) du câble multifonction.
Connectez la prise USB du câble au port USB de l'adaptateur CA.
Branchez l'adaptateur sur une prise secteur. Le terminal s'allume automatiquement et émet un son pour indiquer qu'il démarre.
Ce guide explique comment installer l'attache pour câbles pour le terminal PAX A80 (numéro de pièce AZP-310006 ) conçu pour empêcher la déconnexion accidentelle des câbles du terminal.
IMPORTANT! L'attache pour câbles est uniquement destiné aux terminaux PAX A80 utilisés sur comptoir. Il n'est pas compatible avec la perche d'extension A80 pour les applications de type service au volant.
Avant d'installer l'attache pour câbles sur le terminal PAX A80, vous devez préparer le terminal en procédant comme suit :
Éteignez le terminal en appuyant le bouton rouge X sur le clavier physique.
Retournez le terminal et retirez tous les câbles des ports de communication du terminal.
L'attache pour câbles A80 est ancrée par un support en T qui empêche les câbles connectés d'être déconnectés par accident.
Pour installer le support T sur le terminal:
Avec le terminal retourné, insérez le support en T dans les guides situés sur l'endos du terminal A80.
Faites glisser le support en T vers le haut du terminal en le poussant à partir du bas.
Pour éviter que le support en T et les câbles ne glissent du terminal, vous devez fixer le support en T au terminal.
Pour fixer le support en T au terminal :
Placez la plaque métallique courte au haut du support en T et insérez la vis longue dans l'ouverture près du haut du terminal.
Lorsque l'extrémité de la longue vis sort du bas du support en T, placez la rondelle métallique de blocage sur la vis, puis vissez l'écrou sur l'extrémité de la vis.
À l'aide d'un tournevis Phillips, serrez bien la vis (mais pas excessivement) dans l'écrou.
Après avoir fixé le support en T au terminal, vous devez insérer les câbles. Cette procédure explique comment installer et fixer l'adaptateur CA et le câble Ethernet. Si vous disposez de câbles supplémentaires, connectez-les au port approprié et utilisez la même méthode pour les fixer en place.
En commençant par l'adaptateur CA, insérez-le dans le guide-câble du terminal sur la gauche et connectez l'adaptateur au port Power.
Insérez le câble Ethernet dans le guide-câble du terminal à droite et connectez-le au port LAN.
Lorsque les câbles sont correctement positionnés dans leurs ports, tirez doucement sur les câbles pour retirer tout excès de câble qui dépasse le plan du support en T.
Placez la plaque métallique à 3 trous par-dessus les câbles, en l'alignant avec les trous de vis du suppport en T et fixez-la en place à l'aide d'un tournevis Phillips pour insérer les deux vis courtes.
Retournez le terminal et allumez-le. L'assemblage complété devrait ressembler à l'ilustration suivante
Ce document explique comment installer la base de recharge multi-terminaux pour les terminaux PAX A920 ou A920 Pro et les revêtements en silicone inclus.
NOTE: Les bases de charge multi-terminaux sont conçues pour être utilisées avec un seul modèle de terminal PAX, soit le A920 ou le A920 Pro. Vous ne devez jamais essayer de charger un terminal A920 Pro sur une base de charge A920 ou vice-versa. Utilisez uniquement la base de charge prévue pour votre modèle de terminal spécifique.
La base de recharge multi-terminaux permet de facilement recharger plusieurs terminaux sans avoir à retirer leurs revêtements de protection en silicone.
IMPORTANT! Les terminaux doivent être équipés du revêtement en silicone de la marque PayFacto. Le revêtement affiche le logo PayFacto au dos. Vous ne devez pas utiliser la base de recharge pour un terminal non protégé par le revêtement en silicone.
Ce guide de configuration décrit les sujets suivants :
Installation de la base de chargement
Travailler avec la base de chargement
IMPORTANT! Les images utilisées dans ce guide sont celles du chargeur multi-terminal pour le PAX A920 et ne sont utilisées qu'à titre d'exemple ; la base de charge et les manchons en silicone que vous recevez peuvent différer en apparence. Les bases de chargement du PAX A920 Pro sont noires, mais les instructions d'installation sont les mêmes pour les deux chargeurs multi-terminaux.
A920
A920 Pro
PayFacto utilise une procédure d'activation de terminal libre-service conçue pour gagner du temps tout en offrant une meilleure sécurité. La nouvelle procédure d'activation s'applique uniquement aux terminaux de paiement PAX de comptoir et mobiles utilisant le système d'exploitation Android. La nouvelle procédure s'applique à :
Tout nouveau marchand activant ses terminaux pour la première fois
Tout marchand existant ajoutant de nouveaux terminaux de paiement
Tout marchand existant recevant des terminaux de remplacement
Après avoir configuré la ou les connexions réseau du terminal et mis le terminal sous tension, la procédure comprend 2 parties :
NOTE: Si vous disposez de plusieurs nouveaux terminaux de paiement, vous devez effectuer cette procédure sur chaque terminal individuellement.
Après avoir configuré la connexion réseau du terminal, vous devez démarrer l'application de paiement PayFacto pour effectuer les étapes suivantes. Pour activer le terminal, vous devez saisir un mot de passe unique que PayFacto envoie à l'adresse de courriel ou au numéro de téléphone enregistré sur votre compte marchand.
IMPORTANT! Pour recevoir le mot de passe unique sur votre téléphone, votre numéro de téléphone doit être en mesure de recevoir des messages texte (SMS). Si vous ne pouvez pas recevoir de messages texte, sélectionnez l'option courriel pour recevoir le code.
Pour activer le terminal de paiement :
Touchez l'icône PAYMENT sur l'écran principal. L'écran Bienvenue à votre terminal de paiement apparaît.
NOTE: Le terminal peut avoir besoin de télécharger les paramètres de l'hôte et de la sécurité, ceci peut prendre quelques instants.
IMPORTANT! Si le TID ne correspond pas, appelez PayFacto immédiatement.
Touchez n'importe où sur l'écran pour commencer le processus d'activation.
Touchez l'option désirée pour recevoir le mot de passe unique.
Courriel
Numéro de téléphone
Touchez le bouton Envoyer le code.
IMPORTANT! Le mot de passe unique est valable pendant les 15 minutes qui suivent sa réception. Si vous attendez plus de 15 minutes pour saisir le mot de passe unique, le terminal affichera une erreur et vous devrez demander un nouveau mot de passe unique.
Si vous sélectionnez l'option Courriel, recherchez un message provenant de noreply@payfacto.com.
Après avoir reçu le code d'activation à 6 chiffres, utilisez le clavier à l'écran pour saisir le code sur l'écran du terminal.
Si vous saisissez mal le code, un point d'exclamation rouge apparaît pour indiquer que le code est incorrect.
Saisissez de nouveau le code ou touchez Renvoyer le code pour obtenir un nouveau mot de passe unique.
Après avoir correctement saisi le code d’accès, l'application de paiement affiche l'écran Configurer mot de passe administrateur pour configurer les mots de passe du terminal.
Pour prévenir les personnes non autorisées de modifier la configuration du terminal, vous devez définir les mots de passe Administrateur et Marchand. Ces mots de passe servent à restreindre l'accès à certaines fonctions du terminal.
Lorsque vous définissez vos mots de passe, il est important de respecter les paramètres suivants :
Les mots de passe doivent comporter 6 caractères
Les mots de passe de l'administrateur et du commerçant ne peuvent pas être les mêmes (ne peuvent pas être identiques)
Vous ne pouvez pas utiliser le même chiffre 6 fois de suite (par exemple : 111111 ou 777777)
Vous ne pouvez pas utiliser 6 chiffres consécutifs, en ordre croissant ou décroissant (par exemple : 123456 ou 987654)
Pour définir vos mots de passe Administrateur et Marchand :
Sur l'écran Confirmer le mot de passe administrateur, saisissez à nouveau le mot de passe dans le champ MDP Admin et touchez l'icône Suivant sur le clavier.
Sur l'écran Configurer mot de passe marchand, utilisez le clavier à l'écran pour saisir un code à 6 chiffres dans le champ MDP Marchand et touchez l'icône Suivant sur le clavier.
Sur l'écran Confirmer le mot de passe marchand, saisissez à nouveau le mot de passe dans le champ MDP Marchand et touchez l'icône Suivant sur le clavier.
Votre terminal de paiement est maintenant prêt à être utilisé.
Ce document explique comment monter le terminal PAX A35 sur sa perche d’extension.
Pour monter votre terminal PAX A35 sur sa perche d’extension, assurez-vous d’avoir tous les matériaux nécessaires :
• Terminal PAX A35 déjà branché au câble multifonction • Plaque de support de terminal • Perche d’extension avec quincaillerie • Quincaillerie de montage au comptoir • Tournevis à tête Phillips (cruciforme) • Tournevis à tête Robertson (carrée) • Perceuse avec mèche de 4.365mm (11/64 pouce) – facultatif
La perche d’extension est expédiée avec plusieurs sacs de quincaillerie :
• Un sac dans la manche de la perche avec 3 vis pour sécuriser la manche, 2 supports de montage, et 4 vis pour les supports de montage. • Une vis fournie avec la plaque de support de terminal • Un sac avec 2 attaches de nylon de 20cm (8 pouces), 2 fixations pour les attaches de nylon, et 2 vis #8 de 1.6cm (5/8 pouce).
Récupérez toutes les pièces de quincaillerie et gardez-les à proximité de votre aire de travail
Au besoin, retirez les élastiques de la manche de la perche pour récupérer le sac de quincaillerie à l’intérieur de la manche.
Utilisez la vis fournie avec la plaque de support pour fixer la plaque solidement à l’arrière du terminal à l’aide du tournevis Phillips. Assurez-vous de bien centrer la plaque et le terminal Page 3 de 6 Perche A35 - Instructions Assemblage.docx Mise à jour : 2024-02-01 pour que la fixation s’aligne avec le trou dans la plaque tel qu’illustré ci-dessous :
À l’arrière de la perche, poussez la pièce dans le sens de la flèche, jusqu’à ce que celle-ci soit appuyée sur l’autre partie et maintenez cette position.
Tout en tenant la pièce en position, retournez la perche et alignez la plaque affixée au terminal avec l’ouverture de l’avant de la perche pour jumeler les pièces ensemble tel qu’illustré ci- dessous :
Relâchez la pièce à l’arrière de la perche et secouez légèrement la perche; le terminal et la perche devraient être solidement assemblés sans mouvement du terminal.
Retournez la perche pour accéder à la manche ouverte et filez le câble du terminal tel qu’illustré ci-dessous
À l’aide des 2 supports de montage et le 4 vis argentés fournis dans la manche de la perche, utilisez le tournevis Phillips pour fixer solidement le câble dans la manche tel qu’illustré ci- dessous :
NOTE : Assurez-vous de bien respecter l’orientation des supports de montage indiqué dans l’image ci-dessus.
Une fois les supports de montage correctement installés, tirer doucement sur le câble. Si les supports sont bien vissés, le câble ne devrait pas bouger.
Refermez la manche de la perche à l’aide des trois vis noires fournies dans la manche en vissant complètement les 3 vis avec le tournevis Phillips.
Le résultat final devrait ressembler l’image suivante :
Pour éviter le risque de perdre la connexion du terminal au réseau Ethernet ou à l’alimentation secteur, il est recommandé de fixer le câble sous le comptoir. La quincaillerie nécessaire a été fournie avec la perche et comprend les pièces suivantes:
• 2 attaches de nylon de 20cm (8 pouces) • 2 fixations pour les attaches de nylon • 2 vis #8 de 1.6cm (5/8 pouce
Marquez au-dessous du comptoir là ou vous voulez installer les fixations avec un crayon.
À l’aide d’une mèche de 4.365mm (11/64 pouce) faites un trou pilote d’environ 8mm de profond sur les marques.
Utilisez le tournevis Robertson pour visser les fixations dans le comptoir à l’aide des vis #8 fournies.
Passez les attaches de nylon dans les guides des fixations.
Sécurisez le câble du PAX A35 sous le comptoir en refermant les attaches de nylon. Une fois le câble sécurisé, vous pouvez couper l’excès des attaches de nylon. Le résultat final devrait ressembler aux images suivantes :
Ce document vous guidera à travers le processus de configuration et préparation pour l’installation de votre terminal pour vous permettre de commencer à traiter des paiements rapidement.
Le terminal de vente sans surveillance PAX IM30 contient les items suivants :
IMPORTANT! Le terminal IM30 dispose d’un mécanisme de protection anti-vandale pour empêcher l’enlèvement non-autorisé. Si le terminal requiert de la maintenance, assurez-vous de communiquer avec un technicien professionnel d’expérience pour l’enlèvement et la réparation afin d’éviter de rendre le terminal inopérable.
L’illustration suivante indique l'emplacement des principales caractéristiques et dispositifs du terminal :
Il existe plusieurs ports de communication à l'arrière du terminal. Les ports que vous utilisez dépendent du type de machine distributrice à laquelle vous connectez le terminal. Au minimum, vous devrez connecter le connecteur MDB-S pour alimenter le terminal en courant alternatif. Toutes les autres connexions seront spécifiques à la situation. Les ports de communication disponibles sont les suivants :
NOTE: Les images des différents ports à l’endos du terminal pourraient avoir un couvercle de protection qui n’apparait pas dans les images. Enlever le(s) couvercle(s) pour accéder au(x) port(s).
Dans le coin supérieur droit de l'écran, votre identifiant de terminal (TID) apparaît; vérifiez que le numéro affiché à l'écran correspond au TID figurant sur l'étiquette à l'arrière de votre terminal. Le TID n'apparaîtra pas sur l'écran de votre terminal après que vous ayez terminé le processus d'activation.
Sur l'écran Configurer mot de passe administrateur, utilisez le clavier à l'écran pour saisir un code à 6 chiffres dans le champ MDP Admin et touchez l'icône Suivant sur le clavier.
Le terminal de vente sans surveillance IM30 requiert une connexion réseau pour communiquer avec le serveur de paiements pour traiter les transactions. Vous pouvez connecter le terminal à des réseaux sans fil (Wi-Fi), mobiles (LTE) et câblés (Ethernet).
Il est possible d’utiliser plusieurs types de connexion réseau pour assurer la redondance de réseau. Cliquez sur les liens ci-dessus pour apprendre comment configurer le terminal pour chaque type de réseau.
Avant de commencer le processus de configuration du terminal, assurez-vous que le terminal est configuré dans le PAX Store (site d’applications pour terminaux PAX). La création d’un compte PAX Store se fait généralement lors du processus de déploiement avant d’expédier le terminal au marchand.
Si le terminal n’est pas configuré dans le PAX Store, il ne sera pas possible de compléter le processus de configuration. Éteignez le terminal et contactez PayFacto avec le numéro de série du terminal en main.
Terminal de traitement des paiements
Support pour fixation
Cable USB Type-C
Fil d'alimentation CA
Adaptateur connexion CA MDB
Vis et écrous M4
Caméra avant (non utilisée)
Écran tactile couleur/ lecteur de paiement sans contact
Lecteur de bande magnétique
Lecteur de carte à puce
Lecteur de codes à barres (non utilisé)
Module de carte SIM
Ports de communication
RS232-A
RS232-B
USB Hôte
USB OTG (Type-C)
Ethernet
Audio auxiliaire 3,5 mm
HDMI
Power-Digital I/O
MDB-M & EXE
MDB-S
Cette section explique comment configurer la connexion Wi-Fi du terminal pour communiquer avec votre réseau sans fil.
Pour se connecter à votre réseau sans fil :
Sur l’écran principal du terminal, touches l’icône Paramètres.
Sur l’écran Paramètres, touchez la zone de texte Please Input Password et utilisez le clavier virtuel pour taper le mot de passe : pax9876@@.
Toucher l’icône de coche sur le clavier lorsque vous avez terminé et tapez OK.
Sur la page Paramètres, touchez Réseau et Internet.
Sur la page Réseau et Internet, touchez Wi-Fi.
Sur la page Wi-Fi, si Wi-Fi est Désactivé, touchez le bouton de commande pour activer. Si Wi-Fi est déjà Activé, une liste de réseaux disponibles apparait.
Depuis la liste de réseaux disponibles, touchez le nom du réseau auquel vous souhaitez vous connecter.
Entrez le mot de passe pour le réseau sélectionné et touchez CONNEXION.
TIP: Vous pouvez toucher la case Afficher le mot de passe pour vous assurer que vous entrez le mot de passe correctement.
Après que le terminal affiche Connecté pour le réseau sélectionné, touchez l’icône Retour pour revenir à la page Réseau et Internet.
Le terminal ne dispose pas d'un bouton d'alimentation dédié; il s'allume automatiquement lorsque vous le connectez à une source d'alimentation CA et s'éteint lorsqu'il est déconnecté d'une source d'alimentation.
IMPORTANT! Si la prise d’alimentation se déconnecte le terminal s’éteint immédiatement et toute transaction en progrès est annulée.
Le terminal PAX A35 offre un clavier virtuel ainsi qu'un clavier numérique pour saisir les montants des transactions.
Pour saisir un montant ou un un NIP, vous pouvez utiliser le clavier virtuel ou physique.
Le clavier numérique comporte trois (3) touches de fonction de couleur que vous pouvez utiliser pour confirmer, corriger ou annuler une opération :
Pour confirmer, touchez OK à l'écran ou appuyez le bouton O vert
Pour corriger, touchez CORRIGER à l'écran ou appuyez le bouton < jaune
Pour annuler une fonction, touchez EFFACER à l'écran ou appuyez le bouton X rouge
Un client dispose de trois (3) façons d’utiliser leur carte de paiement avec le terminal :
Insérez la carte puce et inscrivez le NIP
Glissez la bande magnétique de la carte
Présentez la carte près du lecteur sans contact
Après avoir enlevé le terminal et les accessoires de la boite, vous devez recharger le terminal avant de l’utiliser. La batterie est dotée d’une couverture protectrice sur les contacts pour éviter la possibilité d’un court-circuit lors du transport.
Pour recharger le terminal :
Retournez le terminal pour accéder à l’endos.
Sur le dos du terminal, au bas, glissez le cran de verrouillage du couvercle du compartiment à piles vers la droite.
Retirez le couvercle du compartiment à piles. Vous devriez être capable de voir une languette au haut de la batterie.
Retirez la pile du terminal et enlevez la languette.
Réinstaller la pile en poussant le bas de la pile pour assurer qu’elle s'enclenche correctement.
Réinstaller le couvercle du compartiment à piles et glissez le cran de verrouillage vers l’icône de serrure à la gauche.
Insérez le câble de recharge USB dans l’adapteur d’alimentation CA et branchez l’adapteur dans une prise de courant.
Insérez la prise USB Type-C dans le port de recharge du terminal, situé sur le côté gauche en dessous du bouton contrôle de Volume. Le terminal commence son rechargement.
NOTE: Le port de recharge du terminal pourrait avoir un couvercle de protection; vous devrez enlever le couvercle avant d’insérer la prise USB Type-C.
Si le rouleau de papier d'imprimante fourni avec le terminal n’est pas déjà installé, vous devrez l’installer avant de pouvoir imprimer les relevés de transactions.
ASTUCE: Cette procédure s’applique également pour remplacer un rouleau de papier épuisé.
Pour installer le papier d’imprimante :
Sur le dos du terminal, au haut, tirer le levier pour ouvrir le couvercle de l’imprimante.
NOTE: Le couvercle de l’imprimante s’ouvre en pivotant sur une charnière, il ne se sépare pas du terminal.
Le compartiment de papier contient une illustration indiquant comment charger le rouleau de papier.
IMPORTANT! Assurez-vous que le papier se déroule de l’arrière du rouleau sinon l’imprimante ne pourra pas imprimer le relevé de transaction.
Refermez le couvercle du compartiment de papier et enlevez tout excès de papier.
Par défaut, le terminal affiche toutes les informations en anglais. Cette section explique comment changer la langue d’affichage au français (ou toute autre langue désirée) au besoin.
IMPORTANT! La sélection d'une autre langue modifie tout le texte qui apparaît sur le terminal.
Pour changer la langue d’affichage :
Sur l’écran Settings, touchez la zone de texte Please Input Password et utilisez le clavier virtuel pour taper le mot de passe : pax9876@@ ou 9876.
Défilez l’écran jusqu’au bas et touchez System.
Sur la page System, touchez Languages & input.
Sur la page Languages & input, touchez Languages.
Sur la page Language preferences, touchez Add a language.
Sur la page Add a language, défilez l’écran jusqu’à la langue désirée et touchez la langue.
NOTE: Si la langue présente des variantes localisées, sélectionnez l'option régionale appropriée pour votre pays (par exemple, Canada ou France pour le français).
Si la langue sélectionnée n'apparaît pas automatiquement, vous pouvez la glisser vers le haut de la liste, tel qu'illustré ci-dessous :
Le terminal requiert une connexion réseau pour communiquer avec le serveur de paiement pour traiter les transactions.
Le PAX A920 Pro est un terminal de paiement mobile qui peut se connecter à des réseaux mobiles (LTE) et sans fil (Wi-Fi).
L'accès au réseau mobile est nécessaire pour la livraison et le transport, mais peut également servir de connexion de secours si la réception de votre réseau Wi-Fi n'est pas fiable dans certaines zones.
Si vous planifiez utiliser votre terminal à l’extérieur de votre réseau Wi-Fi habituel, vous devez installer une carte SIM pour communication mobile. La carte SIM vous a été fournie par PayFacto ou votre fournisseur de téléphonie mobile. La carte SIM communiquera sur un réseau mobile et vous permettra de traiter des paiements là où le terminal reçoit un signal. L’accès à un réseau mobile peut servir comme connexion redondante là ou votre réseau Wi-Fi n’est pas toujours fiable. Le terminal utilise une carte de taille micro-SIM.
NOTE: Si vous planifiez seulement utiliser votre terminal sur votre réseau Wi-Fi, vous pouvez ignorer cette procédure et procéder directement à la configuration de la connexion Wi-Fi du terminal.
Pour installer la carte SIM :
Éteignez le terminal et retournez le pour accéder au dos.
Sur le dos du terminal, au bas, glissez le cran de verrouillage du couvercle du compartiment à piles vers la droite.
Retirez le couvercle du compartiment à piles.
Retirez la pile du terminal et placez-la de côté.
Le compartiment de pile du terminal contient des illustrations indiquant les différents types de cartes qu’il peut accepter. Insérez votre carte SIM dans l’espace identifié SIM1, de façon que le coin diagonal de la carte est orienté vers le haut à la gauche.
IMPORTANT! La carte SIM doit être placée dans l’espace du bas et ne devrait pas nécessiter beaucoup de force pour insérer.
Réinstaller la pile en poussant le bas de la pile pour assurer qu’elle s'enclenche correctement.
Réinstaller le couvercle du compartiment à piles et glissez le cran de verrouillage vers l’icône de serrure à la gauche.
Rallumer le terminal pour le redémarrer en poussant le bouton d’alimentation pendant 3 secondes.
Le terminal devrait identifier la carte SIM et procéder à la configuration des paramètres de réseau mobile automatiquement.
Le terminal requiert une connexion réseau pour communiquer avec le serveur de paiement pour traiter les transactions. Cette section explique comment configurer la connexion Wi-Fi du terminal pour communiquer avec votre réseau sans fil.
Pour se connecter à votre réseau sans fil :
Sur l’écran Paramètres, touchez la zone de texte Please Input Password et utilisez le clavier virtuel pour taper le mot de passe : pax9876@@ ou 9876.
Sur la page Paramètres, touchez Réseau et Internet.
Sur la page Réseau et Internet, touchez Wi-Fi. On the Network & Internet page, touch Wi-Fi.
Sur la page Wi-Fi, si Wi-Fi est Désactivé, touchez le bouton de commande pour activer. Si Wi-Fi est déjà Activé, une liste de réseaux disponibles apparaît.
Depuis la liste de réseaux disponibles, touchez le nom du réseau auquel vous souhaitez vous connecter.
Entrez le mot de passe pour le réseau sélectionné et touchez CONNEXION.
TIP: Vous pouvez toucher la case Afficher le mot de passe pour vous assurer que vous entrez le mot de passe correctement.
Cette section explique comment configurer une connexion Ethernet pour communiquer avec votre réseau.
Pour se connecter à votre réseau local câblé (Ethernet) :
Assurez-vous que le câble réseau est bien raccordé au port correspondant situé à l’endos du terminal et confirmez que l'autre extrémité du câble est connectée à une prise ou à un concentrateur réseau.
l’écran principal du terminal, touchez l’icône Paramètres.
Sur l’écran Paramètres, touchez la zone de texte Please Input Password et utilisez le clavier virtuel pour taper le mot de passe: pax9876@@.
Toucher l’icône de coche sur le clavier lorsque vous avez terminé et tapez OK.
Sur la page Paramètres, touchez Réseau et Internet.
Sur la page Réseau et Internet, touchez Ethernet.
Si le paramètre Ethernet est Désactivé, basculer le bouton de commande vers Activé.
Après avoir activé Ethernet, ou s’il était déjà activé, les paramètres du réseau apparaissent.
Au besoin, vous pouvez modifier les paramètres de la connexion réseau en défilant vers le bas de la page pour toucher Ethernet Configuration pour choisir le type de connexion (Connection Type).
IMPORTANT! Changer les paramètres de la connexion réseau incorrectement empêchera le terminal de communiquer avec le serveur de traitement de paiement.
Toucher l’icône Retour pour revenir à la page Réseau et Internet.
Avant de pouvoir installer le terminal à une distributrice, il faut brancher le câble d’alimentation, configurer les connexions réseau et configurer le logiciel. Pour accéder à la configuration du terminal, vous devez d’abord brancher le câble d’alimentation.
Pour brancher le câble d’alimentation :
Retournez le terminal pour accéder au dos.
Insérez l’adapteur CA MDB dans le port MDB-S.
NOTE: Quoiqu’il n’y ait qu’une seule façon d’installer l’adapteur, assurez-vous que la languette de relâche est située vers le haut.
Branchez la prise male du fil d’alimentation CA dans l’adapteur CA et branchez le fil dans une prise de courant.
Le terminal s’allume, Android démarre, et l’écran principal du terminal s’affiche.
Le terminal de paiement sans surveillance PAX IM30 est idéal pour les applications de vente au détail en libre-service. Ce guide d'installation décrit les sujets suivants :
Installation et configuration du terminal
Activation du terminal
Préparation du terminal pour l'installation physique
Utilisation du terminal
Cette section explique comment connecter le terminal à votre réseau avec un câble Ethernet.
Pour se connecter à votre réseau avec un câble Ethernet :
Accédez à l’écran principal du terminal en touchant l’icône Accueil.
Touchez l’icône Paramètres.
Sur la page Paramètres, touchez le champ Please Input Password et utilisez le clavier virtuel pour inscrire le mot de passe: 9876 ou pax9876@@.
Touchez l’icône de coche sur le clavier virtuel, ensuite touchez OK.
Sur la page Paramètres, dans la section Sans fil et réseaux, touchez Ethernet.
Si le bouton de contrôle Ethernet est désactivée (Ethernet is disabled), basculez le vers activé (Ethernet is enabled). Après que vous branchez le câble Ethernet, les paramètres du réseau devraient apparaitre automatiquement.
Touchez l’icône Retour pour revenir à l’écran Paramètres.
Cette section explique comment installer la carte SIM pour permettre l'accès au réseau mobile sur le terminal.
Pour installer la carte SIM :
Éteignez le terminal et retournez le pour accéder au dos.
A l’envers du terminal, au centre, utilisez un tournevis Phillips pour dévisser (vers la gauche) la vis qui verrouille le module des cartes.
Retirez le module du terminal.
Trouvez la fente de la carte SIM sur le côté long du module.
Insérez la carte SIM dans la fente tel qu’illustré (le coin diagonal de la carte orienté vers le haut à la droite).
Réinstaller le module et utilisez un tournevis Phillips pour visser (vers la droite) la vis pour verrouiller le module au terminal.
Au besoin, attachez une antenne LTE (vendu en option) au raccord fileté sur le module des cartes.
Redémarrez le terminal en le mettant sous tension.
Si vous planifiez utiliser votre terminal sans connexion Wi-Fi, vous devez installer une carte SIM pour communication mobile. La carte SIM vous a été fournie par PayFacto ou votre fournisseur de téléphonie mobile. Le terminal utilise une carte SIM de format SIM standard. La configuration du réseau mobile comprend :
PayFacto utilise une procédure d'activation de terminal libre-service conçue pour gagner du temps tout en offrant une meilleure sécurité. La nouvelle procédure d'activation s'applique uniquement aux terminaux de paiement PAX utilisant le système d'exploitation Android. La nouvelle procédure s'applique à :
Tout nouveau marchand activant ses terminaux pour la première fois
Tout marchand existant ajoutant de nouveaux terminaux de paiement
Tout marchand existant recevant des terminaux de remplacement
Après avoir configuré la ou les connexions réseau du terminal et mis le terminal sous tension, la procédure comprend 2 parties :
NOTE: Si vous disposez de plusieurs nouveaux terminaux de paiement, vous devez effectuer cette procédure sur chaque terminal individuellement.
Après avoir configuré la connexion réseau du terminal, vous devez démarrer l'application de paiement PayFacto pour effectuer les étapes suivantes. Pour activer le terminal, vous devez saisir un mot de passe unique que PayFacto envoie à l'adresse de courriel ou au numéro de téléphone enregistré sur votre compte marchand.
IMPORTANT! Pour recevoir le mot de passe unique sur votre téléphone, votre numéro de téléphone doit être en mesure de recevoir des messages texte (SMS). Si vous ne pouvez pas recevoir de messages texte, sélectionnez l'option courriel pour recevoir le code.
Pour activer le terminal de paiement :
Touchez l'icône PAYMENT sur l'écran principal. L'écran Bienvenue à votre terminal de paiement apparaît.
NOTE: Le terminal peut avoir besoin de télécharger les paramètres de l'hôte et de la sécurité, ceci peut prendre quelques instants.
IMPORTANT! Si le TID ne correspond pas, appelez PayFacto immédiatement.
Touchez n'importe où sur l'écran pour commencer le processus d'activation.
Touchez l'option désirée pour recevoir le mot de passe unique.
Courriel
Numéro de téléphone
Touchez le bouton Envoyer le code.
IMPORTANT! Le mot de passe unique est valable pendant les 15 minutes qui suivent sa réception. Si vous attendez plus de 15 minutes pour saisir le mot de passe unique, le terminal affichera une erreur et vous devrez demander un nouveau mot de passe unique.
Si vous sélectionnez l'option Courriel, recherchez un message provenant de noreply@payfacto.com.
Après avoir reçu le code d'activation à 6 chiffres, utilisez le clavier à l'écran pour saisir le code sur l'écran du terminal.
Si vous saisissez mal le code, un point d'exclamation rouge apparaît pour indiquer que le code est incorrect.
Saisissez de nouveau le code ou touchez Renvoyer le code pour obtenir un nouveau mot de passe unique.
Pour prévenir les personnes non autorisées de modifier la configuration du terminal, vous devez définir les mots de passe Administrateur et Marchand. Ces mots de passe servent à restreindre l'accès à certaines fonctions du terminal.
Lorsque vous définissez vos mots de passe, il est important de respecter les paramètres suivants :
Les mots de passe doivent comporter 6 caractères
Les mots de passe de l'administrateur et du commerçant ne peuvent pas être les mêmes (ne peuvent pas être identiques)
Vous ne pouvez pas utiliser le même chiffre 6 fois de suite (par exemple : 111111 ou 777777)
Vous ne pouvez pas utiliser 6 chiffres consécutifs, en ordre croissant ou décroissant (par exemple : 123456 ou 987654)
Pour définir vos mots de passe Administrateur et Marchand :
Sur l'écran Confirmer le mot de passe administrateur, saisissez à nouveau le mot de passe dans le champ MDP Admin et touchez l'icône Suivant sur le clavier.
Sur l'écran Configurer mot de passe marchand, utilisez le clavier à l'écran pour saisir un code à 6 chiffres dans le champ MDP Marchand et touchez l'icône Suivant sur le clavier.
Sur l'écran Confirmer le mot de passe marchand, saisissez à nouveau le mot de passe dans le champ MDP Marchand et touchez l'icône Suivant sur le clavier.
Votre terminal de paiement est maintenant prêt à être utilisé.
Placez le rouleau dans le compartiment et laissez environ 5 cm (2 pouces) de papier dépassant le bord tranchant de l’imprimante.
Sur l’écran principal du terminal, touchez l’icône Settings .
Toucher l’icône de coche sur le clavier lorsque vous avez terminé et tapez OK.
Sur l’écran principal du terminal, touchez l’icône Paramètres.
Toucher l’icône de coche sur le clavier lorsque vous avez terminé et tapez OK.
Après que le terminal affiche Connecté pour le réseau sélectionné, touchez l’icône Retour pour revenir à la page Réseau et Internet.
Dans le coin supérieur droit de l'écran, votre identifiant de terminal (TID) apparaît; vérifiez que le numéro affiché à l'écran correspond au TID figurant sur l'étiquette à l'arrière de votre terminal. Le TID n'apparaîtra pas sur l'écran de votre terminal après que vous ayez terminé le processus d'activation.
Après avoir correctement saisi le code d’accès, l'application de paiement affiche l'écran Configurer mot de passe administrateur pour
Sur l'écran Configurer mot de passe administrateur, utilisez le clavier à l'écran pour saisir un code à 6 chiffres dans le champ MDP Admin et touchez l'icône Suivant sur le clavier.
Introduction
Aperçu du Terminal
Installation et Configuration
Activation Du Terminal
Préparation du Terminal pour l'installation
Utilisation du Terminal

Guide installation base de recharge PAX A920 et A920 Pro

Guide installation de recharge multi-terminaux PAX A920 et A920 Pro











Dû à la grande variété de situations où le terminal peut être utilisé, ce guide ne peut pas offrir des instructions d’installation spécifiques.
Les points suivants sont d'ordre général et servent de recommandations pour l’installation physique du terminal :
Utilisez les écrous M4 fournis pour sécuriser le support de fixation aux vis M4 sur le mur intérieur de la distributrice avec les ouvertures en périphérie du support, identifiés ci-dessous :
Avant d’insérer le terminal dans la distributrice, connectez solidement les câbles I/O et MDB de la distributrice aux ports appropriés à l’endos du terminal.
Si vous utilisez un réseau câblé pour connecter le terminal au réseau, assurez-vous que la prise Ethernet est correctement inséré dans le port.
Sécurisez le terminal au support de fixation avec les vis M4 fournis.
Insérez l’adapteur CA MDB dans le port MDB-S.
S'il ne s'ouvre pas automatiquement après avoir mis le terminal sous tension, touchez l’icône Gateway PayFacto sur l’écran principal pour démarrer l’application.
Référez-vous au guide de référence rapide PAX IM30 (compris dans la boite avec le terminal) pour les dispositions générales et les spécifications fonctionnelles.
Le terminal s'allume automatiquement lorsque vous le connectez à une source d'alimentation CA. Pour mettre le terminal hors tension, débranchez l'alimentation secteur.
IMPORTANT! Si vous débranchez l'alimentation CA du terminal, toute transaction en cours est annulée.
Vos employés et vos clients inscrivent des informations et répondent aux interrogations du terminal en utilisant l’écran tactile. L'application indique, à vous et à vos clients, la prochaine action à effectuer.
Un client dispose de trois (3) façons d’utiliser leur carte de paiement avec le terminal :
Cette section explique comment configurer la connexion Wi-Fi du terminal pour communiquer avec votre réseau sans fil.
Pour se connecter à votre réseau sans fil :
Accédez à l’écran principal du terminal en touchant l’icône Accueil.
Touchez l’icône Paramètres.
Sur la page Paramètres, touchez le champ Please Input Password et utilisez le clavier virtuel pour inscrire le mot de passe: 9876 ou pax9876@@.
Touchez l’icône de coche sur le clavier virtuel, ensuite touchez OK.
Sur la page Paramètres, dans la section Sans fil et réseaux, touchez Wi-Fi.
Si le bouton de contrôle Wi-Fi est Désactivé, basculez le vers Activé. Si Wi-Fi est déjà Activé, une liste des réseaux disponibles apparaît.
Depuis la liste des réseaux disponibles, touchez le nom du réseau auquel vous désirez vous connecter.
Inscrire le mot de passe pour le réseau choisi et touchez CONNEXION.
ASTUCE: Vous pouvez toucher Afficher le mot de passe avant de l’inscrire pour assurer que vous inscrivez bien le mot de passe.
Lorsque le terminal affiche Connecté pour le réseau sélectionné, touchez l’icône Retour pour revenir à l’écran Paramètres.
Insérez la carte puce et inscrivez le NIP
Glissez la bande magnétique de la carte
Présentez la carte près du lecteur sans contact
Avant d'installer le terminal dans la distributrice, vous devez confirmer que le terminal a été correctement configuré pour fonctionner en mode sans surveillance, c'est-à-dire qu'un utilisateur ne peut pas initier une transaction sur le terminal.
IMPORTANT! Pour réaliser cette procédure, le terminal doit avoir une connexion Internet.
Pour confirmer que le terminal fonctionne en mode sans surveillance :
Fermez toutes les applications ouvertes :
Pour fermer l’application de paiement PayFacto, touchez l’icône Retour.
Pour fermer l’application de passerelle Gateway PayFacto, toucher et tenir le texte Bonjour / Welcome pour cinq (5) secondes, inscrivez le mot de passe Marchand, touchez OK, ensuite touchez Quitter l’application.
Sur l'écran principal du terminal, touchez l'icône PayFacto pour démarrer l'application de paiement.
Touchez le bouton Action sur l’écran principal.
Touchez le bouton Paramètres.
Inscrivez le mot de passe Marchand, ensuite touchez OK.
Touchez Options de l’hôte.
Touchez Procéder au téléchargement.
Touchez OK pour confirmer le téléchargement des paramètres.
Lorsque le téléchargement s'effectue avec succès, il y a deux résultats possibles :
L'écran de l'application affiche Bonjour / Welcome et Terminal sans surveillance pour indiquer que le terminal est bien configuré en mode sans surveillance.
Le clavier numérique de l’application apparaît qui indique que le terminal n’est pas configuré en mode sans surveillance.
Mode sans surveillance bien configuré
Mode sans surveillance mal configuré
Par défaut, le terminal affiche toutes les informations en anglais. Cette section explique comment changer la langue d’affichage au français (ou toute autre langue désirée pour mieux servir vos clients).
IMPORTANT! En sélectionnant une autre langue, vous modifiez tout le texte qui apparaît sur le terminal.
Pour changer la langue d’affichage du terminal :
Sur l’écran principal du terminal, touchez l’icône Settings.
Sur l’écran Settings, touchez la zone de texte Please Input Password et utilisez le clavier virtuel pour taper le mot de passe : pax9876@@.
Toucher l’icône de coche sur le clavier lorsque vous avez terminé et tapez OK.
Sur la page Settings, défilez l’écran jusqu’à la section Personal et touchez Languages & Input.
Sur la page Languages & input, touchez Languages.
Sur la page Language preferences, touchez Add a language.
Sur la page Add a language, défilez l’écran jusqu’à la langue désirée et touchez la langue..
NOTE: Si la langue présente des variantes localisées, sélectionnez l'option régionale appropriée pour votre pays (par exemple, Belgique, Canada, France ou Suisse pour le français).
Si la langue sélectionnée n'apparaît pas automatiquement, vous pouvez la glisser vers le haut de la liste.
Même si le terminal de vente sans surveillance IM30 est configuré pour recevoir et installer des mises à jour automatiquement, il se peut que vous deviez effectuer de la maintenance après l’installation à la distributrice.
Les principales tâches de maintenance requises après l’installation sont :
Pour effectuer une de ces tâches, vous devez :
Enlever la tension du terminal; soit en débranchant le connecteur MDB-S de l’endos du terminal ou en déconnectant le fil d’alimentation CA.
Déconnecter tout câble et connecteur du terminal.

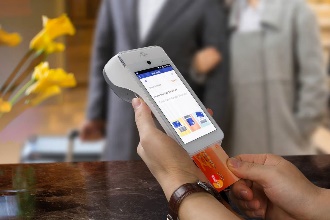





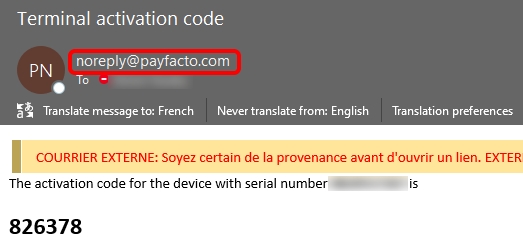

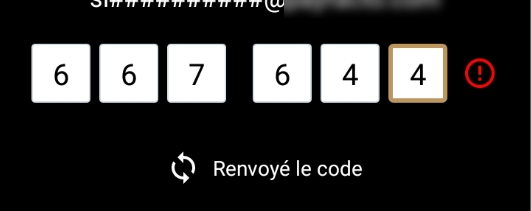












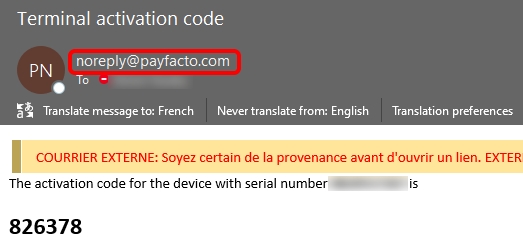







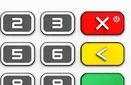



Lorsque vous recevez une carte SIM de PayFacto, il faut créer et configurer l’information APN (Access Point Name) pour permettre au terminal de communiquer avec le serveur de paiement PayFacto.
Si vous avez reçu la carte SIM de votre fournisseur de services mobiles, le terminal devrait identifier la carte SIM et configurer les paramètres de réseau mobile automatiquement. Si le terminal ne peut pas faire la configuration, veuillez communiquer avec votre fournisseur de services mobiles pour obtenir les informations APN (Access Point Name).
Pour créer et configurer l’information APN:
Accédez à l’écran principal du terminal en touchant l’icône Accueil.
Touchez l’icône Paramètres.
Sur la page Paramètres, touchez le champ Please Input Password et utilisez le clavier virtuel pour inscrire le mot de passe: 9876 ou pax9876@@.
Touchez l’icône de coche sur le clavier virtuel, ensuite touchez OK.
Sur la page Paramètres, dans la section Sans fil et réseaux, touchez Plus.
Touchez Réseaux cellulaires.
Sur la page Paramètres réseaux cellulaires, touchez Noms des points d'accès.
Cliquez sur l'icône Nouvel APN pour créer un nouveau point d'accès.
Sur la page Modifier le point d'accès, utilisez les informations suivantes pour saisir les informations requises dans les champs appropriés (ne modifiez pas les autres champs) :
Nom: Telus
APN: m2m-east.telus.iot
Proxy: (laisser vide)
Touchez l'icône de menu, ensuite touchez Enregistrer.