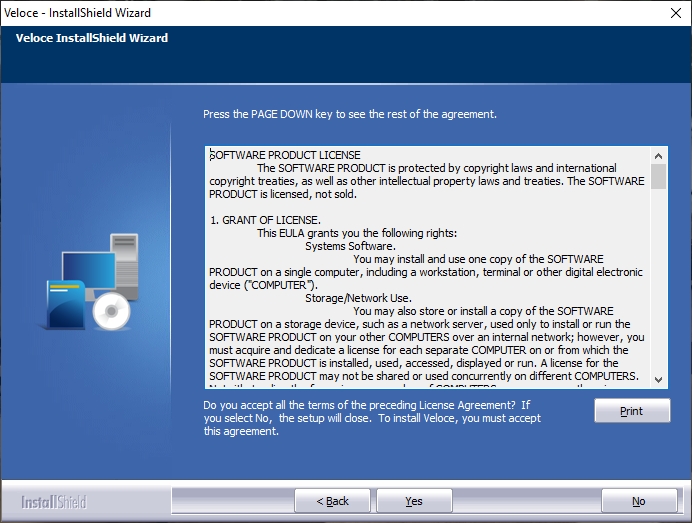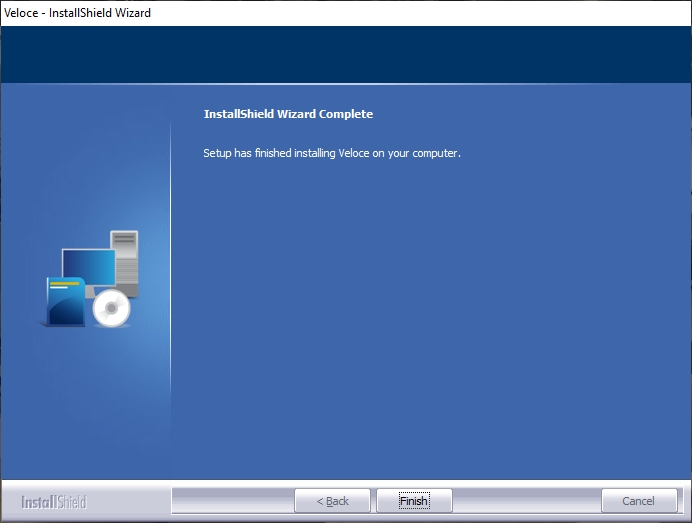This section explains the detailed installation procedure for the Veloce Back-Office.
Before installing the Veloce Back-Office, be sure to download and save all the necessary files, as explained in the Download Veloce Files section.
Locate the downloaded base configuration archive (*.zip file)
Right-click the archive and select the Extract All... option.
When asked for the destination of extracted files, select the root of the C:\ drive and click the Extract button.
A progress bar will be displayed as files are being extracted.
Open File Explorer to the C:\ drive. The Veloce folder was created and contains all the files extracted from the archive.
Locate the Veloce Updater file which was downloaded earlier. Double-click the file to start the InstallShield Wizard.
A UAC warning may be displayed. Click Yes.
The InstallShield Wizard will prepare the installation. This could take a few seconds.
The Veloce Install/Upgrade welcome screen will be displayed. Click Next >.
Please read the End User License Agreement (EULA). Click Yes to agree.
Select the destination folder. the default is C:\Veloce\. Click Next >.
A prompt to create a backup of the current installation will be displayed.
If this is a brand new Veloce installation, click No.
If an existing Veloce installation is being upgraded, taking a backup is highly recommended.
Review the installation settings and click Next >.
Veloce files will be copied or updated. This could take a few seconds or minutes depending on the system's speed.
When the installation process completes, click the Finish button.
Veloce Back-Office in now installed. Before Veloce can be used, the Veloce folder needs to be shared, icons need to be created and the Veloce license needs to be activated.