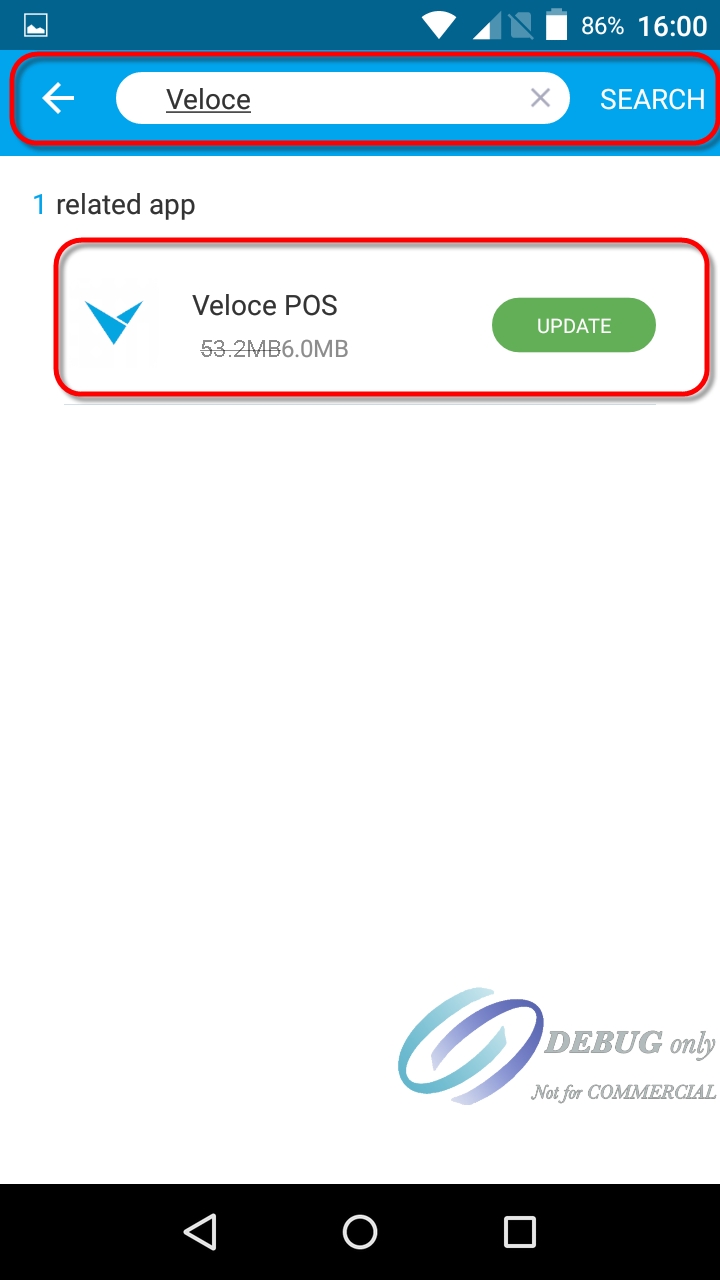This topic describes how to configure the Veloce POS application to use a PAX terminal as a workstation.
To start the Veloce POS application, touch its icon on the Android desktop. The app will start, and you will see a welcome screen with the message "Serial number not set".
Touch the cog wheel icon in the upper-right corner of the screen to access the application's settings.
The Veloce Application's settings will be displayed. The settings are divided in various sections, illustrated separately for clarity:
Workstation
Workstation
Select this option to use the payement terminal as a normal POS workstation as well as a payment device.
Client Display
Select this option if you are using a tablet as a customer-facing display or order confirmation screen.
Kitchen Display
Select this option if you are using a tablet as a kitchen display.
Terminal
Select this option to use the terminal as a payment device only.
Enter the workstation number to use for this workstation. This corresponds to the workstation number configured in Point of Sale Control > Workstation > Workstation's Setup.
Enter you Veloce license serial number.
Enable this option only if you are using the cloud-based Back-Office. If your Veloce Back-Office is installed on a PC on your local network, this option needs to be disabled.
Select between the various color schemes that will apply to the workstation.
Enable this option to have the Veloce POS application connect automatically to the Veloce Back-Office when the application is launched. If this option is left disabled, the workstation will not connect automatically to the Veloce Back-Office when the application is launched. Instead, you will need to press a "CONNECT" button to manually connect.
Enter the username to connect to the Veloce Back-Office, as configured in Setup / Utilities > Configuration > System Configuration... > Misc. > Modern Workstation > UserName.
Enter the password to connect to the Veloce Back-Office, as configured in Setup / Utilities > Configuration > System Configuration... > Misc. > Modern Workstation > Password.
In this field, type the IP address that the Veloce POS application should use to connect to the Veloce Back-Office. This is required only if your Veloce Back-Office PC has more than one Ethernet adapter or uses multiple virtual adapters, resulting in the same PC having multiple IP addresses.
Enable/Disable this option to turn the barcode scanner on or off.
Enable/Disable this option to turn the built-in printer on or off.
Enable this option to have the application stop printing and notify the user when a check/receipt needs to be torn from the built-in printer. If this option is disabled, the printer will briefly pause between each printout but will automatically resume printing without notifying the user.
Enable this option to use the terminal as a payment device.
Enable/Disable this option to turn the magnetic card reader on or off. This only affects non-payment cards, like employee cards. Even of this option is disabled, the magnetic card reader will still be usable as a fall-back reader for payments cards (debit and credit).
Enable/Disable this option to turn the Mifare reader (contactless reader) on or off. This only affects non-payment cards, like employee cards. Even of this option is disabled, contactless payment will still be available.
Enable or disable up to two scheduled automatic reboots. The reboot time can be set to 15 minutes increments.
Enable this option to automatically start the Veloce POS app when the terminal powers on.
Related Topics
Veloce POS Application - Installation
PayFacto payment terminals are typically shipped to the merchants with the necessary applications pre-installed and pre-configured.
For more information on the PayFacto Payment application, please review the associated online documentation:
PayFacto Payment Application Quick Reference Guide
PayFacto - Payment (standalone mode) User Guide
If you need further assistance to download, install or configure the PayFacto Payment application, please contact PayFacto technical support.
When the Veloce POS application is started, a startup splash screen is displayed while the application is loading. Then, the home screen displays connection information:
When you touch the CONNECT button, the connection information and the button will disappear. Then, the POS screen will be displayed:
NOTE: If the Auto-Connect option is enabled in the Veloce POS application's settings, this process is fully automated. the App will connect automatically as soon as it is launched.
The Veloce POS application is now ready to be used. Use it just like a regular POS workstation to order items, print checks and process payments.
Related Topics
Veloce POS Application - Installation

















The following article explains how to install the Veloce POS application from the PAX Store.
NOTE: The Veloce POS application is often incorrectly referred to as "VelPAY". VelPAY is actually the name of the background process which runs EFT transactions on the Veloce server. The application which runs on PAX Android terminals is called "Veloce POS".
Normally, PayFacto PAX payment terminals are shipped with all the required applications pre-installed. Also, PayFacto support staff have the ability to push all the necessary applications to any terminal remotely. If the Veloce POS application seems to be missing from a terminal, it is recommended that you contact PayFacto technical support to obtain missing applications.
Nevertheless, all of these applications can be installed from the PAXSTORE and configured manually from the terminal, should the need arise.
On the PayFacto PAX terminal, exit any running application so you can see the Android desktop.
Start the PAXSTORE.
Search for Veloce.
Select the Veloce POS application and touch the Download icon. If the application is already installed,you will see an UPDATE button instead.
Once the installation is complete, the Veloce icon will appear on the Android Desktop.
Once the Veloce POS application is installed on the terminal, you may proceed to start it up and configure it.
Related Topics