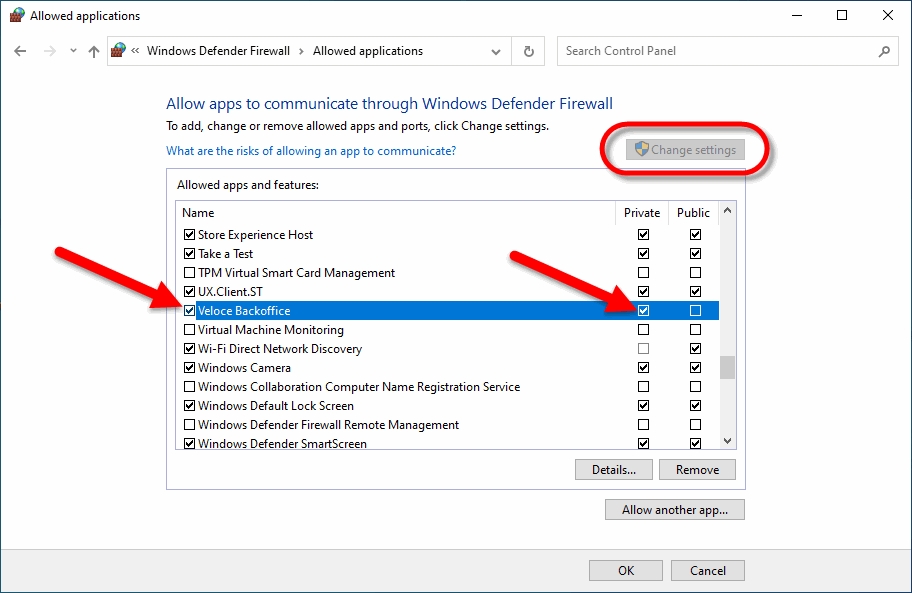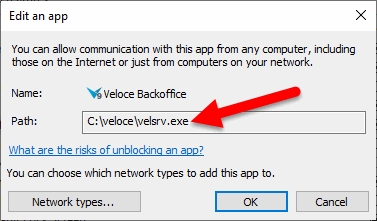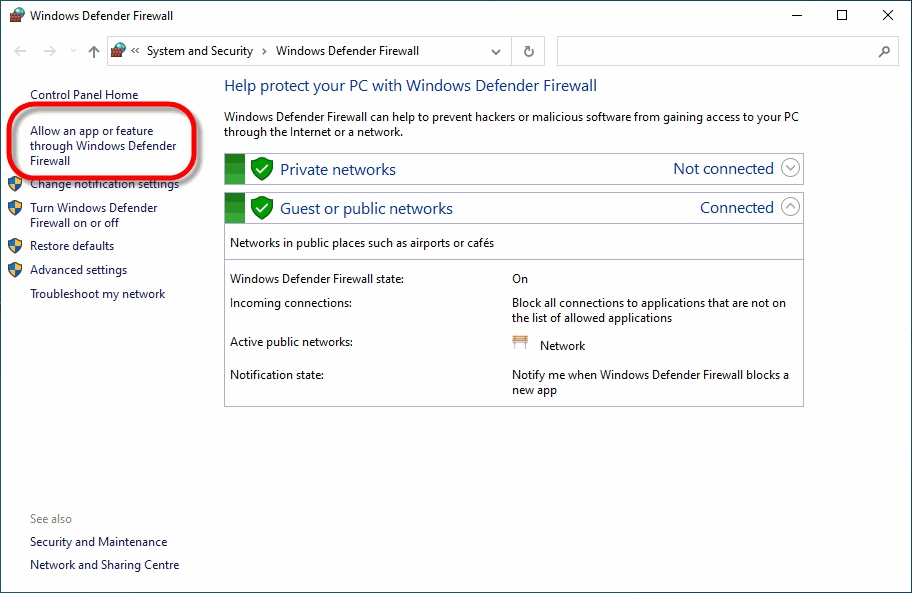Before starting the Veloce Server, make sure that the Veloce license is activated.
Now that the Veloce license is activated, the Veloce server can be started.
To start the Veloce server manually, simply double-click on the Veloce Server shortcut that was created previously.
To protect the Veloce system and the data stored therein, a firewall must be installed and running on the Veloce system at all times. The following instructions are based on the Windows Defender Firewall, which is included for free and active by default on Windows 10.
On the first start of the Veloce Server, an application will try accessing the internet and will be blocked by the firewall:
The following security warning will be displayed. Click on the Allow Access button. Once the authorization is granted, this message will no longer be displayed.
NOTE: Make sure to only activate the Private Network or Domains options. Access should always remain blocked for public networks. For security reasons, Veloce should never be used on a public network.
Once the Veloce server is started, the green Veloce icon will appear in the Windows 10 notification area. During the server startup, it is normal to see the icon flicker between red and green. However, if the icon remains red and never goes solid green, it means that one of the previous configurations was not carried out correctly.
NOTE: If a copy of the Veloce Server shortcut was added to the Startup section of the Windows 10 start menu as explained in the previous articles, the Veloce server should automatically start every time Windows starts.
The configuration of the Windows Defender Firewall generally occurs in a semi-automated manner as explained above. However, for some Windows 10 systems operating in more secure environments, a fully manual configuration may be required to allow the Veloce applications to communicate through the firewall. Also, if the network eventually changes from a private network to a domain network with Active Directory, the firewall settings will need to be updated manually.
In the Windows 10 serach bar, type Firewall. The Windows Defender Firewall - Control Panel option should appear. Click Open.
The Windows Defender Firewall Control Panel window will appear. Click on Allow an app or feature through Windows Defender Firewall.
The list of authorized applications will appear. Click on Change Settings.
The list will then become editable. Scroll down the list to find Veloce Backoffice and make sure that the corresponding checkboxes in the Private and Domain columns are checked. For security reasons, never enable the checkbox in the Public column.
TIP: If Veloce Backoffice is not listed, you can manually add it by clicking the Allow another app... button and browsing for VelSrv.exe.
NOTE: The name displayed in this list is Veloce Backoffice, but it is indeed the Veloce Server, as indicated if you select the application and then click on the Details... button.
This completes the installation and first start of your Veloce system. Your system is now ready to be programmed.