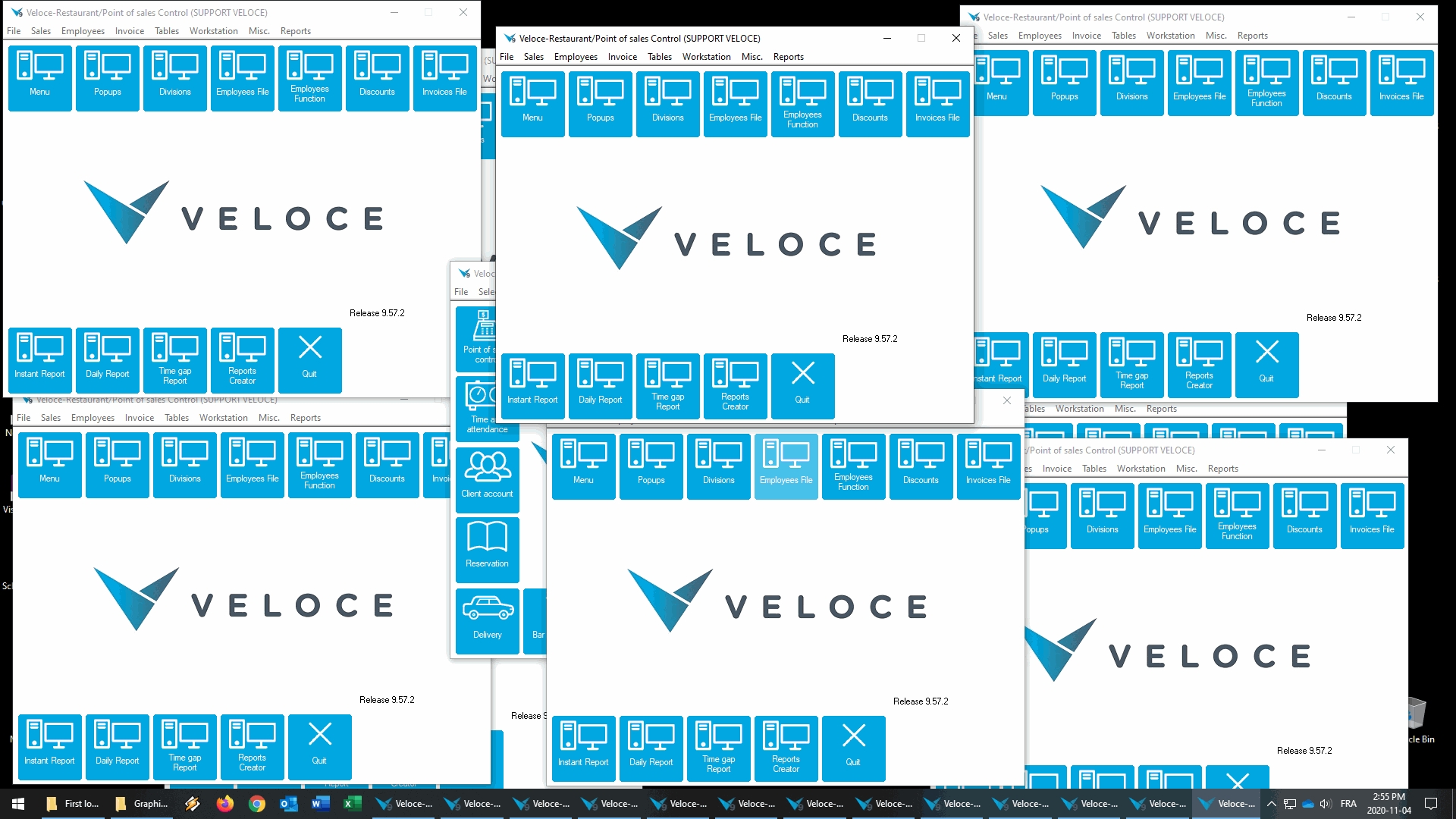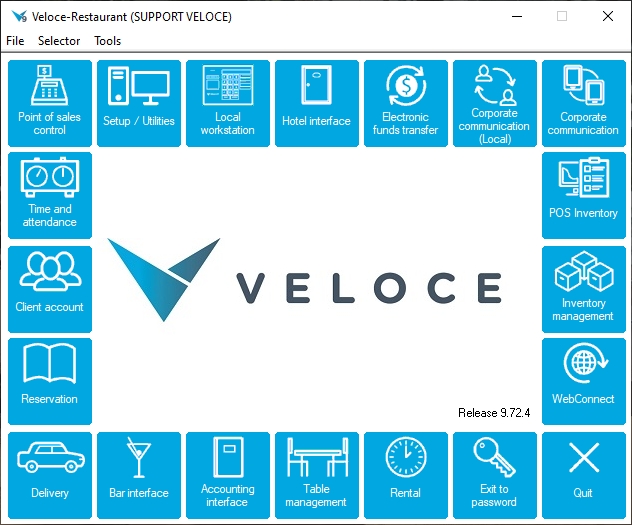
The Main Back-Office desktop is the starting point for all tasks that can be carried out at the Veloce Back-Office PC. It gives you access to all the Veloce modules as well as tools to manage your license options and Back-Office users.
NOTE: The screenshot above displays all available modules. Modules that are not included with your license will not be displayed, so your own Veloce Back-Office desktop may look slightly different.
Below is a short description of every module and option that can appear on the Veloce Main Back-Office Desktop. For more information on a specific module, please consult the documentation specific to that module.
Point of Sales Control is a core module that is included with every Veloce license. It allows restaurants to manage day-to-day operations from one central location. This is also where most of the menu programming is done, from creating sales items to employee access.
Setup / Utilities is a core module that is included with every Veloce license. This is where the Veloce license is managed, and also where general settings and localization options can be found. This module also contains various troubleshooting tools as well as the manual backup tool.
The local workstation is not a module, but a shortcut used to launch a POS workstation locally, on the Veloce Back-Office server. The local workstation is often used on "all-in-one" systems where the Veloce Back-Office resides on POS hardware, or simply as an extra POS that can be used for other tasks, like for employees to punch in.
The Hotel Interface is an optional module which allows Veloce to communicate with various property management systems (PMS) like Hotello, Micros 4700 and others.
Electronic Funds Transfer is an optional module that allows Veloce to interface with various payment solution providers to process credit and debit card payments.
The Corporate Communication (Local) module is used by restaurants that are part of a chain or group to communicate with the chain's head-office.
The Corporate Communication module is used by a chain's head-office to receive sales data from restaurants that are part of the chain and also to broadcast menu changes or even entire menus.
Coming Soon.
Inventory Management is an optional module that allows restaurants to keep track of all the stock trough recipes linking ingredients to sales items.
Coming Soon.
Time and Attendance is an optional module that allows restaurants to manage employee's schedules, tasks, pay rates, punch-in, punch-out and break times.
Client Account is an optional module that allows restaurants to manage their customer's accounts. Customers can charge meals to their account and restaurants can send statements to their customers.
Reservation is an optional module which allows restaurants to manage table reservations locally.
Delivery is an optional module which allows restaurants to configure the delivery system, including creating, modifying and deleting customers and street code records.
The Bar Interface is an optional module which allows restaurants and bars to connect Veloce to various liquor control devices such as Berg, Auper and Azbar.
The Accounting Interface is an optional module that allows Veloce to interface with third-party accounting software such as Quickbooks and ACCPAC.
Table Management is an optional module that allows restaurants to manage their floor plans, create sections and view the floor plan with a graphical representation.
Rental is an optional module which allows restaurants to manage time-based rental of equipment, such as pool tables or bowling alleys.
Use this option to close all open modules and exit to the Veloce login prompt.
Use this option to exit from the Veloce Back-Office.
After logging in, the Main Back-Office is displayed. This is the main screen that allows access to all the Veloce features.
The blue icons around the Veloce logo are all the modules that are current available with the purchased license. In the image below, all modules are available. If a customer doesn't need all modules for their operation, only the modules they purchased would be displayed.
Clicking on a module icon opens the corresponding module in a separate window:
The same result can be achieved by clicking the Selector menu and selecting the desired module name:
Each module can be opened in multiple instances. This is useful for working simultaneously on different elements within a module.
However, be careful as opening too many instances could become quite overwhelming:
The main Back-Office as well as each module can be closed by clicking the blue Quit button, the "X" in the upper-right corner of the window, or using the File menu and selecting the Quit option.
IMPORTANT! Before closing the Main Back-Office, all other modules need to be closed. Otherwise, an error message will be displayed:
The Exit to password icon is used to close the Main Back-Office window and bring up the login screen, which allows another user to log in.
As with the regular "Quit" options, all other module windows need to be closed, otherwise an error message with be displayed.
Immediately after installing Veloce, there is only one default user in the system with no password.
After double-clicking on the Veloce Back-Office icon on the Windows desktop, the Veloce login screen will be displayed:
At this point, don't enter any password and simply click OK to login with the default built-in user account.
The Veloce Back-Office screen will be displayed, with all the modules that were purchased with the license.
IMPORTANT! It will be possible to login to the Veloce Back-Office without entering a password as long as no additional users are created. While this is convenient during the programming phase, this is by no means secure. Additional users should be created prior to deploying the system to a live site, and these should be protected by strong passwords.
The Veloce login prompt provides useful information about the Veloce system even before logging in. This information is often requested by technical support specialist before they can access your license information or provide assistance.
The Veloce installation path.
The Veloce release version that is currently installed.
The serial number of the Veloce license currently installed.
The system date.
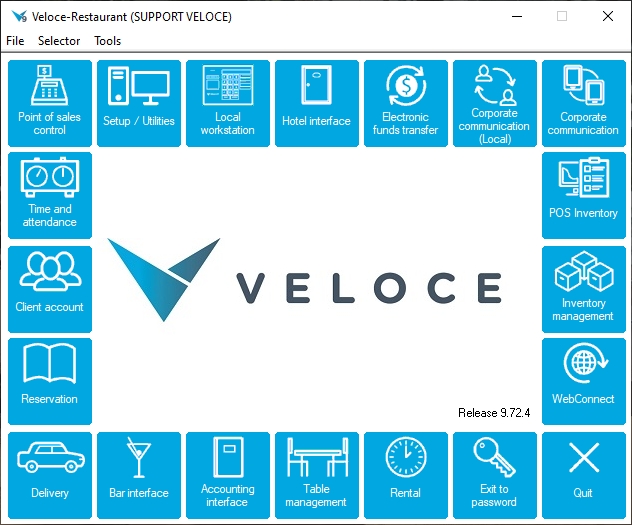
Veloce First Login
Basic Navigation
Veloce Back-Office Overview